
Ako također vidite pogrešku aplikacije WerFault.exe na vašem računalu, ne brinite, vjerojatno nije nešto o čemu biste trebali brinuti ako se dogodi samo jednom ili dvaput. Ali ako se pogreška aplikacije WerFault.exe dogodi više puta i uzrokovala vam je probleme ili ako zauzima prilično visoku upotrebu CPU-a u Upravitelju zadataka, trebali biste učiniti nešto da je popravite.
Postoje i drugi oblici pogrešaka aplikacije WerFault.exe:
- Pogreška aplikacije Werfault.exe.
- Ne mogu pronaći Werfault.exe.
- Greška pri pokretanju programa: Werfault.exe.
- Werfault.exe nije pokrenut.
- Werfault.exe nije uspio.
- Werfault.exe nije pronađen.
- Put aplikacije s greškom: Werfault.exe.
- Werfault.exe je naišao na problem i mora se zatvoriti. Žao nam je zbog neugodnosti.
Ako vidite jednu od gore navedenih pogrešaka, ovaj post ima pravo rješenje za vas. Čitajte dalje kako biste saznali više.
Isprobajte ove popravke
- Pronađite neispravnu aplikaciju pomoću Preglednika događaja
- Ažurirajte Windows
- Ažurirajte upravljačke programe
- Pokrenite alat za provjeru sistemskih datoteka
- Onemogućite antivirusni program treće strane
- Popravak sistemskih datoteka
- Ako vas zanima više o WerFault.exe …
1. Pronađite neispravnu aplikaciju pomoću Preglednika događaja
WerFault.exe, ili poznata kao Windows izvješćivanje o pogreškama, značajka je koja Microsoftu omogućuje praćenje i rješavanje pogrešaka povezanih s operativnim sustavom, Windows značajkama i aplikacijama. Drugim riječima, kada vidite pogrešku WerFault.exe, nije sama ova aplikacija kriva. Umjesto toga, jedna od aplikacija koje ste instalirali srušila se ili je naišla na probleme. Dakle, da biste ispravili ovu pogrešku, morat ćete saznati koja je aplikacija naišla na probleme.
Možete upotrijebiti zapisnike o rušenju u Pregledniku događaja da biste saznali koja je aplikacija krivac. Učiniti tako:
- Na tipkovnici pritisnite Windows ključ i R ključ u isto vrijeme. Tip eventvwr i udario Unesi .
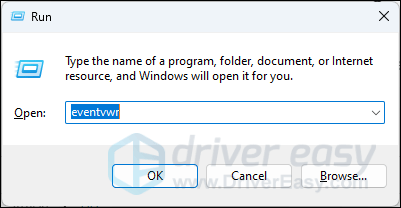
- Klik Dnevnici sustava Windows , zatim desnom tipkom miša Prijave i odaberite Filtriraj trenutni zapisnik...
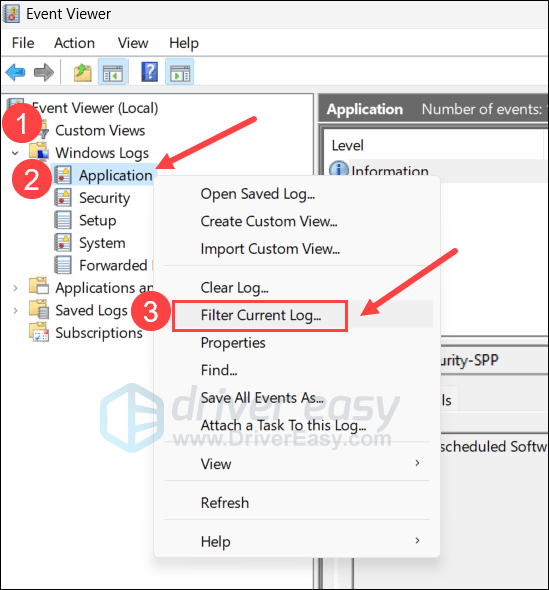
- Tip 1000 u polju
i kliknite u redu . Ovo će filtrirati sve pogreške aplikacije koje je zabilježio Preglednik događaja.
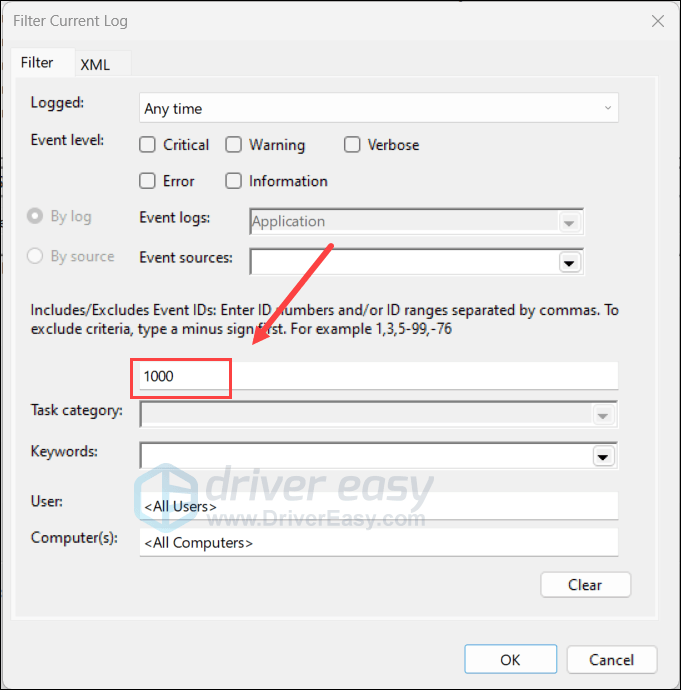
- Kada provjeravate detaljne informacije navedene pogreške aplikacije, morate obratiti dodatnu pozornost na Naziv aplikacije s greškom i Put modula s greškom unosa, budući da vam ova dva obično daju informacije o aplikaciji krivcu.
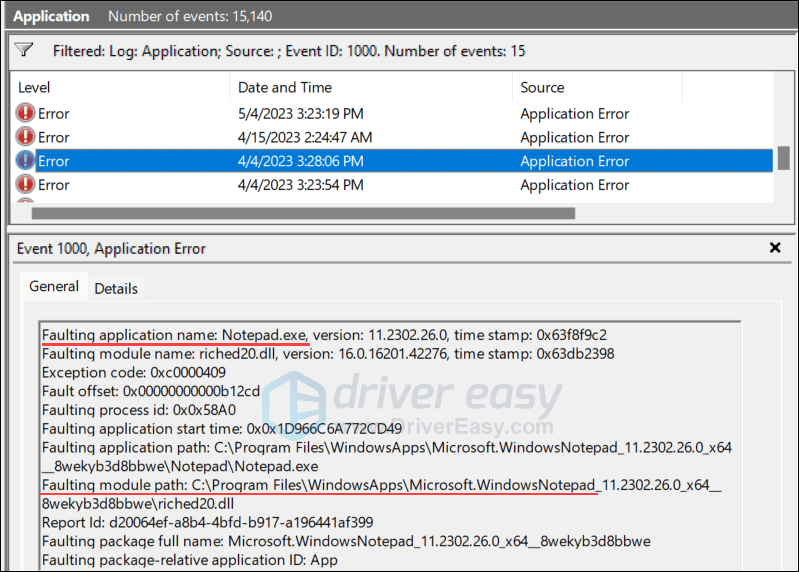
Kada pronađete aplikaciju koja uzrokuje pogrešku aplikacije WerFault.exe na vašem računalu, možete je ažurirati ili ukloniti kako biste riješili problem. Ako u vašem pregledniku događaja nema unosa pogreške, možete prijeći na ostale općenite popravke u nastavku.
2. Ažurirajte Windows
Ako se vaš sustav ne ažurira redovito, moglo bi doći do problema s kompatibilnošću s određenim aplikacijama, a time i do pogreške aplikacije WerFault.exe. Kako biste bili sigurni da imate instalirana najnovija dostupna ažuriranja:
- Na tipkovnici pritisnite Windows tipku, a zatim upišite provjeri ažuriranje s, zatim kliknite C potraži ažuriranja .
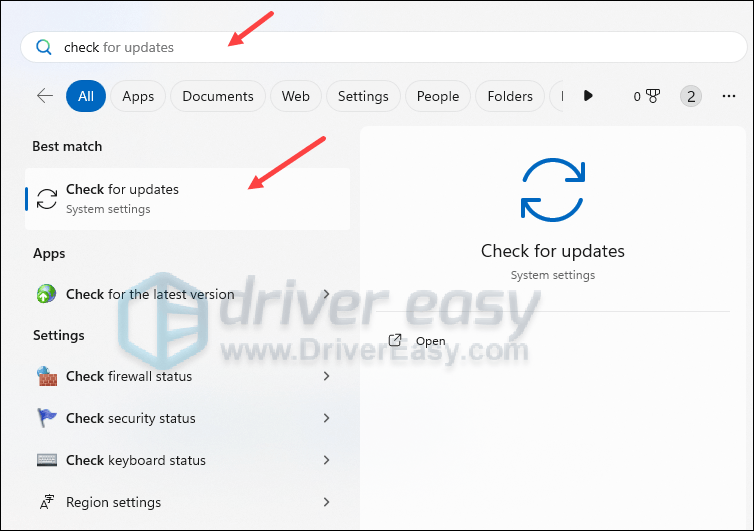
- Klik Provjerite ima li ažuriranja , a Windows će skenirati sva dostupna ažuriranja.
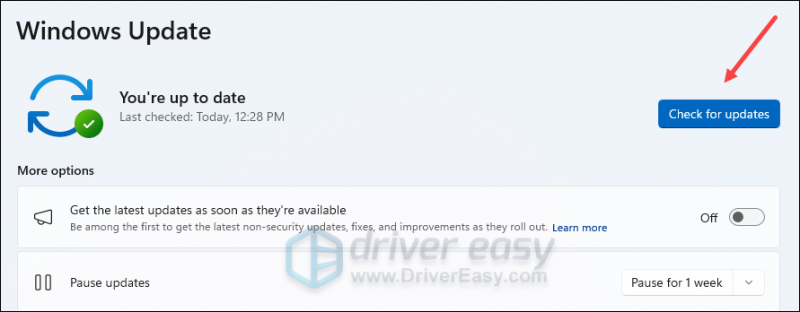
- Ako postoje dostupna ažuriranja, Windows će ih automatski preuzeti umjesto vas. Ponovno pokrenite računalo kako bi ažuriranje stupilo na snagu ako je potrebno.

- Ako postoje Ne dostupna ažuriranja, vidjet ćete U toku ste kao ovo.
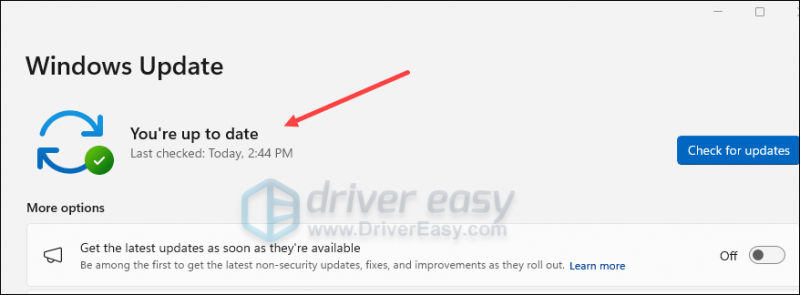
Zatim provjerite postoji li pogreška aplikacije WerFault.exe i dalje. Ako problem i dalje postoji, prijeđite na sljedeće rješenje.
3. Ažurirajte upravljačke programe
Zastarjeli ili neispravni upravljački programi hardverskih uređaja također mogu dovesti do rušenja i zastoja određenih aplikacija, a time i do pogreške aplikacije WerFault.exe. Dakle, ako gornje dvije metode ne pomognu u rješavanju problema, vjerojatno imate oštećene ili zastarjele upravljačke programe uređaja. Stoga biste trebali ažurirati upravljačke programe da vidite hoće li to pomoći.
Ako nemate vremena, strpljenja ili vještine za ručno ažuriranje upravljačkih programa, možete to učiniti automatski pomoću Jednostavan vozač . Driver Easy će automatski prepoznati vaš sustav i pronaći odgovarajuće upravljačke programe za njega. Ne morate točno znati na kojem sustavu vaše računalo radi, ne morate se brinuti zbog pogrešnog upravljačkog programa koji biste preuzeli i ne morate se brinuti da ćete pogriješiti prilikom instalacije. Driver Easy rješava sve.
Svoje upravljačke programe možete ažurirati automatski pomoću BESPLATNO ili Pro verzija od Driver Easy. Ali s Pro verzijom potrebna su samo 2 koraka (i dobivate punu podršku i 30-dnevno jamstvo povrata novca):
- preuzimanje datoteka i instalirajte Driver Easy.
- Pokrenite Driver Easy i kliknite Skeniraj sada dugme. Driver Easy će zatim skenirati vaše računalo i otkriti probleme s upravljačkim programima.
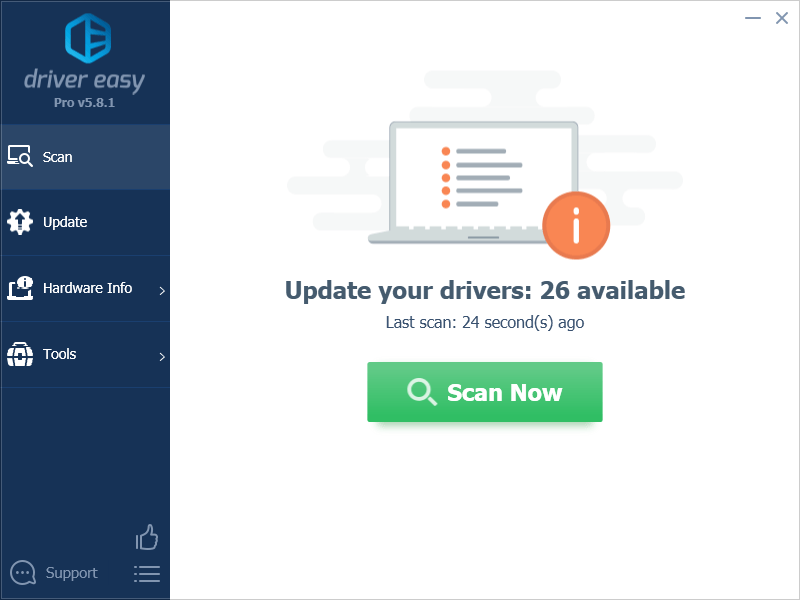
- Klik Ažuriraj sve za automatsko preuzimanje i instaliranje ispravne verzije svi upravljačke programe koji nedostaju ili su zastarjeli na vašem sustavu. (Ovo zahtijeva Pro verzija – od vas će se tražiti da nadogradite kada kliknete Ažuriraj sve.)
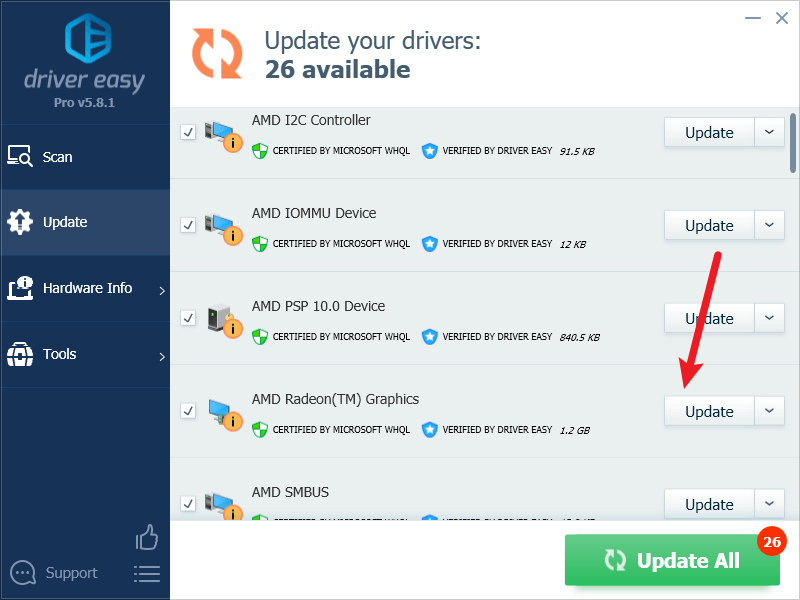
Bilješka : Možete to učiniti besplatno ako želite, ali djelomično je ručno. - Ponovno pokrenite računalo kako bi promjene stupile na snagu.
Zatim provjerite pomažu li najnoviji upravljački programi u ispravljanju pogreške aplikacije WerFault.exe. Ako ovaj popravak ne radi za vas, pokušajte sljedeći popravak u nastavku.
4. Pokrenite System File Checker i DISM
Oštećene sistemske datoteke također mogu uzrokovati rušenje određenih aplikacija, ali srećom, postoje dva ugrađena alata koji mogu pomoći u prepoznavanju i popravku takvih loših sistemskih datoteka. Cijeli proces može potrajati neko vrijeme, a predlažemo da ne pokrećete druge programe dok radite testove.
Za pokretanje ovih alata:
4.1. Skenirajte oštećene datoteke pomoću alata za provjeru sistemskih datoteka
1) Na tipkovnici pritisnite Windows ključ s logotipom i R u isto vrijeme. Tip cmd i pritisnite Ctrl+Shift+Enter u isto vrijeme pokrenuti naredbeni redak kao administrator.

Klik Da kada se od vas zatraži dopuštenje za izmjene na vašem uređaju.
2) U prozoru naredbenog retka kopirajte i zalijepite sljedeću naredbu i pritisnite Unesi .
sfc /scannow
3) System File Checker će zatim skenirati sve sistemske datoteke i popraviti sve oštećene ili one koje nedostaju koje je otkrio. To može potrajati 3-5 minuta.
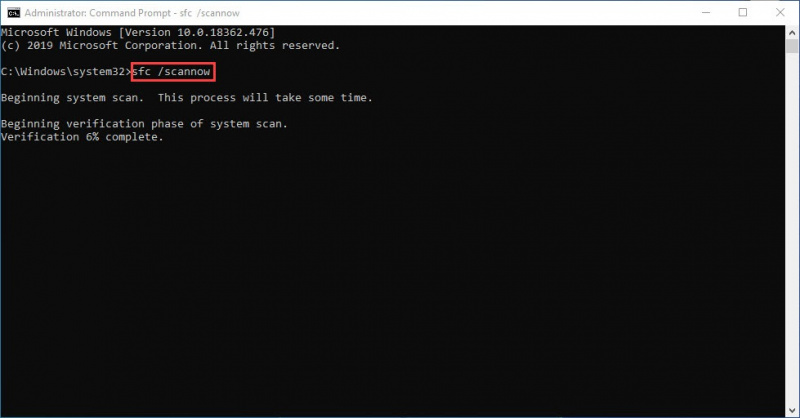
4) Nakon skeniranja provjerite postoji li pogreška aplikacije WerFault.exe i dalje. Ako je tako, prijeđite na sljedeći test:
4.2 Pokrenite dism.exe
1) Na tipkovnici pritisnite Windows ključ s logotipom i R u isto vrijeme. Tip cmd i pritisnite Ctrl+Shift+Enter za pokretanje naredbenog retka kao administrator.

Klik Da kada se od vas zatraži dopuštenje za izmjene na vašem uređaju.
2) U prozoru naredbenog retka kopirajte i zalijepite sljedeće naredbe i pritisnite Unesi nakon svakog retka:
dism.exe /online /cleanup-image /scanhealth
dism.exe /online /cleanup-image /restorehealth
2) Kada proces završi:
- Ako vam alat DISM daje pogreške, uvijek možete isprobati ovu naredbenu liniju. To će trajati do 2 sata.
dism /online /cleanup-image /startcomponentcleanup
- Ako dobijete Pogreška: 0x800F081F , ponovno pokrenite računalo, zatim ponovo otvorite naredbeni redak kao administrator (korak 1) i umjesto toga pokrenite ovu naredbenu liniju:
Dism.exe /Online /Cleanup-Image /AnalyzeComponentStore
Kada se ovi testovi završe, provjerite prestaje li pogreška aplikacije WerFault.exe. Ako se problem i dalje javlja, prijeđite na sljedeće rješenje.
5. Onemogućite antivirusni program treće strane
Ako imate instalirane antivirusne programe treće strane, osobito besplatne, provjerite jesu li potpuno ažurirani. Ako je već ažuriran, ali još uvijek primate pogrešku aplikacije WerFault.exe, pokušajte ukloniti bilo koji antivirusni program treće strane jer oni mogu pokrenuti lažne alarme.
6. Popravite sistemske datoteke
Popravak oštećenih datoteka sustava može pomoći u rješavanju problema kao što je pogreška aplikacije WerFault.exe. To je zato što je integritet datoteka sustava Windows ključan za ispravan rad i stabilnost, dok pogreške u kritičnim datotekama sustava mogu uzrokovati padove, zamrzavanja i probleme koji utječu na cjelokupnu izvedbu računala.
Popravak osnovnih datoteka sustava Windows može riješiti sukobe, probleme s DLL-om koji nedostaju, pogreške registra i druge probleme koji pridonose nestabilnosti i probleme poput pogreške WerFault.exe. Alati poput Fortect može automatizirati proces popravka skeniranjem sistemskih datoteka i zamjenom oštećenih.
- preuzimanje datoteka i instalirajte Fortect.
- Otvorite Fortect. Pokrenut će besplatno skeniranje vašeg računala i dati vam detaljno izvješće o statusu vašeg računala .
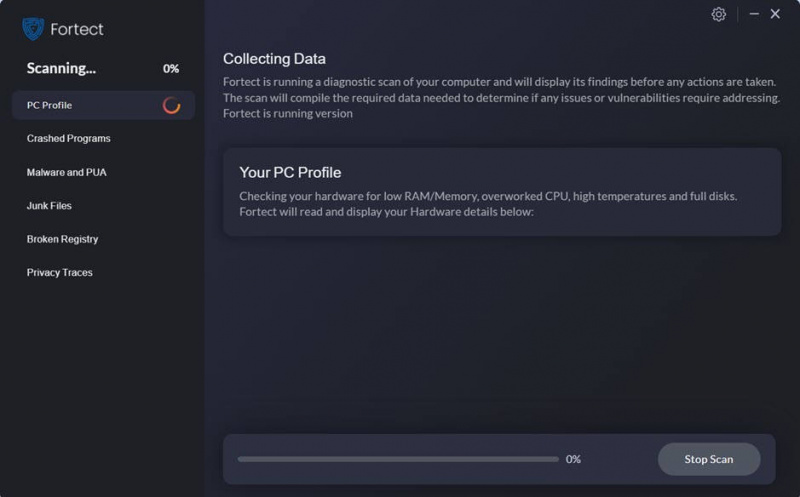
- Kada završite, vidjet ćete izvješće koje prikazuje sve probleme. Za automatsko rješavanje svih problema kliknite Započni popravak (Morat ćete kupiti punu verziju. Dolazi s 60-dnevno jamstvo povrata novca tako da možete vratiti novac bilo kada ako Fortect ne riješi vaš problem).
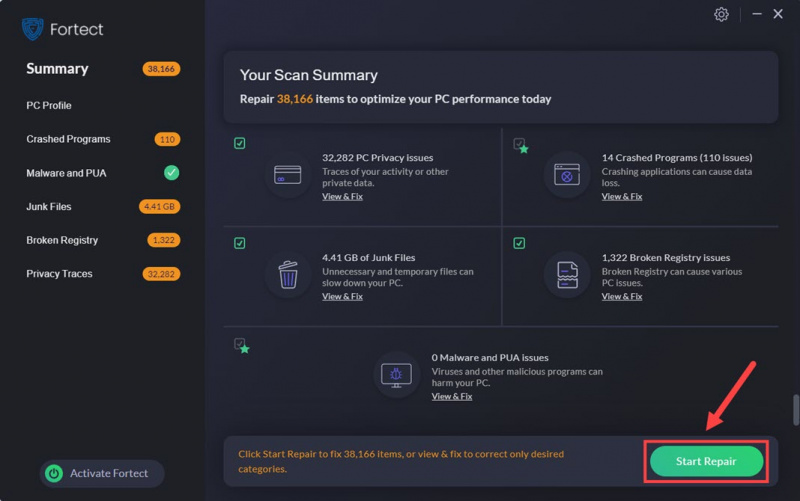
(Savjeti: Još uvijek niste sigurni je li Fortect ono što vam treba? Provjerite ovo Fortec pregled ! )
Imajte na umu da sam popravak sistemske datoteke možda neće pomoći u ispravljanju pogreške aplikacije WerFault.exe. To je jedan korak za rješavanje problema koji treba isprobati jer ovaj problem također mogu uzrokovati čimbenici koje smo gore spomenuli, kao što su zastarjeli softverski programi, zastarjele zakrpe za Windows itd. Ipak, čist Windows sustav bez grešaka u datotekama dobar je temelj za stabilno računalno okruženje.
Ako vas zanima više o WerFault.exe...
Kao što ste do sada vjerojatno već shvatili, pogreška aplikacije WerFault.exe nije problem sa samom ovom izvršnom datotekom. Kada se jedna od aplikacija koje ste instalirali sruši ili naiđe na probleme, vidjet ćete ovu pogrešku.
Zbog toga ne predlažemo da izbrišete sistemsku datoteku WerFault.exe jer je to samo rezultat, a ne uzrok. Brisanje ove sistemske datoteke, ako doista možete, uopće neće pomoći u rješavanju problema.
Također, ako vidite pogrešku aplikacije WerFault.exe samo jednom ili dvaput, vrlo rijetko, zapravo ne morate učiniti ništa da je popravite, jer neće uistinu naštetiti performansama vašeg računala. A u tim rijetkim slučajevima, jednostavno ponovno pokretanje računala dovoljno je dobro da obavijest o pogrešci nestane.

![[Riješeno] Ažuriranje Warframea nije uspjelo! Greška](https://letmeknow.ch/img/knowledge-base/31/warframe-update-failed.jpg)

![[POPRAVLJENO] Računalo se ruši tijekom igranja igara u sustavu Windows 10/11](https://letmeknow.ch/img/knowledge-base/83/computer-crashes-when-playing-games-windows-10-11.jpg)

![[2022. popravak] Apex Legends kod pogreške 23](https://letmeknow.ch/img/knowledge/36/apex-legends-error-code-23.png)