'>

Ako želite otvoriti aplikaciju ili program na sustavu Windows 10, ali ako ne uspije, i prikazuje vam se ova pogreška: Predmet nije registriran . Resetirajte sigurno, niste sami. Mnogi korisnici sustava Windows susreću se s ovom pogreškom. Još važnije, to možete sami popraviti.
Ova se pogreška javlja na vašem sustavu Windows 10 uglavnom zbog aplikacije ili programa s neregistrirane DLL datoteke . Vjerojatno ga možete popraviti pomoću sljedećih rješenja:
Pokušajte jednu po jednu:
- Ispravite pogreške DCOM-a (Distributed Component Object Model)
- Ponovno registrirajte datoteku ExplorerFrame.dll
- Pokrenite Internet Explorer ETW Collector Service
- Postavite Windows Photo Viewer kao zadani preglednik slika
- Onemogući iCloud
Popravak 1: Popravi DCOM ( Distribuirani komponentni objektni model) pogreške
1) Na tipkovnici pritisnite Windows tipka s logotipom  + R tipka istovremeno za pozivanje naredbe za pokretanje.
+ R tipka istovremeno za pozivanje naredbe za pokretanje.
2) Vrsta dcomcnfg i pritisnite Enter za otvaranje Usluge komponenata .

2) Idite na Usluge komponenata > Računala > Moje računalo na prozoru Usluge komponenata. Zatim dvaput kliknite na DCOM Config .

3) Tada će se pojaviti nekoliko poruka upozorenja za DCOM Configuration. Klik Da za svakoga.

4) Ponovo pokrenite Windows 10 i ponovo otvorite aplikaciju da biste provjerili ide li u redu.
Popravak 2: Ponovno registrirajte datoteku ExplorerFrame.dll
1) Pritisnite tipku Tipka s logotipom sustava Windows  + x tipku zajedno, a zatim kliknite Naredbeni redak (Admin) .
+ x tipku zajedno, a zatim kliknite Naredbeni redak (Admin) .
Klik Da kada to zatraži Kontrola korisničkog računa.

2) Vrsta regsvr32 ExplorerFrame.dll u prozoru naredbenog retka i pritisnite Unesi pokrenuti ga.

3) Ponovno otvorite aplikaciju da biste provjerili ide li u redu.
Popravak 3: Pokrenite Internet Explorer ETW Collector Service
1) Na tipkovnici pritisnite Windows tipka s logotipom  + R tipka istovremeno za pozivanje naredbe za pokretanje.
+ R tipka istovremeno za pozivanje naredbe za pokretanje.
2) Vrsta usluge.msc u okvir i pritisnite Unesi otvoriti Windows usluge .

3) Pronađite i kliknite desnom tipkom miša Internet Usluga sakupljača Explorer ETW . Zatim kliknite Početak .

4)Ponovno otvorite aplikaciju da biste provjerili ide li u redu.
Popravak 4: Postavite Windows Photo Viewer kao zadani preglednik slika
Napomena: Ako se prilikom otvaranja aplikacije za fotografije dogodi pogreška Klasa nije registrirana, pokušajte postaviti Windows Photo Viewer kao zadani preglednik slika kako bi ispravili pogrešku.1) Na tipkovnici pritisnite Tipka s logotipom sustava Windows  + Ja tipku istovremeno za otvaranje sustava Windows Postavljanje prozor.
+ Ja tipku istovremeno za otvaranje sustava Windows Postavljanje prozor.
2) Kliknite Sustav .

3) Kliknite Zadane aplikacije na lijevom oknu. Zatim se na desnom oknu pomaknite prema dolje da biste kliknuli Resetirati ispod Vratite se na zadane vrijednosti koje preporučuje Microsoft odjeljak.

4) Ponovno otvorite aplikaciju da biste provjerili ide li u redu.
Popravak 5: Onemogućite iCloud
Neki su korisnici izvijestili da će im onemogućiti iCloud u upravitelju zadataka ispraviti pogrešku. Stoga svakako pokušajte onemogućiti icloud ako ga instalirate na Windows 10.1) Pritisnite Shift + Ctrl + Esc tipke istovremeno otvoriti Upravitelj zadataka .
2) U prozoru Task Manager dodirnite Pokretanje okno. Zatim pronađite i kliknite desnom tipkom miša iCloud usluge . Klik Onemogući .
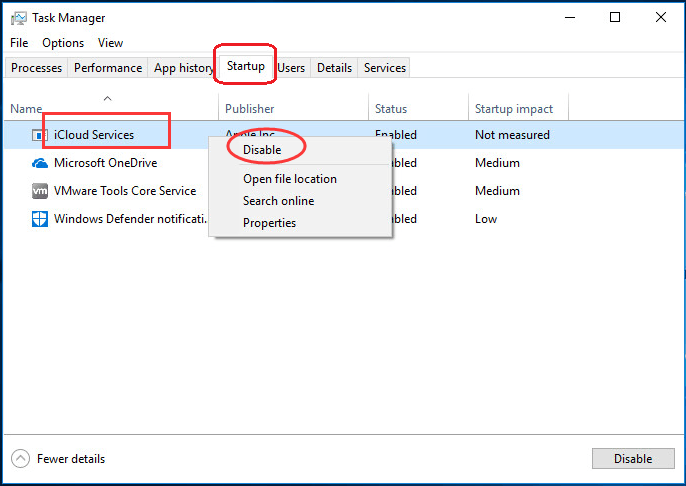
3)Ponovno otvorite aplikaciju da biste provjerili ide li u redu.
To je to!
Nadamo se da ste izbacili Windows 10 iz klase i nije registrirana pogreška.
![[Riješeno] Zadovoljavajući padovi FPS-a](https://letmeknow.ch/img/knowledge/30/satisfactory-fps-drops.jpg)
![[Popravljeno] Mikrofon Logitech G935 ne radi u sustavu Windows](https://letmeknow.ch/img/knowledge-base/D2/fixed-logitech-g935-mic-not-working-on-windows-1.png)




