Vanjski zvučnici poput Creative Pebble zvučnika izrađeni su s jasnom dijaloškom obradom zvuka kako bi nam pružili bogat i jasan dijalog. Ali ponekad možete naići na problem da vaši zvučnici ne rade. To je doista frustrirajuće, ali je popravljivo. U ovom ćemo vam postu pokazati kako.

Prije pokušaja ostalih koraka za rješavanje problema u ovom članku, predlažemo da ponovo pokrenete računalo i testirate zvuk kako biste provjerili je li problem riješen. Budući da je velika vjerojatnost, da aplikacija možda kontrolira vaš uređaj ili sprečava druge programe da ga koriste.
Ali ako vas ponovno pokretanje sustava nije riješilo problem, isprobajte dolje navedene popravke.
- Instalirajte sva ažuriranja za Windows
- Postavite zvučnike kao zadane
- Ažurirajte upravljački program za zvuk
- Pokrenite alat za rješavanje problema sa zvukom
- Obratite se korisničkoj službi
1. Instalirajte sva ažuriranja za Windows
Ažuriranja sustava Windows koriste se za ažuriranje sustava Microsoft Windows i nekoliko drugih Microsoftovih programa. Često uključuju poboljšanja značajki i sigurnosna ažuriranja kako bi zaštitili Windows od napada zlonamjernog softvera koji bi vjerojatno doveli do zvučnih kvarova. Stoga biste trebali preuzeti i instalirati najnovija ažuriranja sustava Windows kako biste provjerili pomaže li vam to u rješavanju problema.
Evo kako to možete učiniti:
1) U okvir za pretraživanje upišite provjerite ima li ažuriranja . Klik Provjerite ima li ažuriranja iz rezultata.
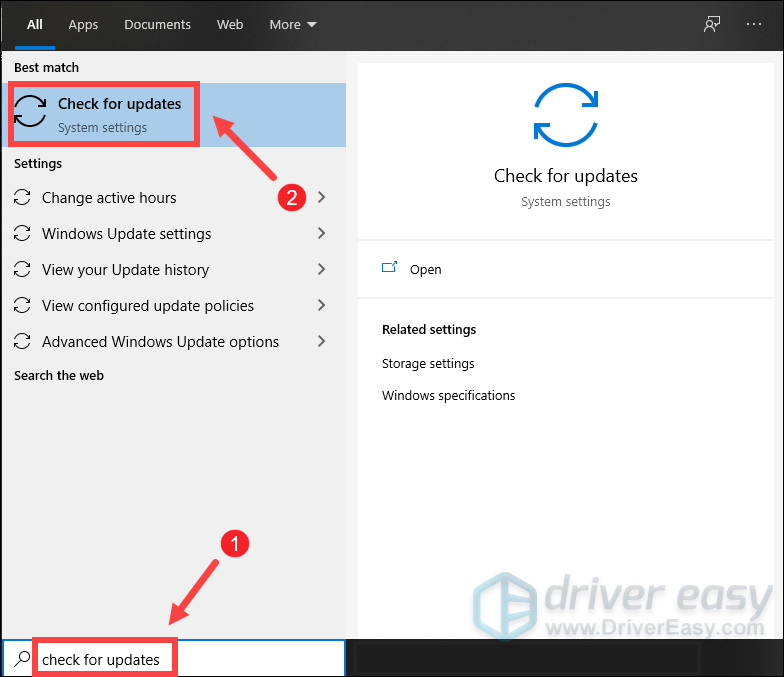
2) Kliknite na Provjerite ima li ažuriranja tab. Ako postoje dostupna ažuriranja, automatski će ih početi preuzimati i instalirati. Jednostavno pričekajte da se završi i trebali biste zatražiti da ponovno pokrenete računalo.
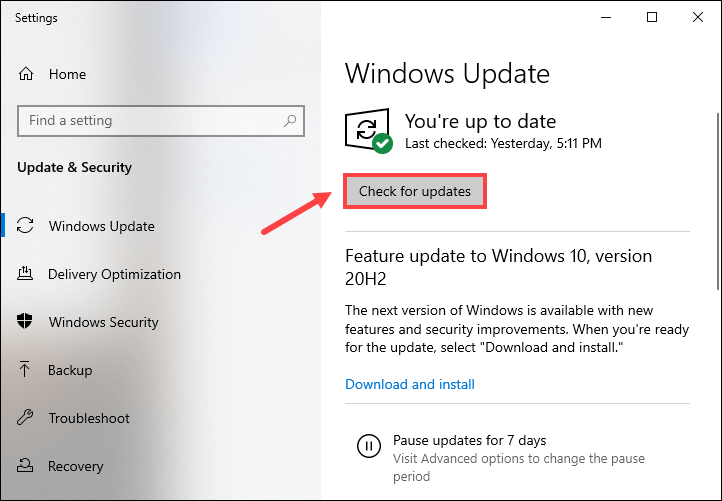
Nakon što instalirate najnovija ažuriranja sustava Windows, pokušajte pustiti pjesmu kako biste provjerili funkcioniraju li zvučnici ispravno. Ako nije, pokušajte sa sljedećim popravkom u nastavku.
2. Postavite zvučnike kao zadane
Kad vanjske zvučnike povežete s računalom, vaš će ih sustav prepoznati. Ali postoje situacije u kojima zvuk možda neće dolaziti iz vanjskih zvučnika. To je zato što vaš uređaj nije postavljen kao zadani uređaj za reprodukciju zvuka koji Windows koristi za izlaz zvuka. U tom slučaju zvučnike morate ručno postaviti kao zadane:
1) U donjem desnom kutu zaslona desnom tipkom miša kliknite ikonu Zvučnik i odaberite Otvorite postavke zvuka .
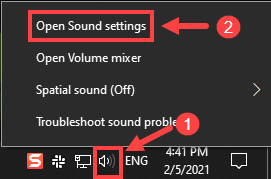
2) Kliknite Upravljačka ploča zvuka .
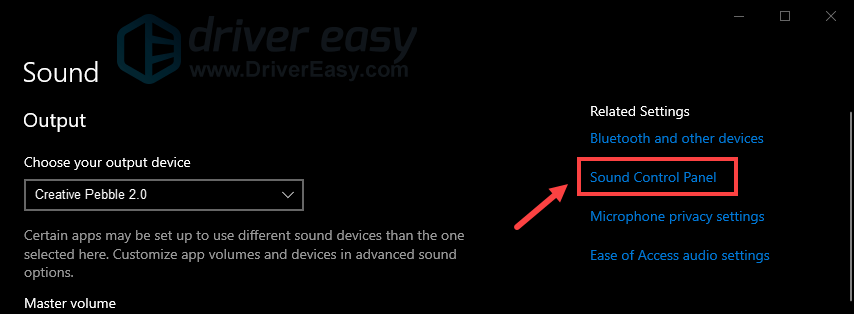
3) Pod Reprodukcija Kliknite karticu Creative Pebble i kliknite Postavi zadano .
Nakon što to učinite, provjerite putem ikone zvučnika na programskoj traci da zvuk nije isključen i da je pojačan. Tada možete testirati puštanjem pjesme. Ako vaši zvučnici Creative Pebble i dalje ne proizvode zvuk, ne brinite, možete pokušati s nekoliko drugih rješenja.
3. Ažurirajte upravljački program za zvuk
Ako imate zvučnih problema, možda ćete trebati provjeriti je li upravljački program vaše zvučne kartice zastario ili neispravan. Korištenje zastarjelih upravljačkih programa može utjecati na performanse i možda će vam nedostajati određene značajke potrebne za ispravno funkcioniranje zvučnika. Stoga morate ažurirati upravljački program za zvuk jer to može odmah riješiti vaš problem.
Ako ste upoznati s računalnim hardverom, možete posjetiti web mjesto proizvođača da biste svoju zvučnu karticu preuzeli i instalirali najnoviji upravljački program koji odgovara vašem sustavu.
Ali ako nemate vremena ili strpljenja za ručno ažuriranje upravljačkih programa, to možete učiniti automatski Vozač jednostavno . Automatski će pronaći sve uređaje na računalu koji trebaju nove upravljačke programe i instalirati ih za vas.
Evo kako ažurirati upravljačke programe pomoću programa Driver Easy:
1) preuzimanje datoteka i instalirajte Driver Easy.
2) Pokrenite Driver Easy i kliknite Skeniraj sada dugme. Zatim će Driver Easy skenirati vaše računalo i otkriti sve upravljačke programe.
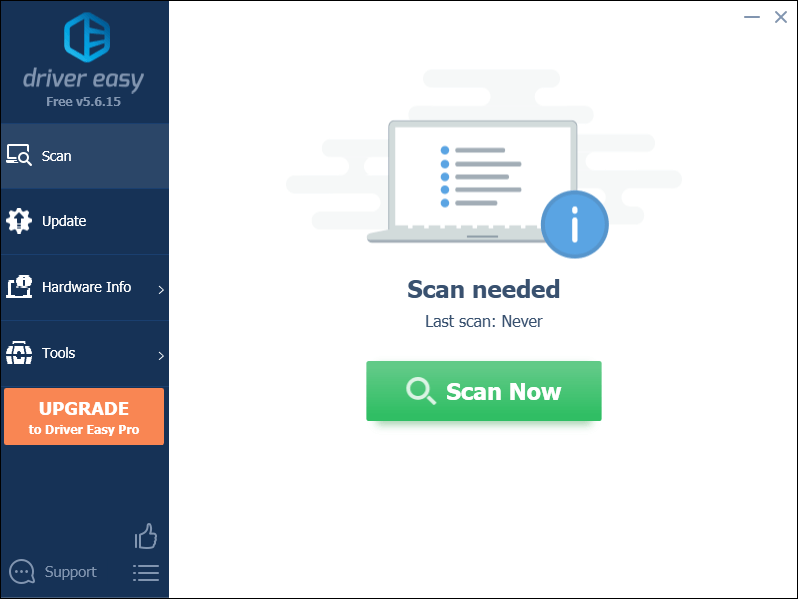
3) Kliknite Ažuriraj sve za automatsko preuzimanje i instaliranje ispravne verzije programa svi upravljačke programe koji nedostaju ili su zastarjeli u vašem sustavu.
(To zahtijeva Pro verzija koja dolazi s potpuna podrška i a Povrat novca u roku od 30 dana jamčiti. Od vas će se zatražiti nadogradnja kada kliknete Ažuriraj sve. Ako ne želite nadograditi na verziju Pro, svoje upravljačke programe možete ažurirati i BESPLATNOM verzijom. Sve što trebate je preuzeti ih jednu po jednu i ručno ih instalirati.)
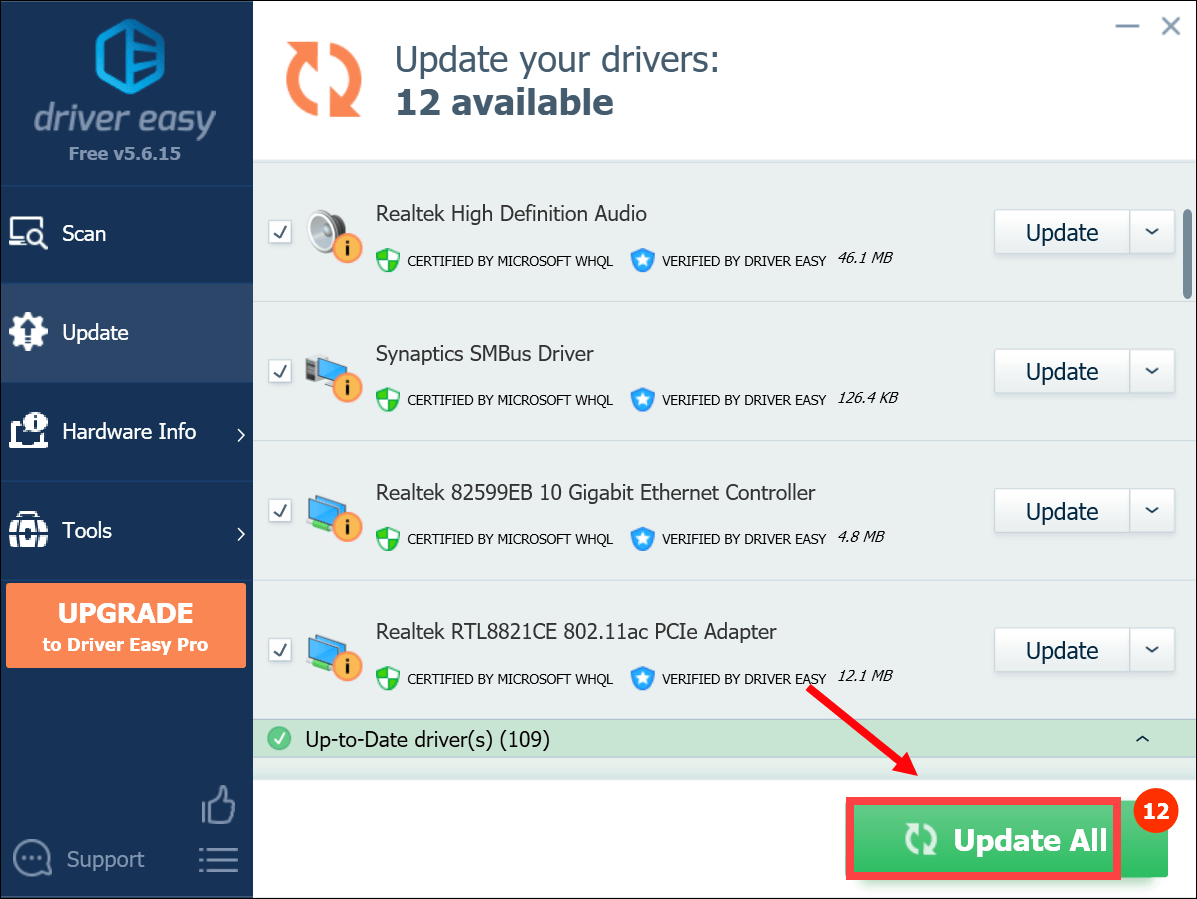 Pro verzija Driver Easy dolazi s punom tehničkom podrškom. Ako trebate pomoć, kontaktirajte Tim za podršku vozača Easy na support@letmeknow.ch .
Pro verzija Driver Easy dolazi s punom tehničkom podrškom. Ako trebate pomoć, kontaktirajte Tim za podršku vozača Easy na support@letmeknow.ch . Nakon ažuriranja upravljačkih programa, ponovo pokrenite računalo i testirajte zvuk kako biste provjerili je li ova radnja uspjela. Ako zvučnici i dalje ne rade, pokušajte sa sljedećim popravkom u nastavku.
4. Pokrenite alat za rješavanje problema sa zvukom
Windows nudi ugrađeni alat za rješavanje problema sa zvukom koji skenira vaš sustav i pomaže identificirati i riješiti razne uobičajene probleme sa zvukom. Da biste ga koristili, poduzmite ove korake:
1) U okvir za pretraživanje na programskoj traci upišite alat za rješavanje problema sa zvukom . Zatim kliknite Pronađite i riješite probleme sa reprodukcijom zvuka iz rezultata.
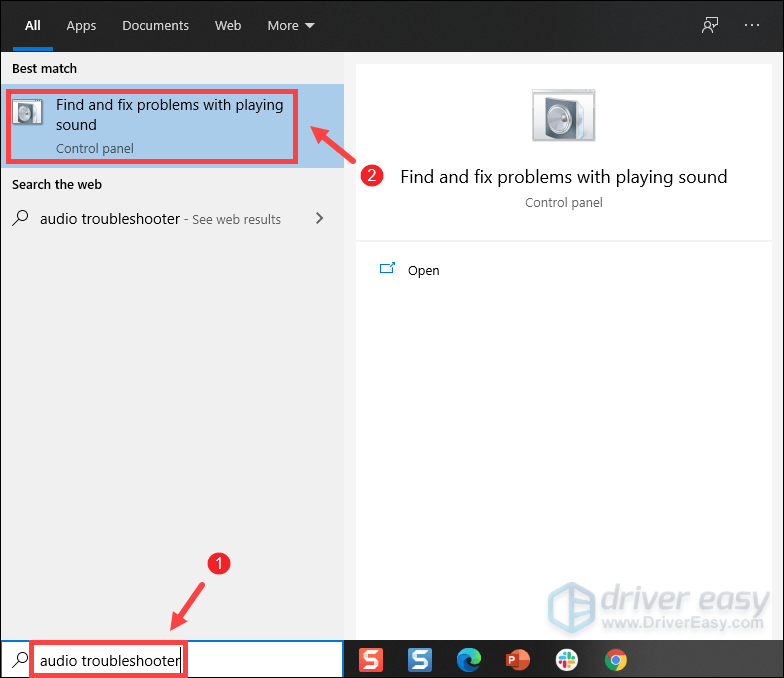
2) Odaberite svoj uređaj i kliknite Sljedeći za pokretanje postupka rješavanja problema. Zatim pričekajte da se završi i možda će se od vas tražiti da ponovo pokrenete računalo.
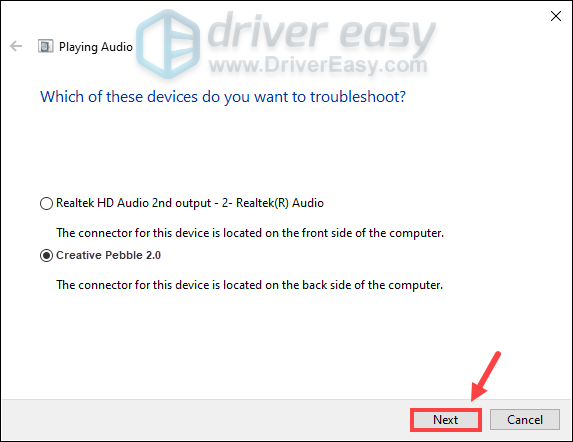
Nakon što sve završite, pokušajte pomoću zvučnika provjeriti mogu li dobro funkcionirati. Ako se i dalje susrećete sa zvučnim greškama, prijeđite na sljedeće rješenje.
5. Obratite se korisničkoj službi
Ako vam, nažalost, nijedna od gore navedenih metoda nije uspjela, ali drugi zvučnici normalno rade na vašem računalu, vaši kreativni šljunčani zvučnici mogu se pokvariti. U ovom biste slučaju trebali kontakt korisničku službu za zamjenu ili popravak ako je vaš uređaj još uvijek u jamstvu. Inače ćete možda trebati uložiti u nove zvučnike.
Nadam se da ovaj post pomaže. Ako imate bilo kakvih ideja ili pitanja, ne ustručavajte se dodati nam redak u odjeljku za komentare u nastavku.






