Glavni razlog zašto je Valheim vrlo popularan među igračima je taj što igra omogućuje igračima da kreiraju vlastite servere. Međutim, nedavno su se mnogi igrači susreli s problemom da se Valheim namjenski poslužitelj ne prikazuje kada se pridruže poslužitelju ili razvijaju poslužitelj.
Ne brini. Ovdje u ovom članku predstavljena su vam 4 jednostavna rješenja s kojima možete sami brzo otkloniti problem.
Isprobajte ova rješenja:
Evo 4 rješenja koja su pomogla mnogim igračima. Ne morate isprobavati sva rješenja. Počnite s prvim dok ne pronađete onaj koji vam odgovara.
Prije nego što isprobate sljedeće savjete, prvo biste trebali Ponovo pokrenite Steam jednom . Ponovno pokretanje Steam-a izbrisalo bi predmemoriju i vratilo klijenta od grešaka. Ovo je osobito korisno kada je poslužitelj tek postavljen.
- mrežni upravljački program
Rješenje 1: Ponovno pokrenite svoje mrežne uređaje
Problem što se poslužitelj ne pojavljuje očito je povezan s mrežom. Možete prvo pokušati vašim mrežnim uređajima do početak kako bi bili sigurni da svi rade.
Evo kratkog vodiča kako to učiniti:
1) Uključite svoj Računalo , Vaš Usmjerivač i ti Modem van.
2) Pričekajte najmanje 30 sekundi.
3) Uključite svoje uređaje redom: Modem > Router > Računalo .
4) Kada se vratite na mrežu, pokrenite Valheim i pogledajte možete li pronaći ciljni poslužitelj.
Ako vam ovaj popravak ne pomogne, samo pogledajte sljedeći.
Rješenje 2: Ažurirajte svoj mrežni upravljački program
Drugi mogući razlog zašto ne možete pronaći poslužitelj je taj što vi neispravan ili zastarjeli mrežni upravljački program koristiti. Uvijek biste trebali provjeriti je li vaš mrežni upravljački program ažuriran kako biste izbjegli probleme s performansama i povezivanjem, osobito ako ste opremljeni vrhunskom matičnom pločom za igre.
Ako uopće nemate pristup internetu, možete koristiti Funkcija izvanmrežnog skeniranja ažurirajte svoj mrežni upravljački program iz Driver Easy-a.Ručno – Možete ručno preuzeti najnoviju verziju upravljačkog programa vašeg mrežnog adaptera s web-mjesta proizvođača uređaja i zatim ga instalirati. To od vas zahtijeva vrijeme i dovoljno poznavanje rada na računalu.
Automatski - Sa Vozač Lako možeš li poći sa mnom dva klika lako upravljati ažuriranjem svih neispravnih upravljačkih programa na vašem računalu.
Vozač Lako je alat koji će automatski otkriti, preuzeti i (ako imate Pro-verzija imati) mogu instalirati.
Primit ćete s Pro-verzija od Driver Easy potpuna podrška kao i jedan 30-dnevno jamstvo povrata novca .jedan) Preuzeti i instalirati Vozač Lako .
2) Trčanje Vozač Lako isključite i kliknite Skeniraj sada . Svi neispravni upravljački programi na vašem računalu bit će otkriveni u roku od jedne minute.
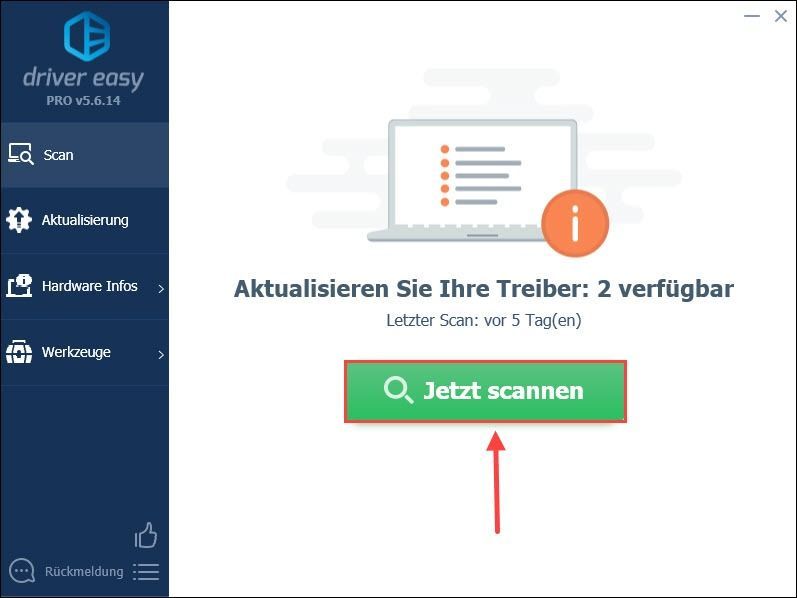
3) Kliknite ažuriranje pored mrežnog adaptera da preuzmete i instalirate najnoviju verziju upravljačkog programa na svoje računalo.
Ili možete jednostavno Osvježi sve Kliknite za automatsko ažuriranje svih neispravnih upravljačkih programa na vašem računalu.
(U oba slučaja, Pro-verzija potrebno.)
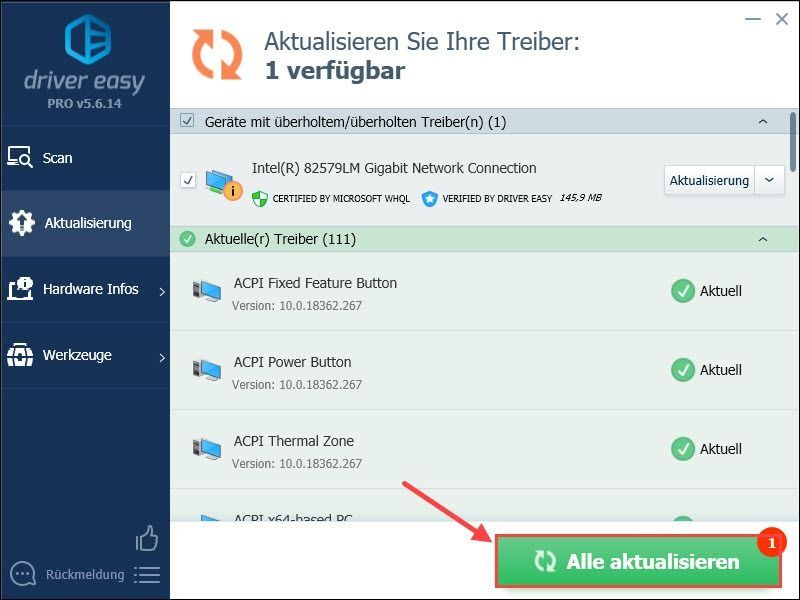
Napomena: Također možete koristiti Besplatna verzija Ažurirajte mrežni upravljački program, ali morate djelomično upravljati ažuriranjem ručno.
Driver Easy Pro nudi sveobuhvatnu tehničku podršku. Ako trebate pomoć, obratite se našem timu za podršku za Driver Easy na .4) Ponovno pokrenite računalo i provjerite zdravlje vašeg poslužitelja.
Rješenje 3: Privremeno onemogućite svoje antivirusne programe i vatrozid
Vaš antivirusni program ili vatrozid možda blokiraju vezu s poslužiteljem. Možete privremeno onemogućiti ove programe da vidite može li se vaš poslužitelj ponovno pronaći.
Kao rezultat toga, vaše računalo lako napadaju virusi i zlonamjerni softver. Zato budite oprezni i ne posjećujte nepoznate web stranice.1) Pritisnite tipku Windows na tipkovnici da otvorite izbornik Start.
Dati Windows vatrozid u traci za pretraživanje i kliknite na rezultat pretraživanja Windows Defender vatrozid .
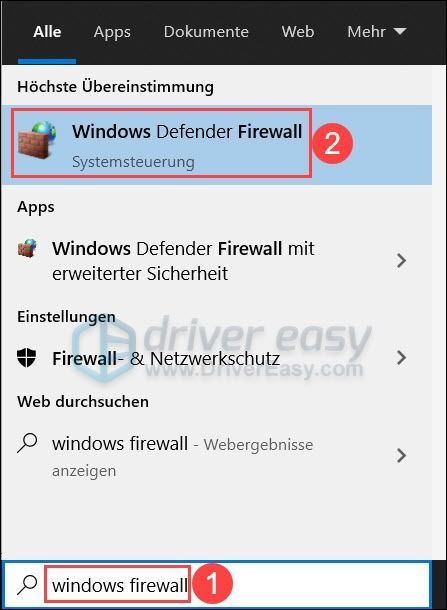
2) Kliknite Uključite ili isključite vatrozid Windows Defender .
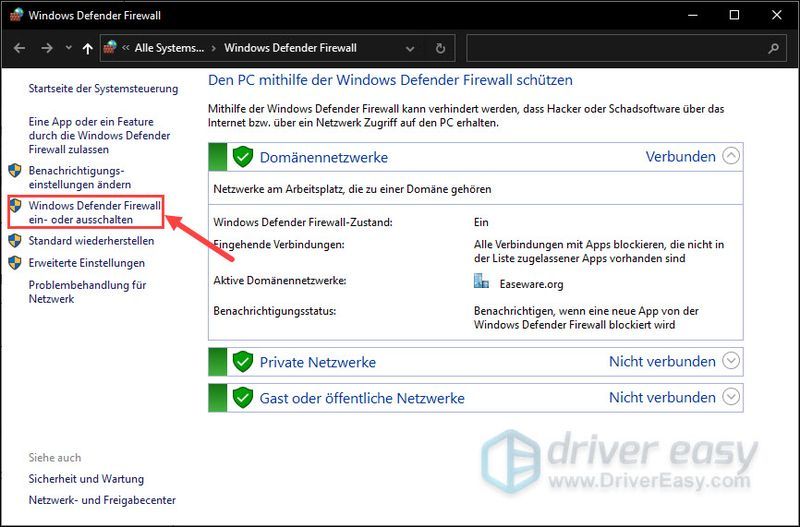
3) Odaberite Onemogućite vatrozid Windows Defendera za mrežu domene, privatnu mrežu i javnu mrežu.
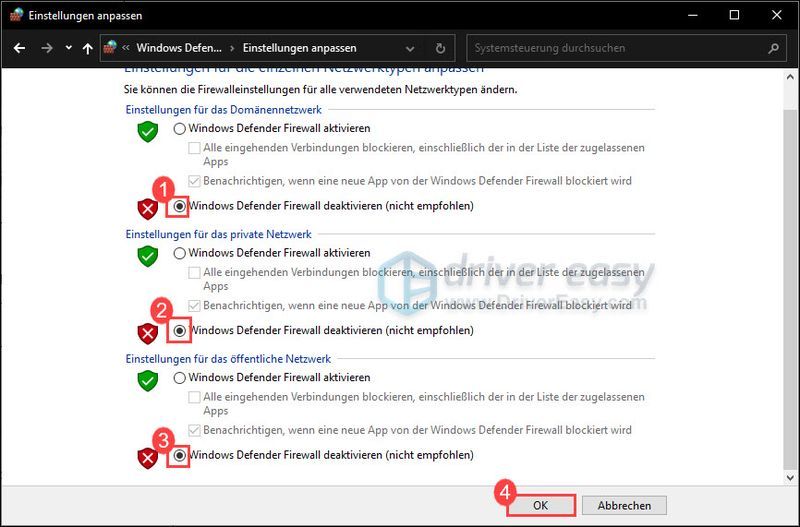
4) Ponovno pokrenite Valheim nakon što isključite vatrozid i provjerite možete li sada pronaći poslužitelj.
Ako i dalje ne možete pronaći poslužitelj, ponovno omogućite svoj vatrozid i pogledajte sljedeće rješenje.
Rješenje 4: Uključite otkrivanje mreže
Otkrivanje mreže omogućuje Windows 10 pregled i pronalaženje drugih uređaja na mreži. Provjerite je li ova značajka omogućena kako biste izbjegli probleme s vezom.
1) Kliknite u donjem desnom kutu programske trake Računalni simbol i biraj Mrežne i internetske postavke van.
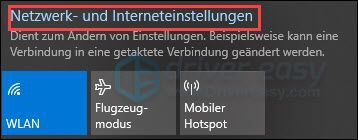
2) Kliknite Centar za mrežu i dijeljenje .
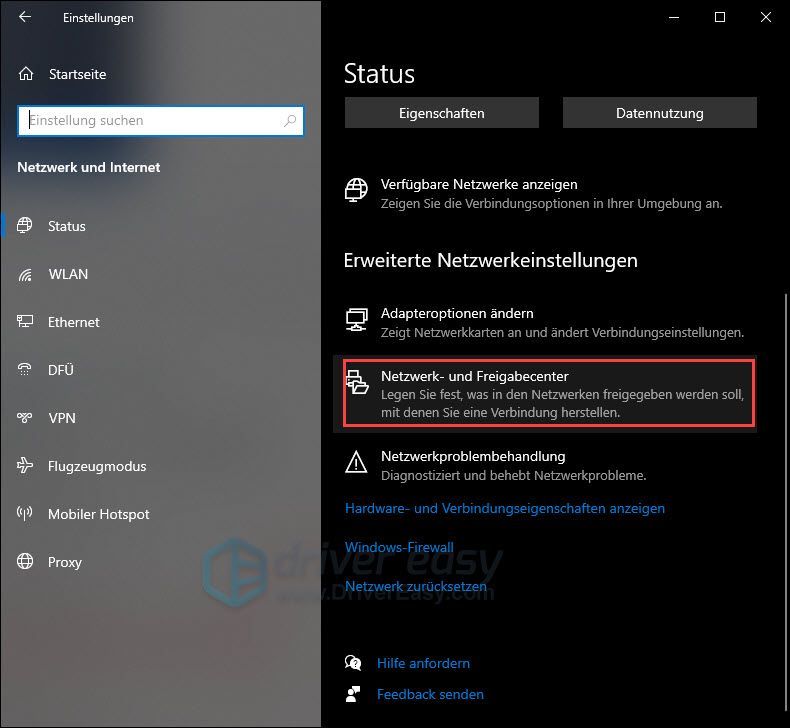
3) Kliknite Promijenite napredne postavke dijeljenja .
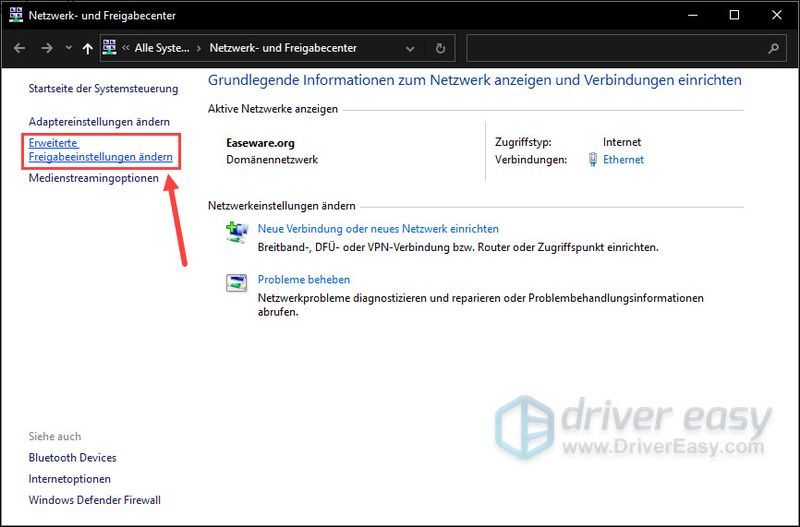
4) Proširiti Privatni odjeljak i uvjerite se u to Uključite otkrivanje mreže je odabrano.
Provjerite istu postavku pod gost ili javno.
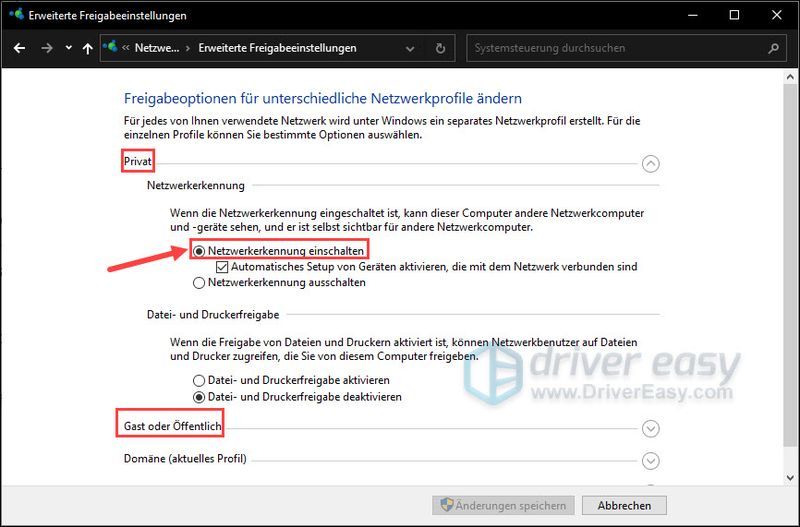
5) Sada ponovno pokrenite računalo i testirajte vezu sa svojim poslužiteljem.
Nadamo se da je vaš problem uspješno riješen. Ako imate bilo kakvih drugih pitanja ili prijedloga za nas, ne ustručavajte se ostaviti komentar. Javit ćemo Vam se u najkraćem mogućem roku.






![[RIJEŠENO] Monitor nasumično postaje crn (2022.)](https://letmeknow.ch/img/knowledge/36/monitor-randomly-goes-black.jpg)