'>

Ako ste nedavno nadogradili na Windows 10, a niste uspjeli pronaći DVD pogon opcija u Ovo računalo Prozor (Windows 10 OS) niste sami. Neki od vas možda neće vidjeti svoju DVD / CD ROM opciju u Upravitelju uređaja. Ne trebate se previše brinuti oko toga, moguće je popraviti.
Evo 4 ispravka koja možete isprobati. Možda ih nećete morati probati sve; samo se spusti dolje dok ne nađeš da ti odgovara.
Metoda 1: Deinstalirajte IDE ATA / ATAPI kontrolere
Metoda 2: Ažurirajte upravljačke programe
3. metoda: Ručno popravite oštećene unose u registru
Metoda 4: Stvorite potključ registra
1: Deinstalirajte IDE ATA / ATAPI kontrolere
Jedan od razloga zašto ne možete vidjeti DVD / CD-ROM na računalu sa sustavom Windows 10 mogu biti neispravni upravljački programi uređaja. Možete ponovo instalirati upravljačke programe da biste to popravili. Evo kako:
1) Na tipkovnici pritisnite Tipka s logotipom sustava Windows i R istodobno kliknite Upravitelj uređaja .
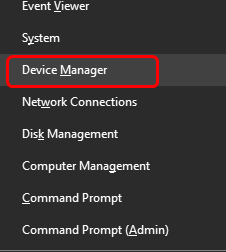
2) Pronađi IDE ATA / ATAPI kontroleri .
3) Desnom tipkom miša kliknite ATA kanal 0 i kliknite Deinstaliraj .
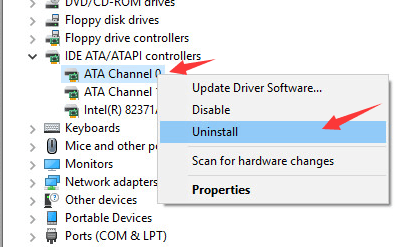
4) Desni klik ATA Kanal 1 i kliknite Deinstaliraj .
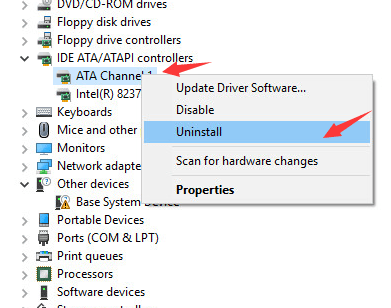
5) Ako imate više opcija pod IDE / ATAPI kontroleri kategoriju, kliknite ih desnom tipkom miša i kliknite Deinstaliraj kao gore navedeni postupci.
6) Ponovno pokrenite računalo nakon ovih promjena.
7) Računalo će vam moći pomoći u otkrivanju DVD-a za Windows 10.
2: Ažuriranje upravljačkih programa
Ako vam deinstaliranje upravljačkih programa IDE ATA / ATAPI ne riješi problem, vjerojatno u potpunosti upotrebljavate pogrešan upravljački program.
Dva su načina na koja možete dobiti odgovarajuće upravljačke programe za svoj disk / DVD pogon: ručno ili automatski.
Ručno ažuriranje upravljačkog programa - Upravljački program diskovnog pogona možete ažurirati ručno tako da posjetite web mjesto proizvođača računala i potražite najnoviji ispravni upravljački program za njega. Svakako odaberite samo upravljački program koji je kompatibilan s vašom verzijom sustava Windows 10.
Automatsko ažuriranje upravljačkog programa -Ako nemate vremena, strpljenja ili računalnih vještina za ručno ažuriranje upravljačkih programa, to možete učiniti automatski pomoću Vozač jednostavno .Driver Easy automatski će prepoznati vaš sustav i pronaći odgovarajući upravljački program za vaš točno pogon diska i vašu verziju sustava Windows 10 te će ga ispravno preuzeti i instalirati:
1) preuzimanje datoteka i instalirajte Driver Easy.
2) Pokrenite Driver Easy i kliknite Skeniraj sada dugme. Zatim će Driver Easy skenirati vaše računalo i otkriti sve upravljačke programe.
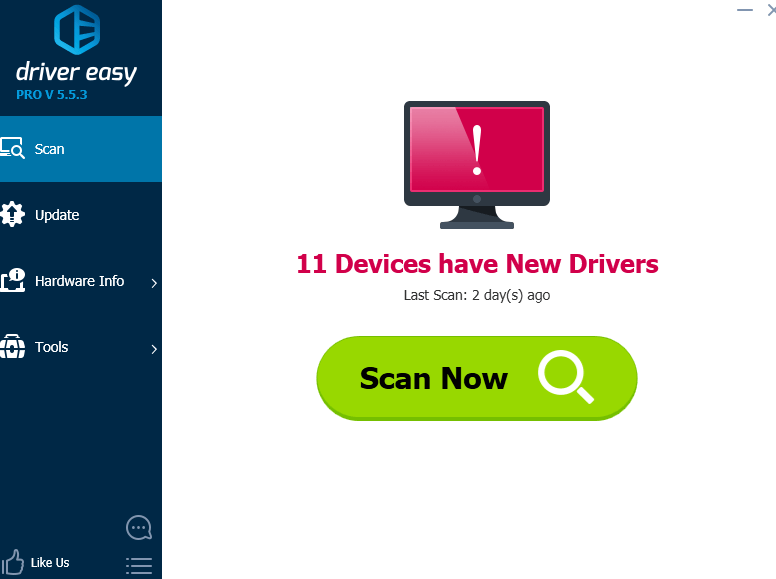
3) Pritisnite ažuriranje gumb pored svih označenih uređaja za automatsko preuzimanje i instaliranje ispravne verzije njihovih upravljačkih programa (to možete učiniti s BESPLATNOM verzijom).
Ili kliknite Ažuriraj sve za automatsko preuzimanje i instaliranje ispravne verzije svih upravljačkih programa koji nedostaju ili su zastarjeli u vašem sustavu (za to je potreban Pro verzija - od vas će se zatražiti nadogradnja kada kliknete Ažuriraj sve).
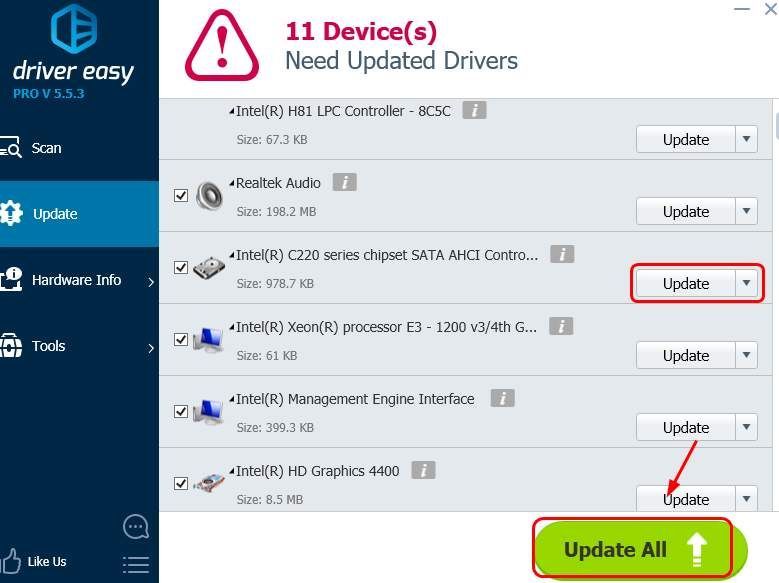
3: Ručno ispravite oštećene unose registra
VAŽNO : Prije nego što nastavimo, toplo vam se preporučuje napravite sigurnosnu kopiju i vratite svoj registar prvi.
Ako je unos u vašem registru isključen, nećete moći vidjeti određeni uređaj na računalu. Da biste to popravili:
1) Na tipkovnici pritisnite Tipka s logotipom sustava Windows i R istodobno zazivati a Trčanje naredba. Tip regedit i pritisnite Unesi .

2) Slijedite put:
HKEY_LOCAL_MACHINE SYSTEM CurrentControlSet Control Class {4D36E965-E325-11CE-BFC1-08002BE10318}
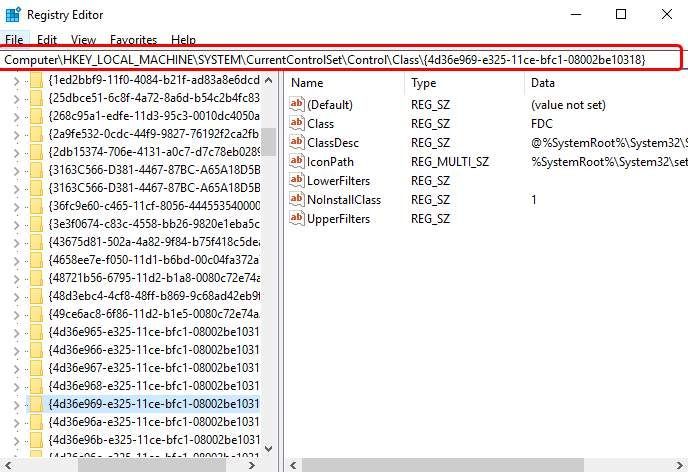
3) Potražite UpperFilters i LowerFilters žice na desnoj bočnoj ploči. Ako ne možete vidjeti ove dvije stavke, prijeđite na 2. metodu.
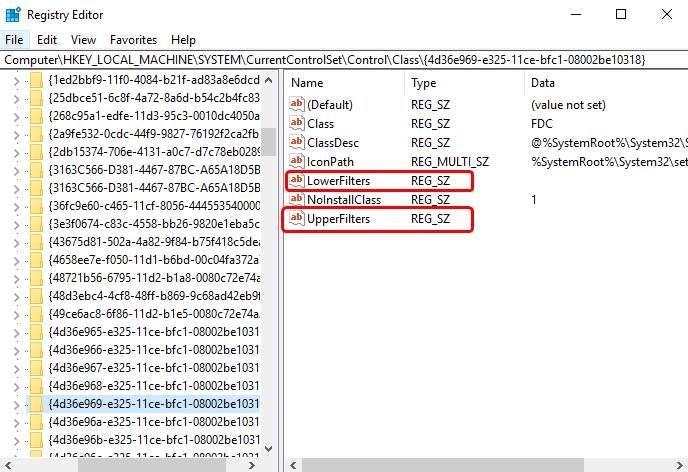
4) Izbrisati ih.
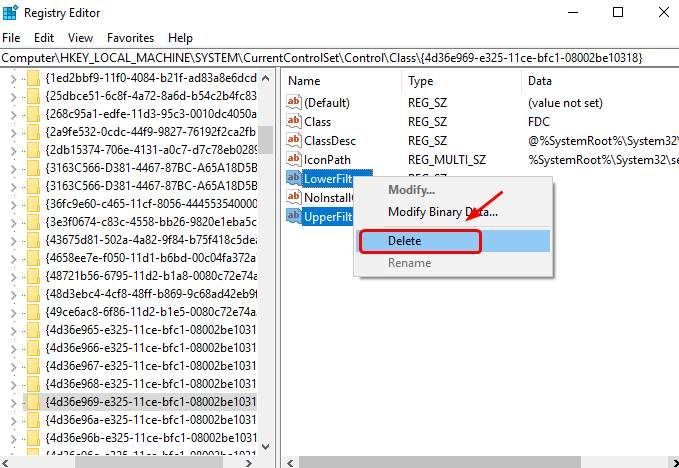
4: Stvorite potključ registra
Ako ne možete vidjeti UpperFilters i LowerFilters u oknu registra slijedite korake u nastavku.
1) Na tipkovnici pritisnite Tipka s logotipom sustava Windows i R istodobno zazivati a Trčanje naredba. Tip regedit i pritisnite Unesi .

2) Slijedite put:
HKEY_LOCAL_MACHINE SYSTEM CurrentControlSet Services atapi
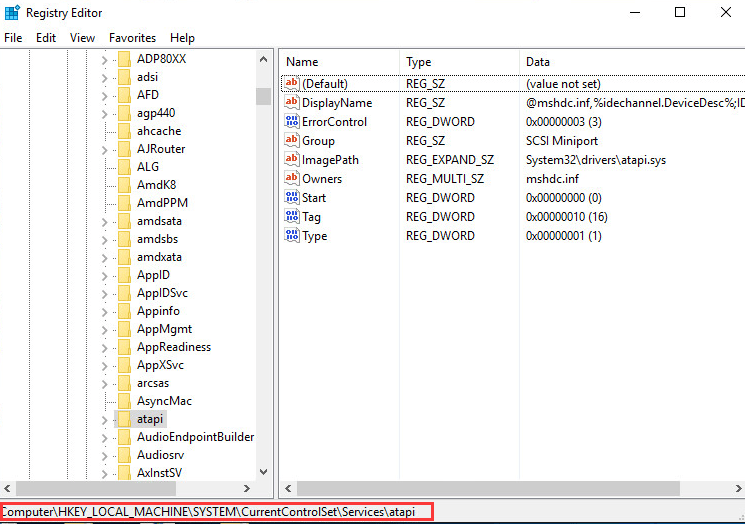
3) Desnom tipkom miša kliknite prazan prostor na desnoj ploči, kada se Novi pojavi se opcija, kliknite Ključ .
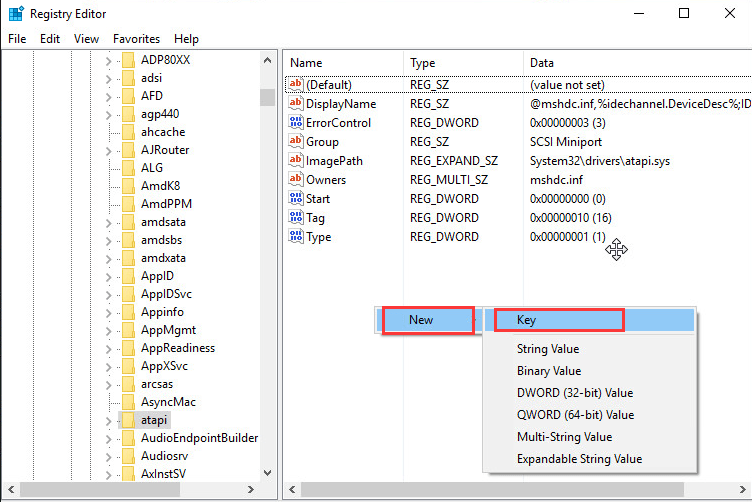
4) Stvorite novi Kontroler0 ključ ispod atapi ključ.
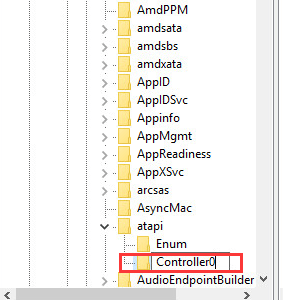
5) Idite na novo Kontroler0 ključ. Na desnoj strani okna desnom tipkom miša kliknite prazan prostor i kliknite DWORD (32-bitna) vrijednost .
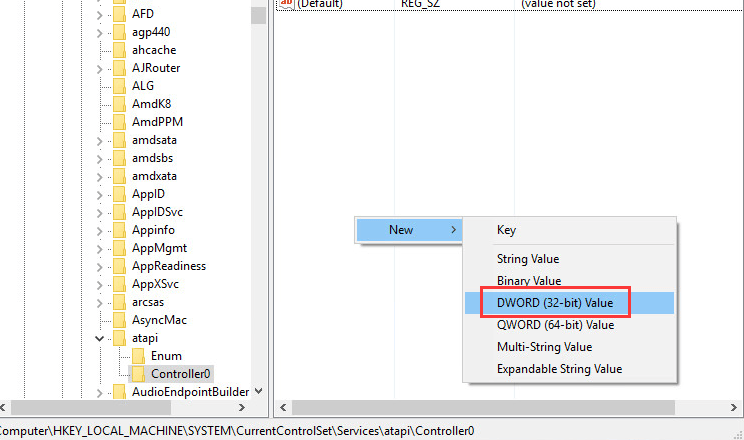
6) Postavite ime kao EnumDevice1 i pritisnite Unesi . Dvaput pritisnite da biste postavili Podaci o vrijednosti kao 1 . Pritisnite u redu spremiti.
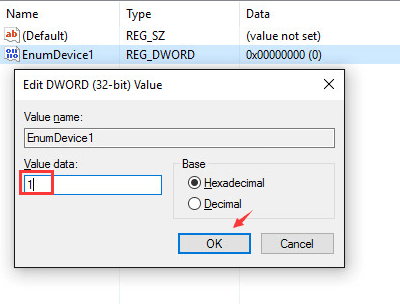
7) Izađite iz uređivača registra.
8) Ponovo pokrenite računalo.






