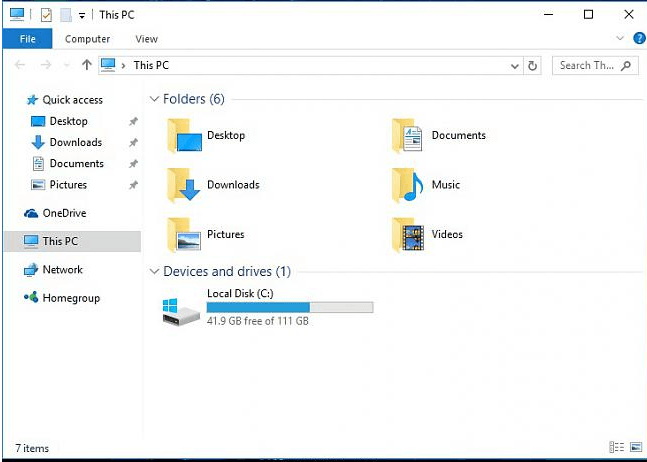
Upotrijebite Driver Easy da popravite svoj disk, DVD ili CD pogone koji se ne prikazuju odmah!
Ako ste nedavno nadogradili na Windows 10, a niste mogli pronaći DVD pogon opcija u Ovo računalo (Windows 10 OS), niste sami. Neki od vas možda čak ne vide opciju DVD/CD ROM-a u Upravitelju uređaja. Ne morate se previše brinuti o tome, moguće je popraviti. Evo 4 popravka koja možete isprobati. Možda ih nećete morati isprobati sve; samo prođite dolje dok ne nađete onaj koji vam odgovara. Metoda 1: Deinstalirajte IDE ATA/ATAPI kontrolere Metoda 2: Ažurirajte upravljačke programe Metoda 3: Ručno popravite oštećene unose u registru Metoda 4: Napravite potključ registra
1: Deinstalirajte IDE ATA/ATAPI kontrolere
Jedan od razloga zašto ne možete vidjeti DVD/CD-ROM na računalu sa sustavom Windows 10 mogu biti neispravni upravljački programi uređaja. Možete ponovno instalirati upravljačke programe da to popravite. Evo kako: 1) Na tipkovnici pritisnite Tipka s logotipom sustava Windows i R istovremeno kliknite Upravitelj uređaja . 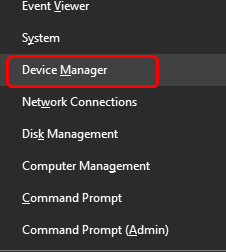
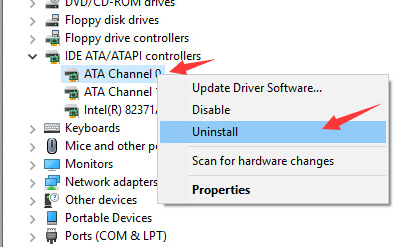 4) Desni klik ATA kanal 1 i kliknite Deinstaliraj .
4) Desni klik ATA kanal 1 i kliknite Deinstaliraj . 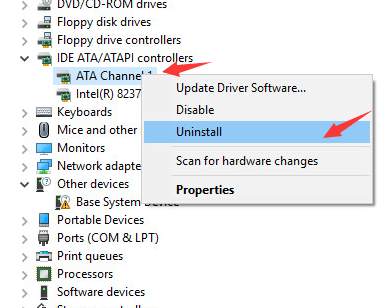 5) Ako imate više opcija pod IDE/ATAPI kontroleri kategoriju, kliknite ih desnom tipkom miša i kliknite Deinstaliraj kao gore navedene procedure. 6) Ponovo pokrenite računalo nakon ovih promjena. 7) Vaše računalo će vam moći pomoći u otkrivanju DVD-a za Windows 10.
5) Ako imate više opcija pod IDE/ATAPI kontroleri kategoriju, kliknite ih desnom tipkom miša i kliknite Deinstaliraj kao gore navedene procedure. 6) Ponovo pokrenite računalo nakon ovih promjena. 7) Vaše računalo će vam moći pomoći u otkrivanju DVD-a za Windows 10.2: Ažurirajte upravljačke programe
Ako deinstaliranje upravljačkih programa IDE ATA/ATAPI kontrolera ne riješi problem za vas, vjerojatno je da koristite pogrešan upravljački program. Postoje dva načina na koje možete dobiti prave upravljačke programe za svoj disk/DVD pogon: ručno ili automatski. Ručno ažuriranje upravljačkog programa – Možete ručno ažurirati upravljački program za disk tako da posjetite web-mjesto proizvođača za svoje računalo i potražite najnoviji ispravan upravljački program za njega. Svakako odaberite samo upravljački program koji je kompatibilan s vašom varijantom sustava Windows 10. Automatsko ažuriranje upravljačkog programa –Ako nemate vremena, strpljenja ili računalnih vještina za ručno ažuriranje upravljačkih programa, to možete učiniti automatski s Vozač Lako .Driver Easy će automatski prepoznati vaš sustav i pronaći ispravan upravljački program za vaš disk i vašu varijantu sustava Windows 10, te će ga ispravno preuzeti i instalirati:jedan) preuzimanje datoteka i instalirajte Driver Easy. 2) Pokrenite Driver Easy i kliknite na Skeniraj sada dugme. Driver Easy će zatim skenirati vaše računalo i otkriti sve problematične upravljačke programe. 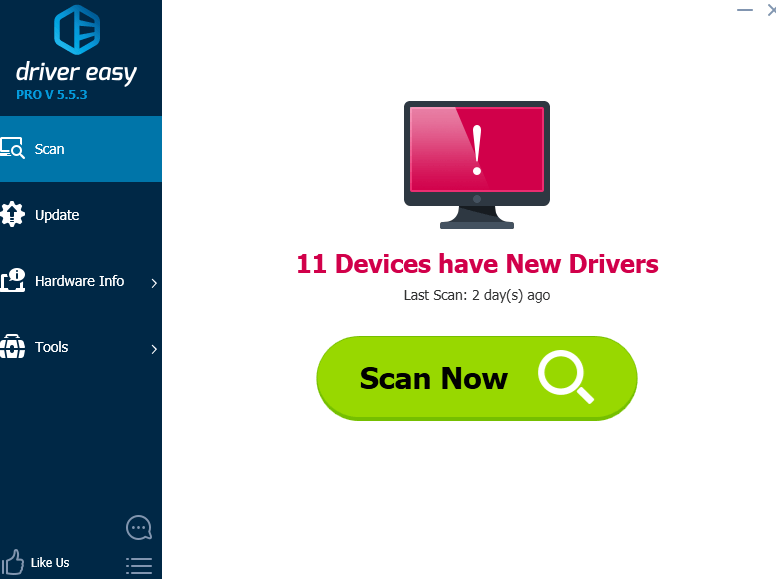
3) Kliknite na ažuriranje gumb pored svih označenih uređaja za automatsko preuzimanje i instaliranje ispravne verzije njihovih upravljačkih programa (to možete učiniti s BESPLATNOM verzijom). Ili kliknite Ažuriraj sve da automatski preuzmete i instalirate ispravnu verziju svih upravljačkih programa koji nedostaju ili su zastarjeli na vašem sustavu (to zahtijeva Pro verzija – od vas će se tražiti da nadogradite kada kliknete Ažuriraj sve).
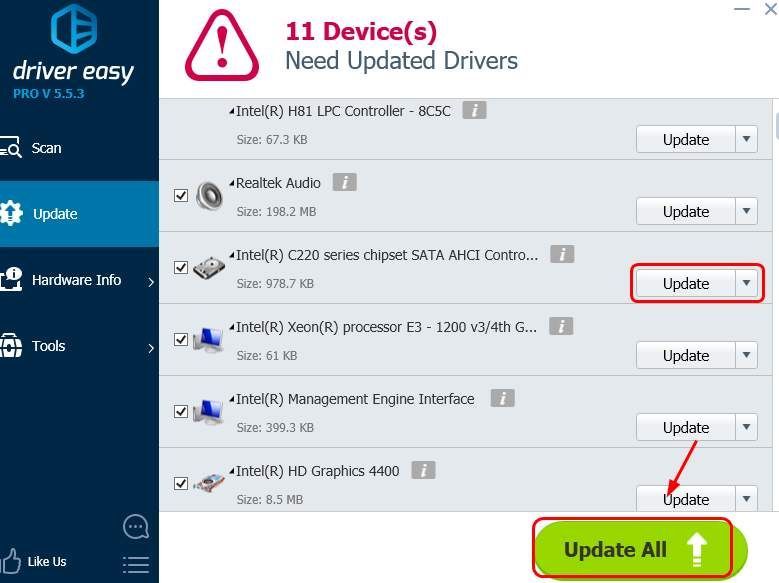
3: Ručno popravite oštećene unose u registru
VAŽNO : Prije nego što krenemo dalje, toplo se preporučuje da prvo napravite sigurnosnu kopiju i vratite svoj registar. Ako je vaš unos u registru isključen, nećete moći vidjeti određeni uređaj na računalu. Da biste to popravili: 1) Na tipkovnici pritisnite Tipka s logotipom sustava Windows i R istovremeno zazvati a Trčanje naredba. Tip regedit i pritisnite Unesi . 2) Slijedite put: HKEY_LOCAL_MACHINESYSTEMCurrentControlSetControlClass {4D36E965-E325-11CE-BFC1-08002BE10318}
2) Slijedite put: HKEY_LOCAL_MACHINESYSTEMCurrentControlSetControlClass {4D36E965-E325-11CE-BFC1-08002BE10318} 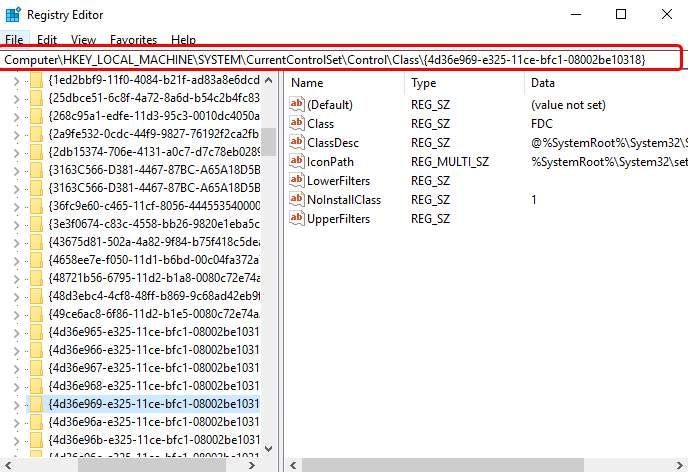 3) Potražite Gornji filtri i Donji filteri žice na desnoj bočnoj ploči. Ako ne možete vidjeti ove dvije stavke, prijeđite na metodu 2.
3) Potražite Gornji filtri i Donji filteri žice na desnoj bočnoj ploči. Ako ne možete vidjeti ove dvije stavke, prijeđite na metodu 2. 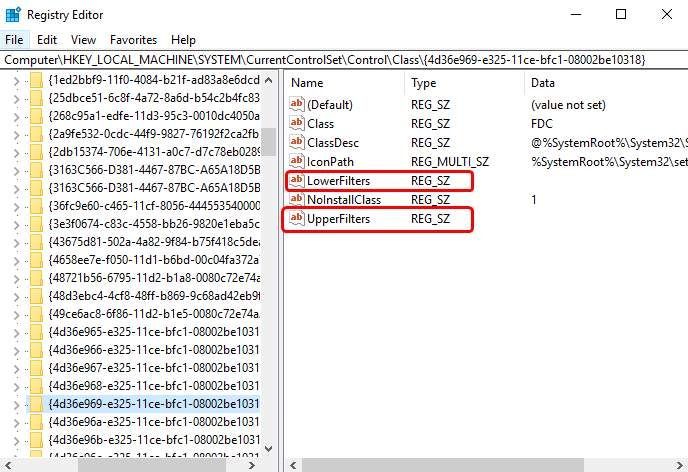 4) Izbrisati ih.
4) Izbrisati ih. 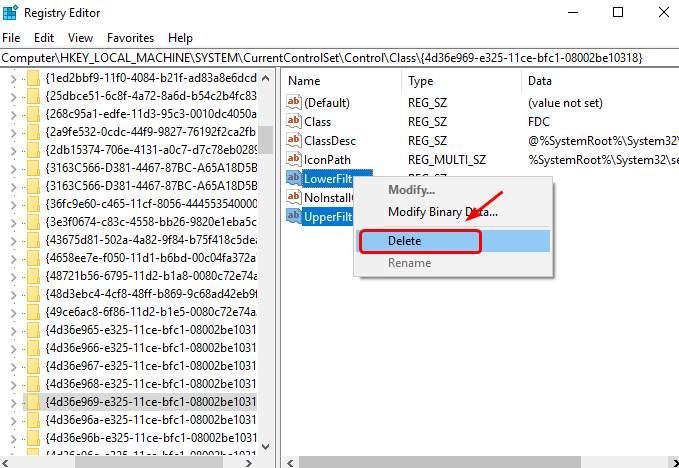
4: Stvorite potključ registra
Ako ne možete vidjeti Gornji filtri i Donji filteri u oknu Registry, slijedite korake u nastavku.
1) Na tipkovnici pritisnite Tipka s logotipom sustava Windows i R istovremeno zazvati a Trčanje naredba. Tip regedit i pritisnite Unesi . 2) Slijedite put: HKEY_LOCAL_MACHINESYSTEMCurrentControlSetServicesatapi
2) Slijedite put: HKEY_LOCAL_MACHINESYSTEMCurrentControlSetServicesatapi 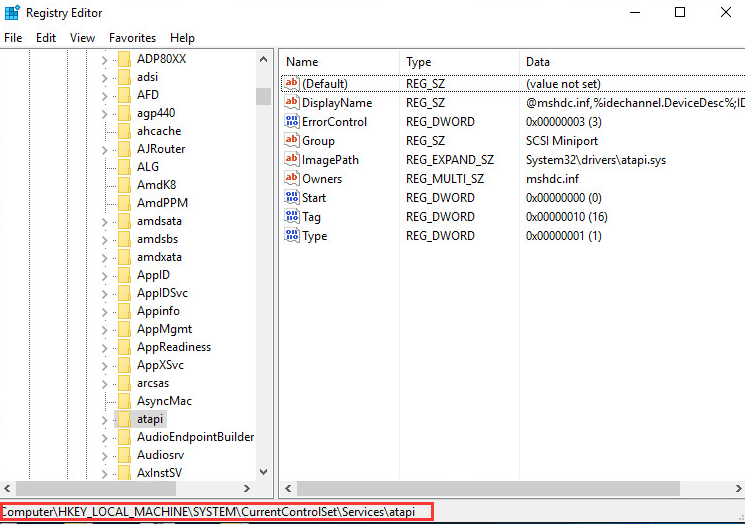 3) Desnom tipkom miša kliknite prazan prostor na desnoj ploči kada se pojavi Novi iskoči opcija, kliknite Ključ .
3) Desnom tipkom miša kliknite prazan prostor na desnoj ploči kada se pojavi Novi iskoči opcija, kliknite Ključ . 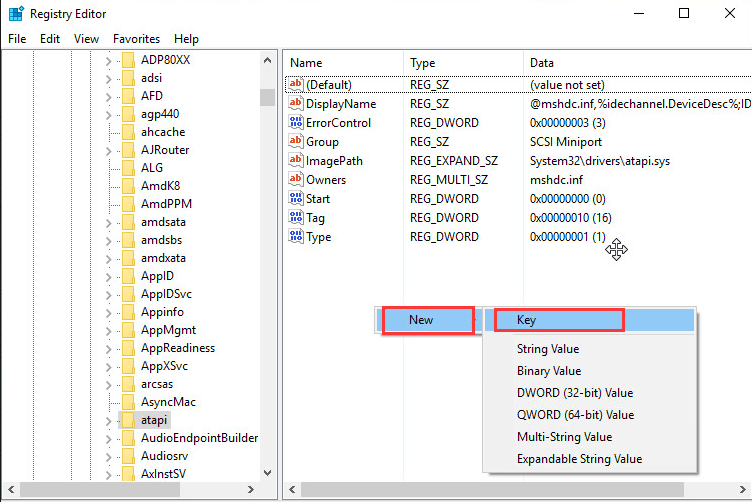 4) Napravite novi Kontroler0 ključ ispod atapi ključ.
4) Napravite novi Kontroler0 ključ ispod atapi ključ. 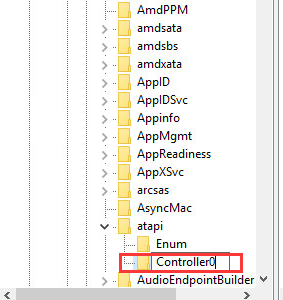 5) Idi na novi Kontroler0 ključ. Na desnoj strani okna desnom tipkom miša kliknite prazan prostor i kliknite DWORD (32-bitna) vrijednost .
5) Idi na novi Kontroler0 ključ. Na desnoj strani okna desnom tipkom miša kliknite prazan prostor i kliknite DWORD (32-bitna) vrijednost . 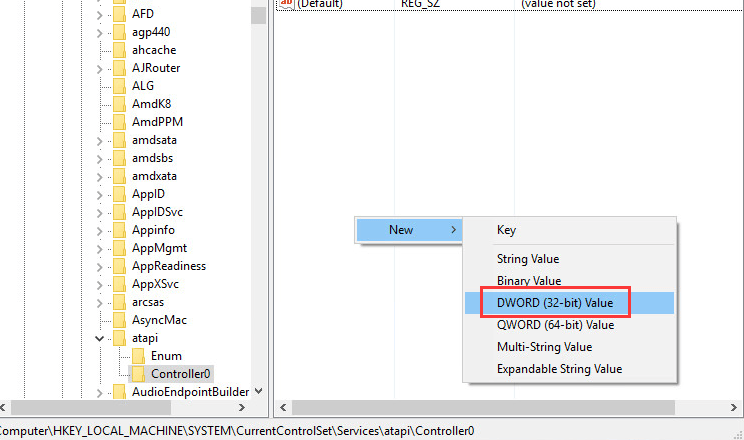 6) Postavite ime kao EnumDevice1 i pritisnite Unesi . Dvaput kliknite za postavljanje Podaci o vrijednosti kao jedan . Pritisnite u redu spremiti.
6) Postavite ime kao EnumDevice1 i pritisnite Unesi . Dvaput kliknite za postavljanje Podaci o vrijednosti kao jedan . Pritisnite u redu spremiti. 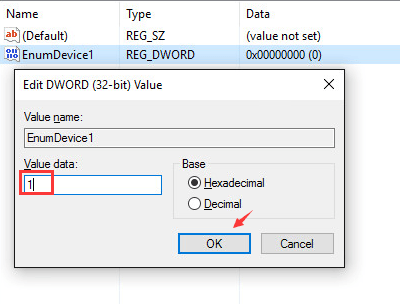 7) Izađite iz uređivača registra. 8) Ponovno pokrenite računalo.
7) Izađite iz uređivača registra. 8) Ponovno pokrenite računalo.


![Riješeno: Sporo pokretanje sustava Windows 10/11 [Vodič za 2022.]](https://letmeknow.ch/img/knowledge/70/solved-windows-10-11-slow-boot.png)
![Pogreška Dota 2 ‘Change Rendering API’ 2021 [Quick Fix]](https://letmeknow.ch/img/common-errors/73/dota-2-change-rendering-api-error-2021.png)
