Neugodno je što vaš Discord odjednom hvata zvuk igre. Ali ovdje niste sami. Mnogi igrači su prijavili isti problem. Dobra vijest je da to možete lako popraviti.
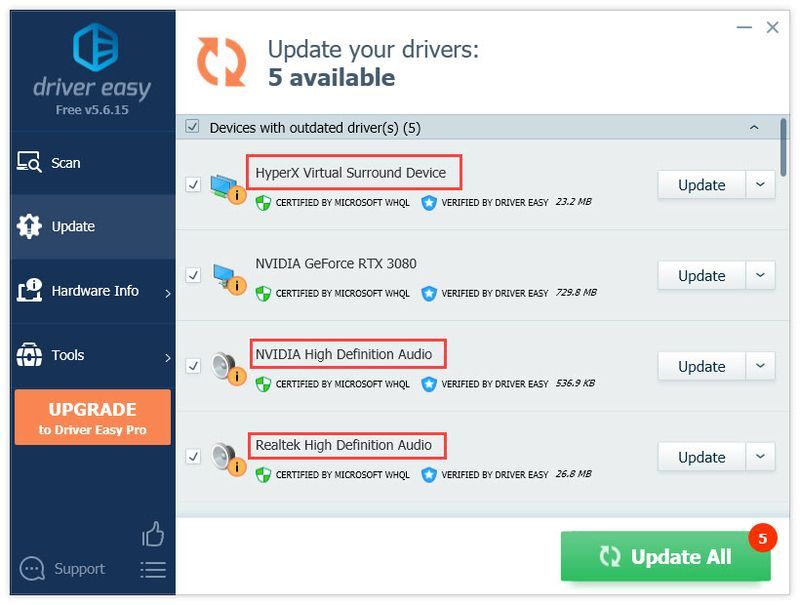
Zašto Discord hvata zvuk igre?
- 1. Ažurirajte audio upravljačke programe
- 2. Promijenite postavke zvuka
- 3. Ponovno instalirajte Discord
- Audio
- razdor
- igre
Kako riješiti probleme sa zvukom u Discordu?
1. Ažurirajte upravljačke programe za zvuk
Ispravan upravljački program za zvuk može osigurati da vaš uređaj radi normalno. Ako vaš Discord hvata zvuk igre, to može biti uzrokovano neispravnim audio upravljačkim programom. Kako biste bili sigurni da vaš audio radi dobro, trebali biste ažurirati upravljački program za zvuk:
Postoje uglavnom dva načina za ažuriranje audio upravljačkog programa:
Ručno – Morat ćete otvoriti Upravitelj uređaja da proširite popis kontrolera zvuka, videa i igara, desnom tipkom miša kliknite svoju zvučnu karticu i odaberite Ažurirajte upravljački program > Traži automatski ažurirani softver upravljačkog programa . Možete dopustiti sustavu Windows da ažurira upravljački program umjesto vas, ali ako ne uspije, možete deinstalirati upravljački program i ponovno pokrenuti svoje računalo ili posjetiti web-mjesto proizvođača uređaja i instalirati najnovije upravljačke programe za audio/zvuk za svoj uređaj.
automatski – S druge strane, automatsko ažuriranje upravljačkog programa prilično je jednostavno – sve se radi u nekoliko klikova Vozač Lako . Možete odabrati da to učinite s našom BESPLATNOM verzijom ili kupiti Pro verzija za otključavanje naprednijih značajki.
jedan) preuzimanje datoteka i instalirajte Driver Easy.
2) Pokrenite Driver Easy i kliknite na Skeniraj sada dugme. Driver Easy će zatim skenirati vaše računalo i otkriti sve problematične upravljačke programe.
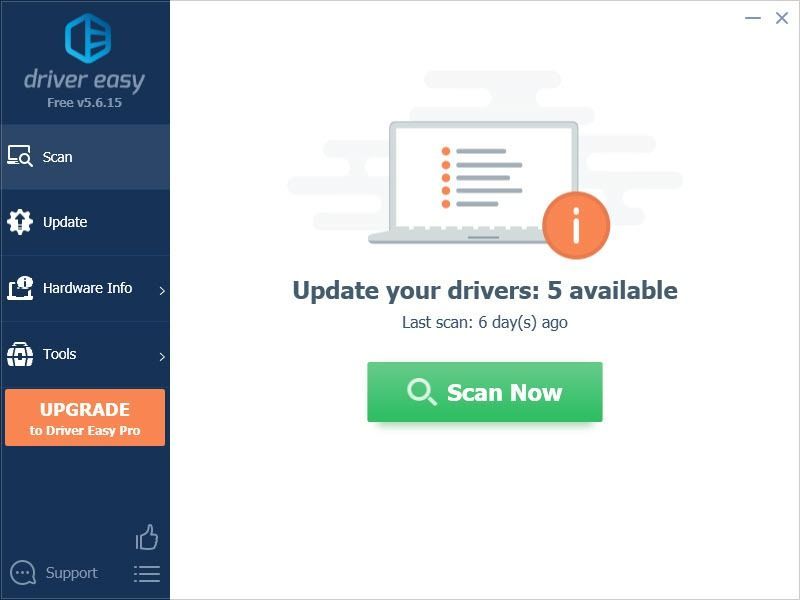
3) Kliknite na ažuriranje gumb pored označenog audio upravljačkog programa za automatsko preuzimanje ispravne verzije tog upravljačkog programa, a zatim ga možete ručno instalirati (to možete učiniti s BESPLATNOM verzijom).
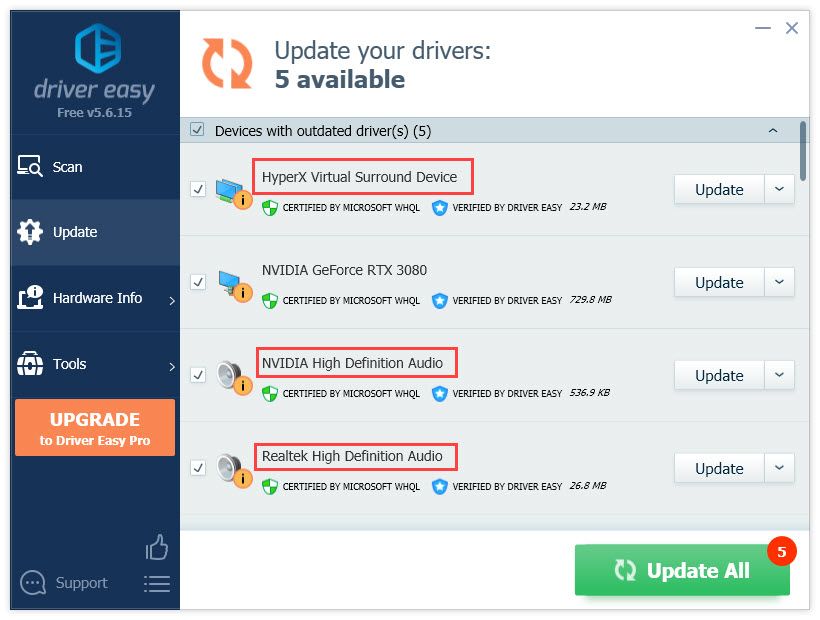
Ili kliknite Ažuriraj sve da automatski preuzmete i instalirate ispravnu verziju svih upravljačkih programa koji nedostaju ili su zastarjeli na vašem sustavu. (Ovo zahtijeva Pro verzija koji dolazi uz punu podršku i 30-dnevno jamstvo povrata novca. Od vas će se tražiti da nadogradite kada kliknete Ažuriraj sve .)
4) Nakon što se upravljački program ažurira, ponovno pokrenite računalo kako bi promjene stupile na snagu.
Pro verzija Driver Easy-a dolazi s potpunom tehničkom podrškom.Ako trebate pomoć, obratite se Driver Easy tim za podršku na support@drivereasy.com .
2. Promijenite postavke zvuka
Ovaj se problem događa kada je Stereo Mix (umjesto mikrofona slušalica) postavljen na zadani uređaj. Da biste to popravili, trebali biste onemogućiti Stereo Mix i postaviti mikrofon kao zadani uređaj:
1) Desnom tipkom miša kliknite ikonu glasnoće i odaberite Zvuci .
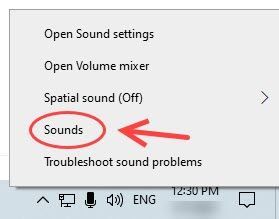
2) Idite na Snimanje tab.
3) Desni klik Stereo miks i odaberite Onemogući , i provjerite jeste li postavili slušalice kao zadani uređaj.
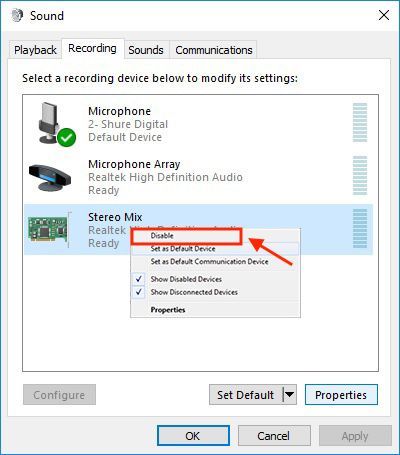
4) Otvorite aplikaciju Discord i idite na Korisničke postavke .
5) Pod Glasovne postavke , odaberite ispravan Ulazni uređaj i Izlazni uređaj .
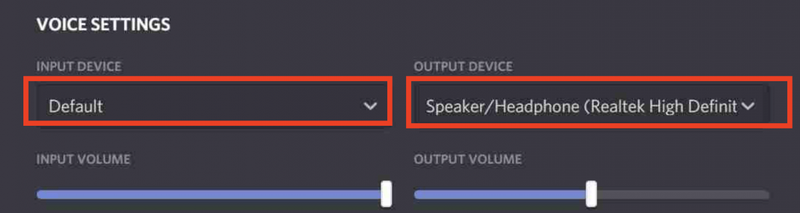
Mnogi ljudi imaju problem s 'Discord podizanjem igre' zbog netočnih postavki zvuka. Nakon što slijedite gore navedene korake, možete testirati problem.
3. Ponovno instalirajte Discord
Ako ništa nije uspjelo, možete pokušati ponovno instalirati Discord u slučaju da je problem povezan s aplikacijom. Evo kako:
1) Na tipkovnici pritisnite Windows + R ključ.
2) Upišite appwiz.cpl i pritisnite Unesi .
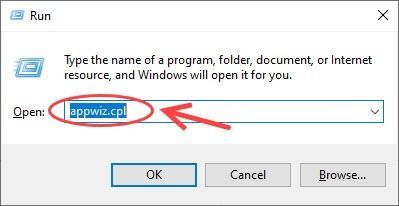
3) Desnom tipkom miša kliknite Discord i odaberite Deinstaliraj .
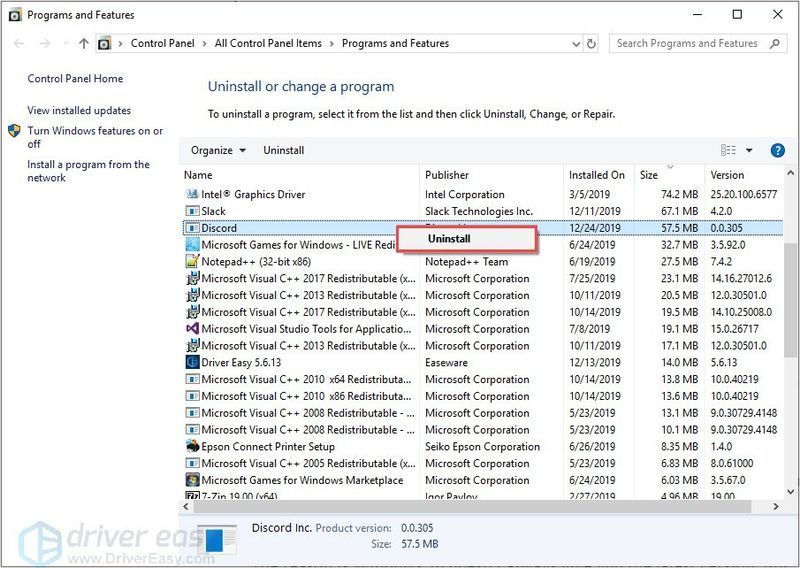
Kada završite, možete preuzeti najnoviji Discord klijent i provjerite postoje li problemi u novoj verziji.


![[RJEŠENO] Borderlands 3 bez zvuka na računalu](https://letmeknow.ch/img/knowledge/17/borderlands-3-no-sound-pc.jpg)



![Kako popraviti da XP olovka ne radi [cjelovit vodič]](https://letmeknow.ch/img/common-errors/79/how-fix-xp-pen-not-working.jpg)