'>

Želite preuzeti ili ažurirati svoj 802.11n WLAN upravljački programi na vašem Windows računalu? Došli ste na pravo mjesto. Ovaj će vam post pokazati kako instalirati ili ažurirati svoj 802.11n WLAN upravljački program u sustavu Windows 10/8/7 .
Osim toga, ako želite održati mrežnu karticu bežičnog adaptera 802.11n u dobrom stanju ili ako vaš uređaj 802.11n ne radi ispravno, trebali biste razmotriti ažuriranje upravljačkog programa 802.11n WLAN.
Isprobajte ove popravke:
- Ručno preuzmite ili ažurirajte 802.11n WLAN upravljački program
- Automatski preuzmite ili ažurirajte upravljački program za 802.11n WLAN (Preporučeno)
Popravak 1: Ručno preuzmite ili ažurirajte upravljački program za 802.11n WLAN
Možete ručno preuzeti mrežni adapter 802.11n Wireless LAN od proizvođača.
Neki od uređaja mogu se isporučiti s CD-om / DVD-om na koji možete instalirati upravljački program u računalo. Inače možete otići na web mjesto proizvođača, a zatim pronaći najnoviju verziju upravljačkog programa za preuzimanje i instaliranje na računalo. Na primjer, ako ovaj adapter kupite od Broadcoma, upravljački program Broadcom 802.11n možete potražiti na Broadcomovom web mjestu.
Postoji još jedan način na koji možete ručno preuzeti upravljački program 802.11n WLAN: Upravitelj uređaja .
Upravitelj uređaja omogućuje vam pregled i upravljanje hardverskim uređajem i softverom upravljačkog programa na računalu. Evo kako to učiniti:
1) Obavezno spojite mrežnu karticu s računalom.
2) Otvori Upravitelj uređaja u računalu (pokretanjem devmgmt.msc ).
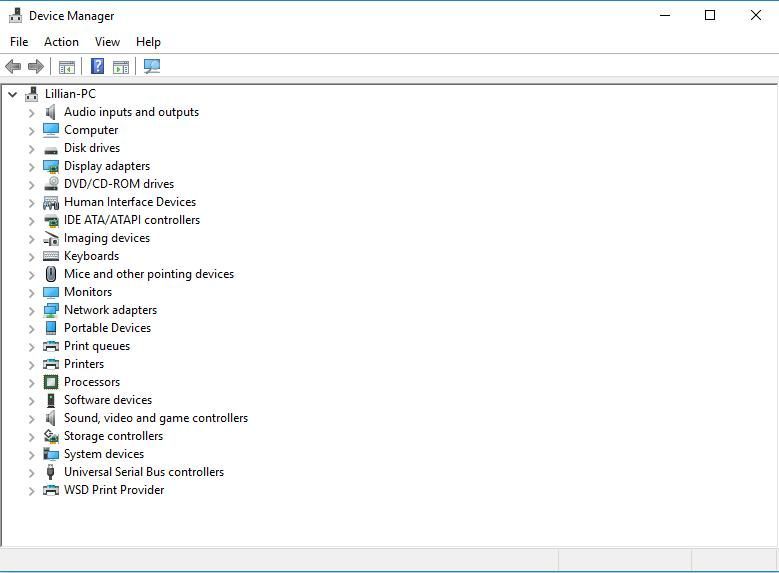
3) Proširi Mrežni adapteri kako biste pronašli mrežni adapter (ponekad ga možete pronaći u Windowsima 7) Drugi uređaji ), desnom tipkom miša kliknite svoju mrežnu karticu i odaberite Ažuriraj upravljački program .
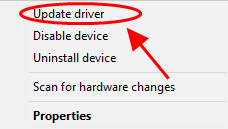
4) Odaberite Pretražujte automatski s ažuriranog softvera upravljačkog programa , a zatim slijedite upute na zaslonu za završetak.
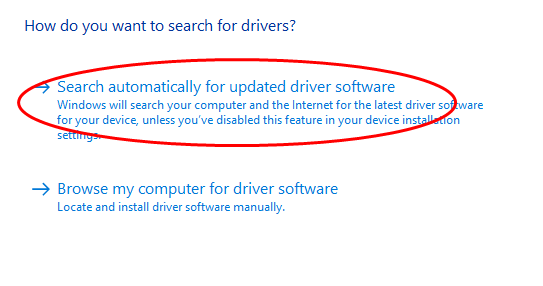
Ručno preuzimanje upravljačkih programa uređaja zahtijeva vrijeme i računalne vještine. Ako vam ova metoda ne uspije, ne brinite. Imamo još jedno rješenje za vas.
Popravak 2: Automatski preuzmite ili ažurirajte 802.11n WLAN upravljački program (preporučeno)
Ako nemate vremena za ručno rukovanje upravljačkim programom 802.11n WLAN, to možete učiniti automatski pomoću Vozač jednostavno .
Driver Easy automatski će prepoznati vaš sustav i pronaći odgovarajuće upravljačke programe za njega. Ne morate točno znati na kojem sustavu radi vaše računalo, ne trebate riskirati preuzimanje i instaliranje pogrešnog upravljačkog programa i ne trebate brinuti hoćete li pogriješiti prilikom instalacije.
Možete automatski ažurirati upravljačke programe s bilo kojim BESPLATNO ili Za inačica Driver Easy. Ali s verzijom Pro potrebna su samo 2 klika (i dobivate potpunu podršku i 30-dnevno jamstvo povrata novca):
1) preuzimanje datoteka i instalirajte Driver Easy.
2) Pokrenite Driver Easy i kliknite Skeniraj sada dugme. Zatim će Driver Easy skenirati vaše računalo i otkriti sve upravljačke programe.
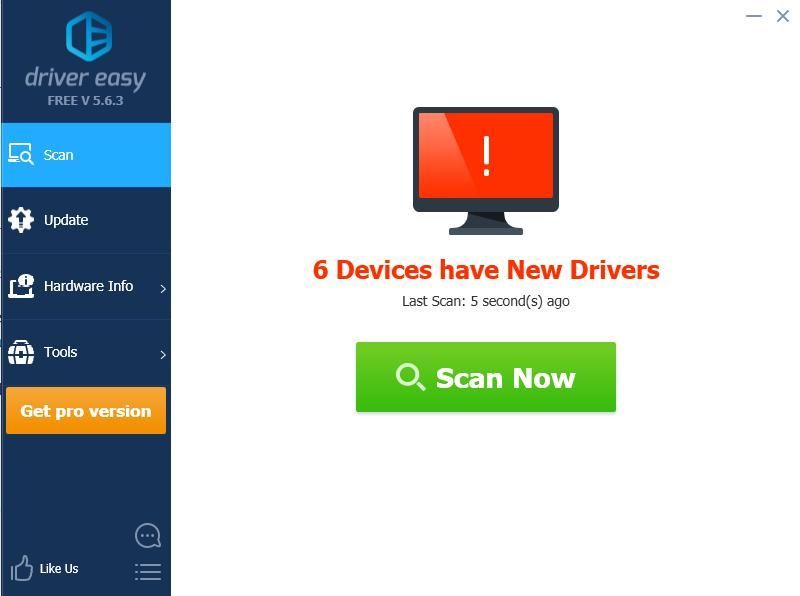
3) Pritisnite ažuriranje gumb pored svih označenih uređaja za automatsko preuzimanje ispravne verzije upravljačkog programa (to možete učiniti pomoću BESPLATNO inačici), a zatim ga instalirajte na računalo.
Ili kliknite Ažuriraj sve za automatsko preuzimanje i instaliranje ispravne verzije svih upravljačkih programa koji nedostaju ili su zastarjeli u vašem sustavu (za to je potreban Pro verzija - od vas će se zatražiti nadogradnja kada kliknete Ažuriraj sve ).
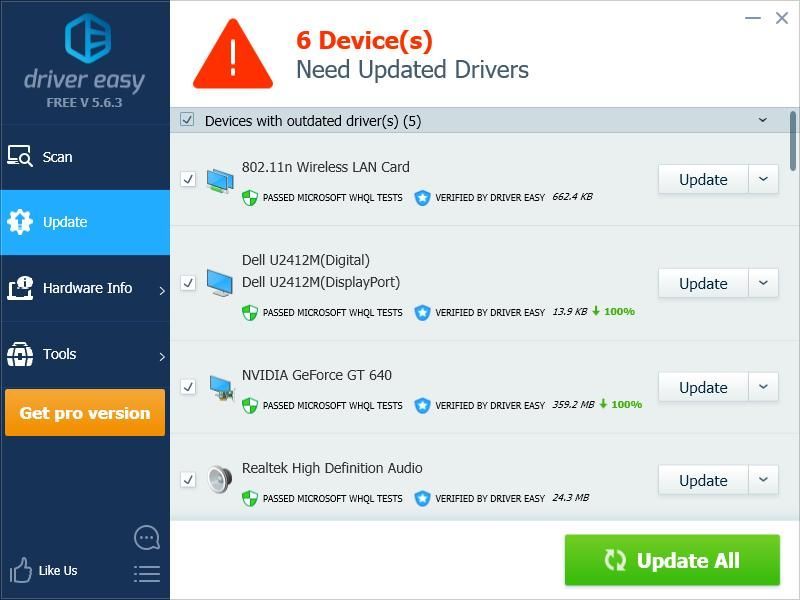
4) Ponovo pokrenite računalo da bi stupilo na snagu.
Ako ste isprobali Driver Easy, ali problem se i dalje javlja, slobodno kontaktirajte naš tim za podršku na support@drivereasy.com za daljnju pomoć u vezi s ovim pitanjem. Naš tim za podršku rado bi vam pomogao riješiti ovaj problem. Priložite URL ovog članka kako bismo vam mogli bolje pomoći.

![[RJEŠENO] Kreativni šljunčani zvučnici ne rade](https://letmeknow.ch/img/sound-issues/44/creative-pebble-speakers-not-working.jpg)



