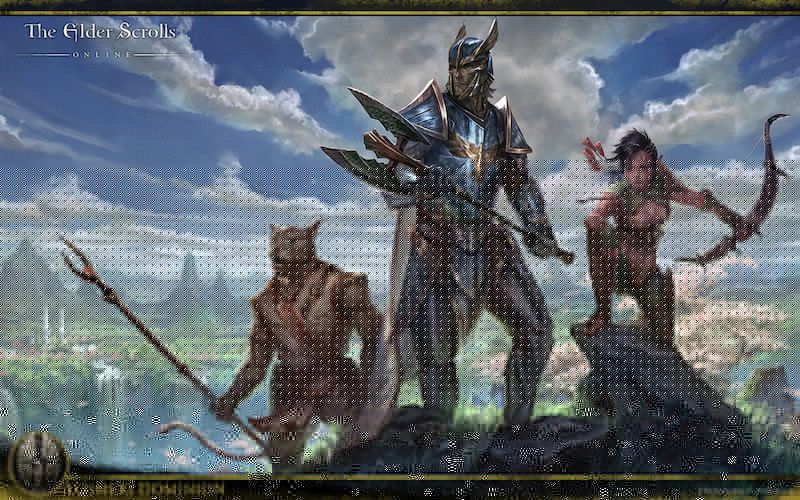
Elder Scrolls Online (ESO) postoji već nekoliko godina i igrači još uvijek uživaju u njemu. Ali nizak FPS izdanje ili nagli pad FPS-a još uvijek muči mnoge. Dobra vijest je da postoje dostupni neki poznati popravci. Isprobali smo nekoliko i u ovom ćemo članku proći kroz one koji su većini uspjeli.
Isprobajte ove popravke ...
Ne morate ih sve isprobati, samo se probijte po popisu dok ne pronađete onu koja uspijeva!
1: Isključite opsežne aplikacije za CPU i RAM
2: Promijenite postavke plana napajanja grafike
3: Ažurirajte grafički upravljački program
4: Prilagodite postavke u igri
5: Brisanje neiskorištenih modova i dodataka
6: Izmijenite korisničke postavke
Popravak 1: Isključite opsežne aplikacije za CPU i RAM
Programi koji se izvode u pozadini, posebno oni koji koriste puno CPU / RAM-a, mogu dramatično utjecati na vaš FPS. Te opsežne RAM-ove možete isključiti putem Upravitelja zadataka da biste otvorili svoj FPS:
- Desnom tipkom miša kliknite traku zadataka, a zatim kliknite Upravitelj zadataka .

- Ispod Procesi Kartica, potražite procese koji su CPU i memorija. Uzmite ovdje Chrome, na primjer, kliknite ga desnom tipkom miša, a zatim kliknite Završni zadatak .

Provjerite je li vaš problem riješen. Ako ovo ne pomogne, pogledajte sljedeće rješenje.
Možda biste trebali pogledati i minimalne i preporučene specifikacije računala za ESO.Popravak 2: Promijenite plan napajanja grafike
Možete prilagoditi plan napajanja u grafičkim postavkama kako biste omogućili ESO-u da koristi više CPU resursa pri većoj brzini. Evo kako:
- U traku za pretraživanje pored gumba Start upišite grafika zatim kliknite Postavke grafike .

- Klik pretraživati .

- Pronađite svoju datoteku igre i dodajte je na popis. Obično je unutra C: Programske datoteke (x86) Zenimax Online The Elder Scrolls Online game client .
- Jednom kad je ESO dodan na popis, kliknite Opcije .

- Izaberi Visoke performanse , a zatim kliknite Uštedjeti .

Pokrenite ESO i provjerite je li vaš FPS i dalje nizak. Ako ovo ne uspije, pokušajte sa sljedećim rješenjem.
Popravak 3: Ažurirajte grafički upravljački program
Zastarjeli ili neispravni grafički upravljački program mogao bi uzrokovati puno problema, uključujući niski FPS u našem slučaju. Možda ga želite ažurirati kako biste bili sigurni da pravilno funkcionira.
Jedan od načina da redovito ažurirate upravljački program grafičke kartice jest ručno ažuriranje putem Upravitelja uređaja. Ako Windows sugerira da je vaš upravljački program ažuran, još uvijek možete provjeriti postoji li novija verzija i ažurirati ga u Upravitelju uređaja. Idite na web mjesto proizvođača i potražite najnoviji ispravni upravljački program. Svakako odaberite samo upravljački program koji je kompatibilan s vašom verzijom sustava Windows.
Automatsko ažuriranje upravljačkog programa - Ako nemate vremena, strpljenja ili računarskih vještina za ručno ažuriranje upravljačkog programa, možete to učiniti automatski pomoću programa Driver Easy. Driver Easy automatski će prepoznati vaš sustav i pronaći odgovarajući upravljački program za vašu točno grafičku karticu i vašu verziju sustava Windows, a zatim će ga ispravno preuzeti i instalirati:
- Preuzmite i instalirajte Driver Easy.
- Pokrenite Driver Easy i kliknite Skeniraj sada dugme. Zatim će Driver Easy skenirati vaše računalo i otkriti sve upravljačke programe.

- Pritisnite Ažuriraj gumb pored označenog upravljačkog programa grafičke kartice za automatsko preuzimanje ispravne verzije upravljačkog programa, a zatim ga možete ručno instalirati (to možete učiniti s BESPLATNOM verzijom).
Ili kliknite Ažuriraj sve za automatsko preuzimanje i instaliranje ispravne verzije programa svi upravljačke programe koji nedostaju ili su zastarjeli u vašem sustavu. (Za to je potrebna Pro verzija koja dolazi s potpunom podrškom i povratom novca u roku od 30 dana. Od vas će se zatražiti nadogradnja kad kliknete Ažuriraj sve.)

Ako trebate pomoć, kontaktirajte Tim za podršku vozača Easy na support@letmeknow.ch .
Ponovo pokrenite računalo da bi novi upravljački program stupio na snagu. Provjerite dobivate li veći FPS sada. Ako to u vašem slučaju ne uspije, prijeđite na sljedeće rješenje.
Popravak 4: Prilagodite postavke u igri
Rješenja o kojima smo do sada razgovarali uglavnom su povezana s postavkama vašeg računala. Postoje i neke prilagodbe koje možete primijeniti u igri kako biste riješili problem s niskim FPS-om. Evo kako:
- Pokrenite ESO. Na zaslonu za prijavu kliknite Postavke .
- Odaberite Video kartica za postavke grafike u igri.
- Potražite postavke u nastavku i prilagodite ih prema potrebi.
Preporučeno:
Način prikaza: Puni zaslon
Vertikalna sinkronizacija: Isključeno
Anti-aliasing: Isključeno
Vidljiva udaljenost: 0 - 1/3 vrijednosti
Kvaliteta sjene: Isključeno
Kvaliteta refleksije vode: Isključeno
Neobvezno:
Kvaliteta teksture : Srednje ili Nisko
Kvaliteta poduzorkovanja: Niska
Maksimalni sustav čestica: 1/3 do 1/2 vrijednosti
Udaljenost suzbijanja čestica: 1/3 do 1/2 vrijednosti
Spremite postavke i provjerite svoj FPS u igri. To bi trebalo donijeti veliko poboljšanje FPS-a. Ako vam ovo ne donosi sreću, prijeđite na sljedeće rješenje.
Popravak 5: Brisanje neiskorištenih modova i dodataka
Dodaci i modovi prilično su popularni među ESO igračima i mogu biti od velike pomoći u optimizaciji igračkog iskustva. Ali ako ste instalirali previše dodataka i zapravo ih ne upotrebljavate, razmislite o uklanjanju nekih i zadržite samo one potrebne. Slijedite ove korake za poboljšanje FPS-a:
- Na tipkovnici pritisnite tipku Tipka s logotipom sustava Windows i I da biste otvorili Windows File Explorer.
- Dođite do C: Users \ Documents Elder Scrolls Online .
- Za NA megaserver unesite direktorij uživo ;
Za EU megaserver unesite mapa liveeu . - Naći Mapa AddOns i otvori ga. Možete potražiti podmape s imenom dodatka i izbrisati te podmape.
- Vratite se u mapu uživo i otvorite Mapa SavedVariables . Uklonite unose za dodatke koje ste izbrisali u koraku 4.
- Vratite se u mapu uživo, a zatim izbrišite AddOnSettings.txt .
- Ponovo pokrenite igru i provjerite jesu li uklonjeni modovi i dodaci koje ne želite.
Provjerite je li vaš problem riješen. Ako ovo ne uspije, pokušajte s posljednjim rješenjem.
Popravak 6: Izmijenite korisničke postavke
Možete izravno izvršiti promjene u datoteci koja sadrži korisničke postavke. Mnogi igrači vole napraviti ove prilagodbe za veći FPS, ali mogu biti rizici ako se ne učine pažljivo. Slijedite korake za izmjenu korisničkih postavki:
- pritisni Tipka s logotipom sustava Windows i I da biste otvorili Windows File Explorer.
- Ići C: Users \ Documents Elder Scrolls Online live .
- Otvorite UserSettings.txt. Svakako napravite kopiju ove datoteke prije bilo kakvih promjena.
- Potražite postavke jednu po jednu i samo prilagodite vrijednosti kako slijedi:
POSTAVITE HIGH_RESOLUTION_SHADOWS 1 >> 0
POSTAVITE SJENE 4 >> 0
POSTAVLJAJTE GPUSglaveće okvire 10 >> 0
POSTAVITE REFLECTION_QUALITY_v3 2 >> 0
POSTAVITE PARTICLE_DENSITY 3 >> 0
POSTAVITE MIP_LOAD_SKIP_LEVELS 0 >> 1
SET ANTI_ALIASING_v2 1 >> 0
- Kad završite, spremite promjene i zatvorite ovu datoteku.
Pokrenite igru da vidite hoćete li sada dobiti veći FPS.
Ako je izvedba pogoršana, iako malo vjerojatna, možete je izbrisati UserSettings.txt koja je modificirana. To učinite SAMO ako ste napravili kopiju datoteke.Nadam se da ovaj članak rješava vaš problem i da ćete sada dobiti veći FPS u ESO-u! Slobodno ostavite komentar ako imate pitanja ili prijedloga.










![[RJEŠENO] Pogreška IZUZETKA PROVJERE STROJA u sustavu Windows 10 | Vodič 2022](https://letmeknow.ch/img/other/07/erreur-machine-check-exception-sur-windows-10-guide-2022.jpg)

![[Brzi popravak] RDR2 nema memorije Povećajte veličinu datoteke stranice Pogreška](https://letmeknow.ch/img/knowledge/42/rdr2-out-memory-please-increase-page-file-size-error.png)

