Od svog lansiranja, igra Call of Duty: Black Ops Cold War imala je hrpu problema. I ne završava. Nedavno se igrači žale da su dobili kôd pogreške BLZBNTBGS000003F8 tijekom igranja i čini je igru neizvodljivom. U ovom ćemo postu zaroniti u njegovo rješavanje i nadamo se da ćemo vam pomoći da se riješite ovog koda pogreške.
Isprobajte ove popravke
- Dopustite svoju igru kroz vatrozid
- Isperite DNS predmemoriju
- Prebacite se na Google DNS
- Prebacite se na žičnu vezu
- Ažurirajte upravljački program mrežnog adaptera
- Izbrišite mapu predmemorije Battle.net
- Povežite svoje račune Activision i Blizzard
- Ukinite programe koji se izvode u pozadini
- Resetirajte mrežne postavke

Popravak 1: Dopustite svojoj igri kroz vatrozid
Vatrozid za Windows osmišljen je kako bi neovlaštenim korisnicima onemogućio pristup datotekama i resursima na vašem računalu. Ali postoje okolnosti da ne vjeruje vašim aplikacijama i time im neće pružiti pristup internetu. U tom slučaju morate isključiti vatrozid Windows Defender:
1) Pritisnite tipku s logotipom sustava Windows da biste otvorili izbornik Start. Tip prozorski zid . Zatim kliknite Vatrozid Windows Defender iz rezultata.

2) Odaberite s lijeve strane zaslona Dopustite aplikaciju putem vatrozida Windows Defender .
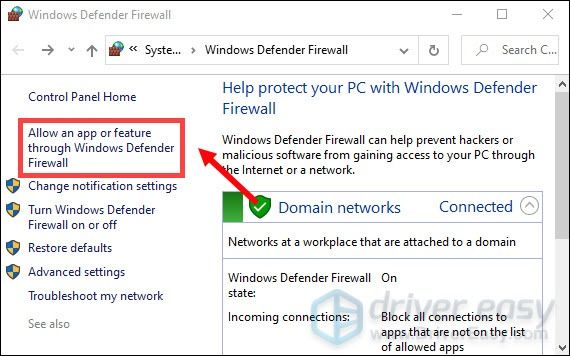
3) Sada se morate pomicati prema dolje dok ne pronađete Call of Duty: Black Ops Cold War . Također provjerite je li označeno za Privatno i Javno.
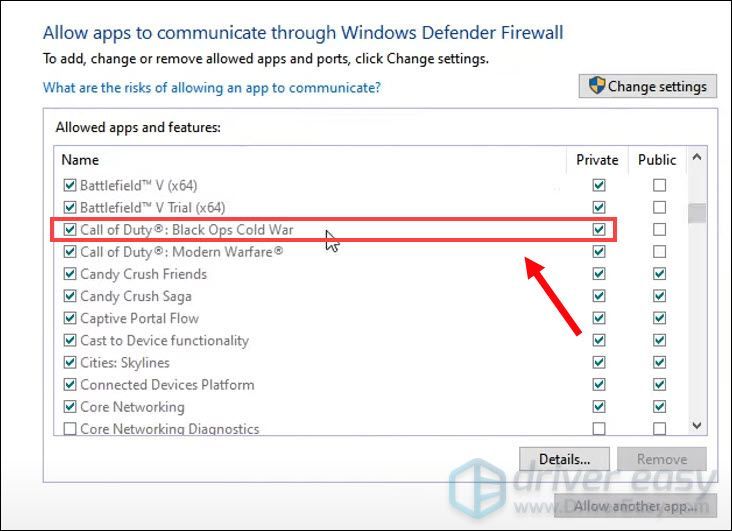
Ako vaša igra nije na popisu, to znači da nema pristup internetu. Ako je to vaš slučaj, poduzmite ove korake:
1) Kliknite na Promjena postavki> Dopusti drugu aplikaciju ... .
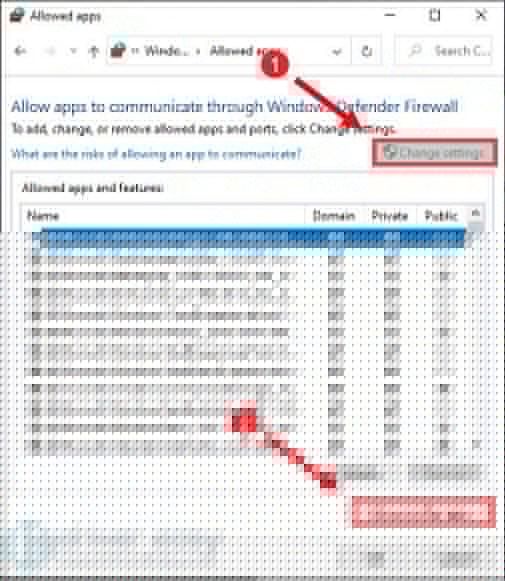
Zatim potražite našu igru i slijedite upute kako biste propustili svoju igru kroz vatrozid. Ako niste sigurni gdje je instalirana vaša igra, poduzmite ove korake:
- Otvorite BLIZZARD.
- Kliknite na IGRE i krenite prema Call of Duty: BOCW . Kliknite na Opcije> Prikaži u Exploreru . Tada ćete biti preusmjereni u instalacijski direktorij igre.

Otvorite mapu Call of Duty Black Ops hladni rat . Tada ćete pronaći BlackOpsColdWar.exe .
Kada završite, pokušajte i pokrenite svoju igru kako biste provjerili dobivate li i dalje poruku o pogrešci. Ako se problem nastavi, prijeđite na sljedeće rješenje.
Popravak 2: Isperite DNS predmemoriju
DNS predmemorija vašeg računala pohranjuje informacije o web lokacijama koje ste prije posjetili kako bi ubrzali vaše internetsko iskustvo. Ali postoji mogućnost da nešto krene po zlu s predmemorijom. Kao jedno brzo rješenje za provjeru radi li Internet, redovitim brisanjem DNS predmemorije možete ukloniti sve unose i izbrisati sve nevaljane zapise. Evo kako to možete učiniti:
1) Pritisnite tipku Tipka s logotipom sustava Windows za otvaranje izbornika Start. Tip cmd . Desni klik Naredbeni redak iz rezultata i odaberite Pokreni kao administrator .
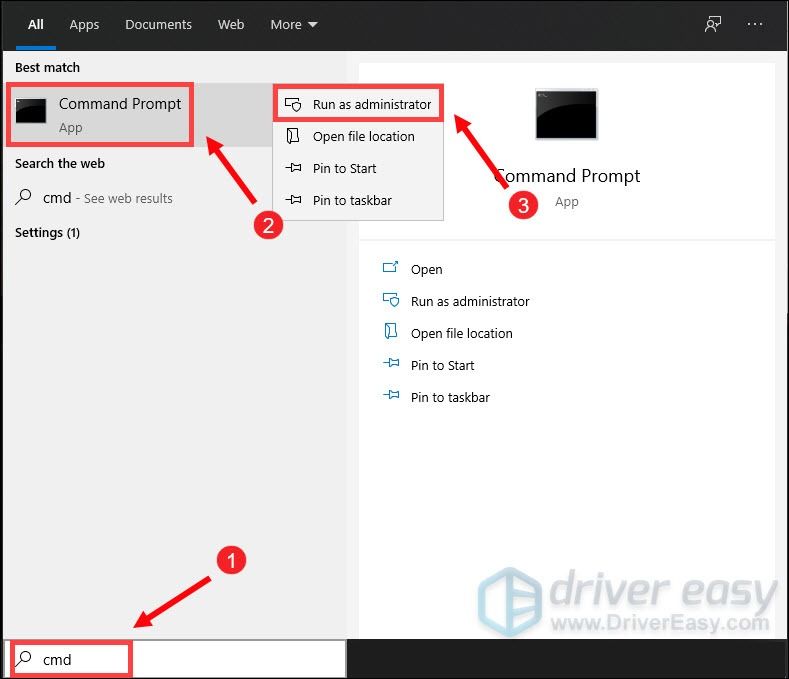
2) U prozor naredbenog retka koji se pojavi upišite sljedeću naredbu, a zatim pritisnite Unesi .
ipconfig /flushdns
Ako je uspješno, naredbeni redak će se izvjestiti s Uspješno ispranim DNS predmemorijom rješavača.
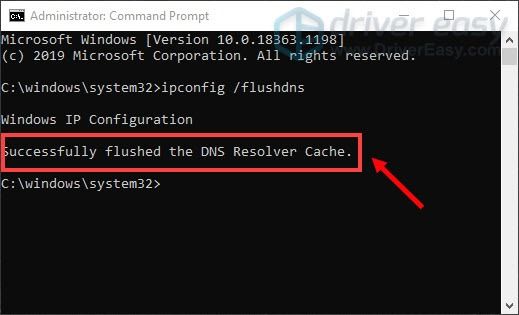
Po završetku ponovo pokrenite računalo i pokrenite igru kako biste provjerili radi li.
Popravak 3: Prebacite se na Google DNS
Ponekad vaš DNS poslužitelj koji nudi ISP može biti spor ili nije pravilno konfiguriran za predmemoriranje, što može usporiti vašu vezu. Da biste to popravili, morate promijeniti svoj DNS poslužitelj. Preporučeni je Google DNS koji pruža veću pouzdanost i povećane performanse te brže upite. Slijedite korake u nastavku za prelazak na Google DNS:
1) Na tipkovnici pritisnite Tipka s logotipom sustava Windows i R istovremeno otvoriti dijaloški okvir Pokreni.
2) Vrsta kontrolirati a zatim pritisnite Unesi na tipkovnici da biste otvorili upravljačku ploču.
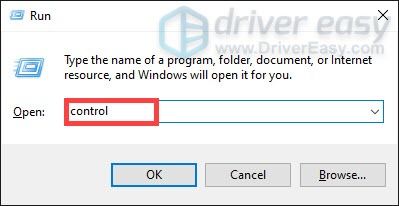
3) Kliknite Mreža i Internet . (Napomena: Obavezno pregledajte Upravljačku ploču do Kategorija .)
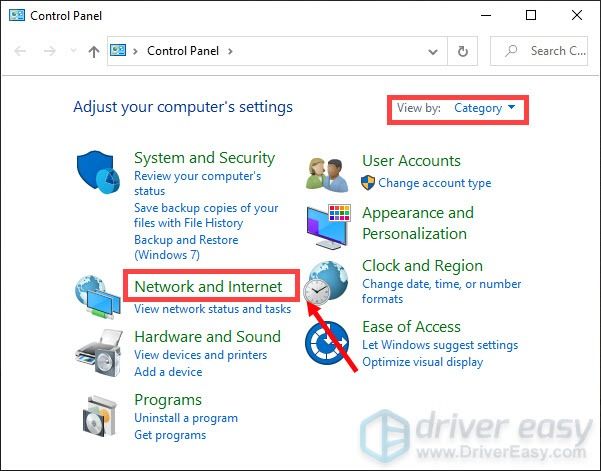
4) Kliknite Centar za mrežu i dijeljenje .
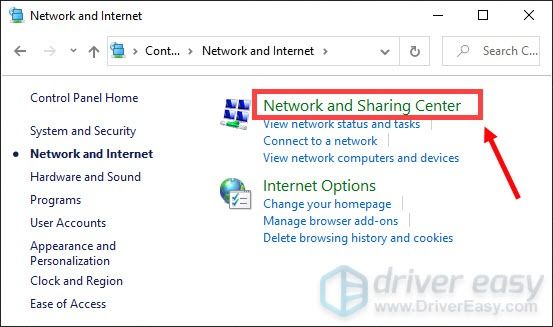
5) Kliknite na Veze , bilo da je Ethernet, Wi-Fi ili drugi .
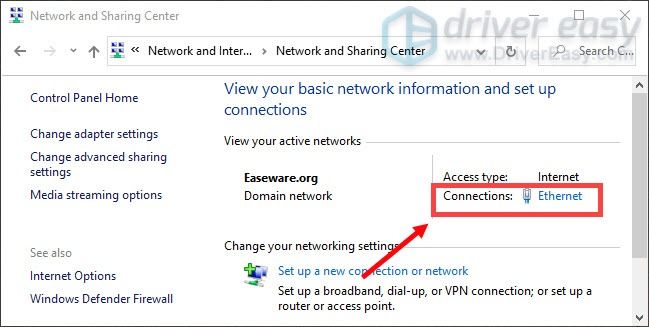
6) Kliknite Svojstva .
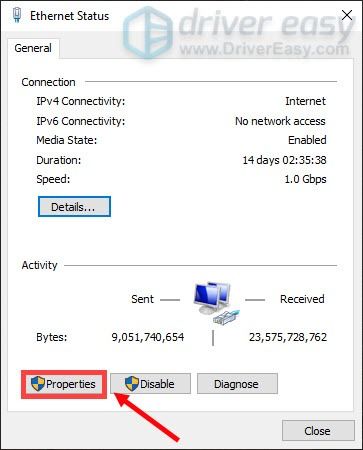
7) Dvaput kliknite Internet protokol verzija 4 (TCP / IPv4) .
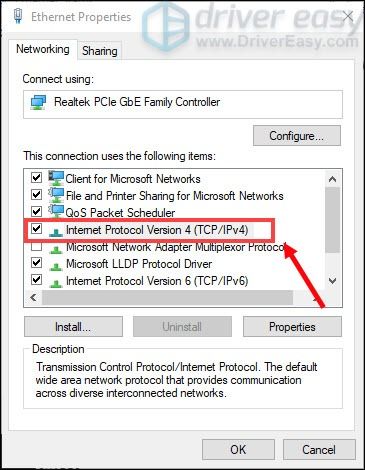
8) Omogućite okvir povezan sa Upotrijebite sljedeću adresu DNS poslužitelja: prebacivati. Zatim postavite 8.8.8.8 kao Poželjni DNS poslužitelj i 8.8.4.4 kao Zamjenski DNS poslužitelj .
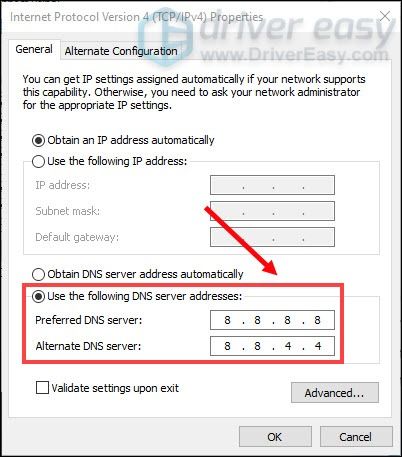
Kad završite, jednostavno kliknite u redu da biste spremili promjene, a zatim ponovo pokrenite računalo kako biste omogućili implementaciju novih promjena.
Popravak 4: Prebacite se na žičnu vezu
Ako na računalu upotrebljavate Wi-Fi ili bežičnu vezu, vrijeme je da vidite hoće li vam žičana veza pomoći da se riješite koda pogreške. Da biste to učinili, upotrijebite LAN kabel za povezivanje uređaja s usmjerivačem i ponovno pokrenite igru kako biste provjerili rješava li vaš problem.
Ako već upotrebljavate žičnu vezu, pokušajte ponovo pokrenuti uređaje i možda ćete trebati uložiti u potpuno novi kabel. I dok igrate igru, nemojte koristiti nijedan drugi uređaj povezan na istu mrežu. Također, prekinite zadatke koji zahtijevaju širokopojasnu širinu poput YouTubea i drugih usluga streaminga video zapisa.
Popravak 5: Ažurirajte upravljački program mrežnog adaptera
Do pogreške dolazi zbog problema s vezom. Vaš zastarjeli upravljački program mrežnog adaptera može biti krivac i učiniti vašu igru nedostupnom. Da biste to popravili, trebali biste ažurirati upravljački program mrežnog adaptera, pogotovo ako se ne sjećate kada ste ga zadnji put ažurirali.
Možete ručno ažurirati upravljački program mrežnog adaptera odlaskom na službeno web mjesto proizvođača kako biste preuzeli i instalirali ispravan mrežni upravljački program za svoj sustav.
ILI
Možete to učiniti automatski pomoću Vozač jednostavno . Automatski će prepoznati vaš sustav i pronaći odgovarajući upravljački program za njega. Ne trebate točno znati na kojem sustavu računalo radi ili riskirati preuzimanje i instaliranje pogrešnog upravljačkog programa.
Evo kako to funkcionira:
1) preuzimanje datoteka i instalirajte Driver Easy.
2) Pokrenite Driver Easy i kliknite Skeniraj sada dugme. Zatim će Driver Easy skenirati vaše računalo i otkriti sve probleme upravljačkih programa .
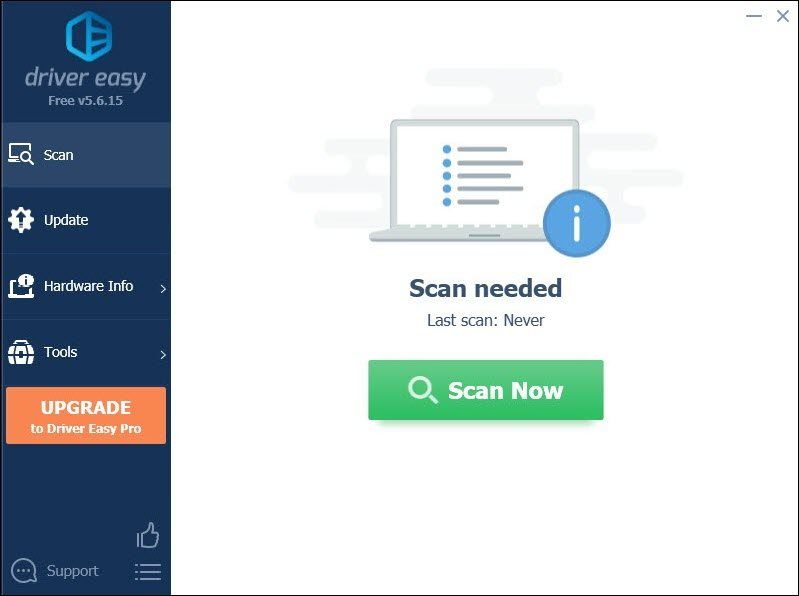
3) Pritisnite Ažuriraj gumb pokraj zastarjelog upravljačkog programa mrežnog adaptera za automatsko preuzimanje ispravne verzije, a zatim ga možete ručno instalirati (to možete učiniti s BESPLATNOM verzijom).
Ili kliknite Ažuriraj sve za automatsko preuzimanje i instaliranje ispravne verzije programa svi upravljačke programe koji nedostaju ili su zastarjeli u vašem sustavu. (To zahtijeva Pro verzija koja dolazi s potpuna podrška i a Povrat novca u roku od 30 dana jamčiti. Od vas će se zatražiti nadogradnja kada kliknete Ažuriraj sve.)
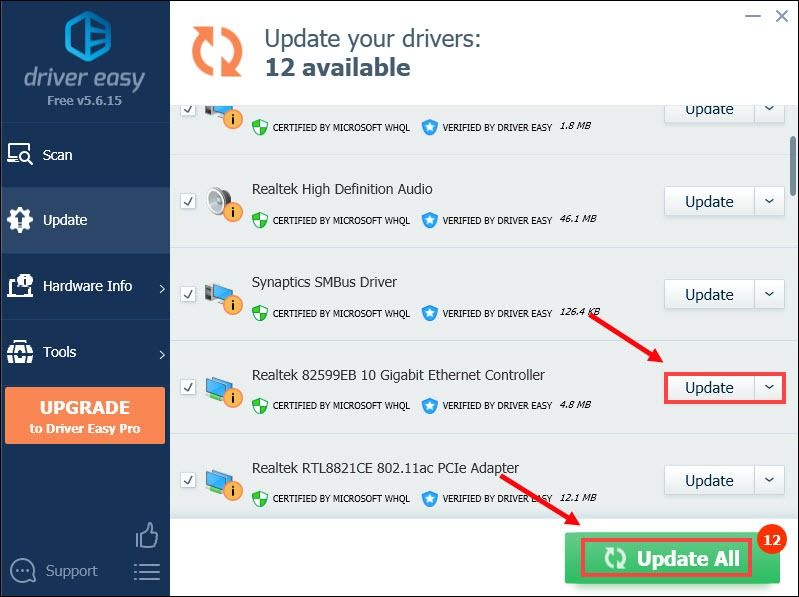 Pro verzija Driver Easy dolazi s punom tehničkom podrškom. Ako trebate pomoć, kontaktirajte Tim za podršku vozača Easy na support@letmeknow.ch .
Pro verzija Driver Easy dolazi s punom tehničkom podrškom. Ako trebate pomoć, kontaktirajte Tim za podršku vozača Easy na support@letmeknow.ch . Nakon ažuriranja upravljačkih programa, ponovo pokrenite računalo i pokrenite igru kako biste provjerili je li problem riješen.
Popravak 6: Izbrišite mapu predmemorije Battle.net
Oštećena mapa predmemorije može uzrokovati probleme s povezivanjem igre Call of Duty: Black Ops Cold War. Brisanje mape predmemorije Battle.net neće utjecati na podatke o igrama i može riješiti probleme uzrokovane zastarjelim datotekama.
1) Zatvorite otvorene programe Blizzard.
2) Pritisnite Ctrl + Shift + Esc da biste otvorili Task Manager.
3) Pritisnite Procesi tab. Ako agent.exe trči ili Agent za ažuriranje Blizzarda u sustavu Windows 10 kliknite je desnom tipkom miša i odaberite Završni zadatak .
4) Idite do mape koja sadrži direktorij predmemorije:
- Na tipkovnici pritisnite tipku Tipka s logotipom sustava Windows i R istovremeno otvoriti dijaloški okvir Pokreni. Tip % ProgramData% u polje Run i pritisnite Unesi .

- Jednostavno izbrišite direktorij predmemorije koji se nalazi na % ProgramData% Blizzard Entertainment Battle.net i to bi trebalo riješiti problem.
Popravak 7: Povežite svoje račune Activision i Blizzard
Ako niste povezali račune Activision i Blizzard, vjerojatnije ćete dobiti kôd pogreške. Dakle, da biste je iskorijenili, slijedite korake u nastavku za povezivanje računa:
1) Krenite prema activision.com .
2) U gornjem desnom kutu kliknite PRIJAVITI SE .
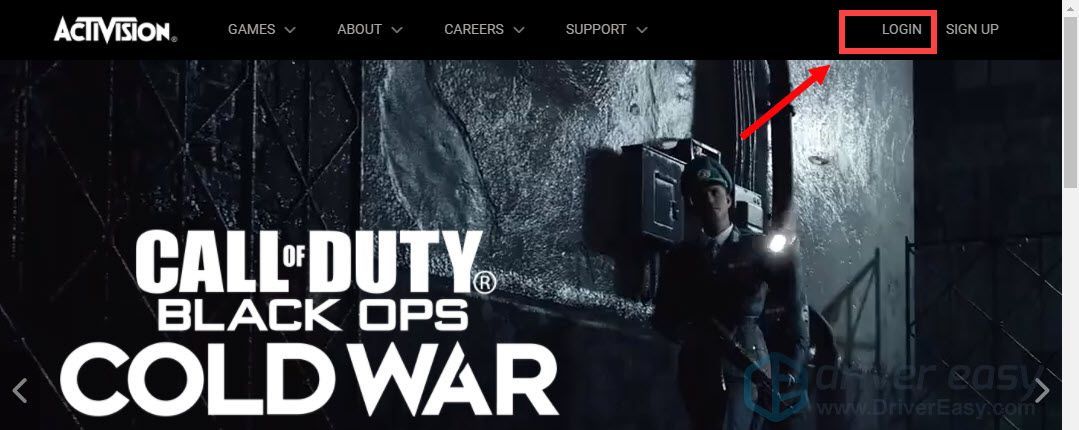
Tada ćete biti preusmjereni na stranicu za prijavu. Sada jednostavno unesite svoje podatke.
2) Nakon što se prijavite, kliknite PROFIL u gornjem desnom kutu.
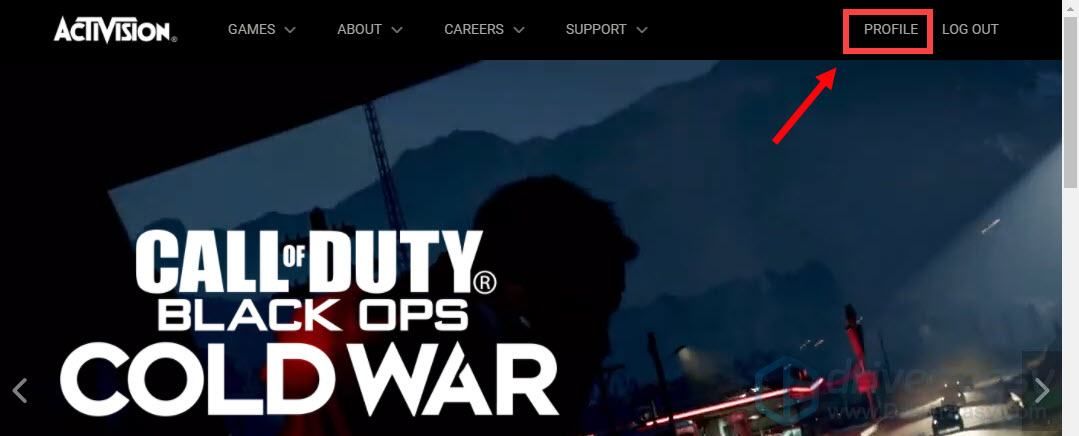
3) Ako se niste povezali s računom Battle.net, jednostavno kliknite na njega i slijedite upute na zaslonu za povezivanje računa.
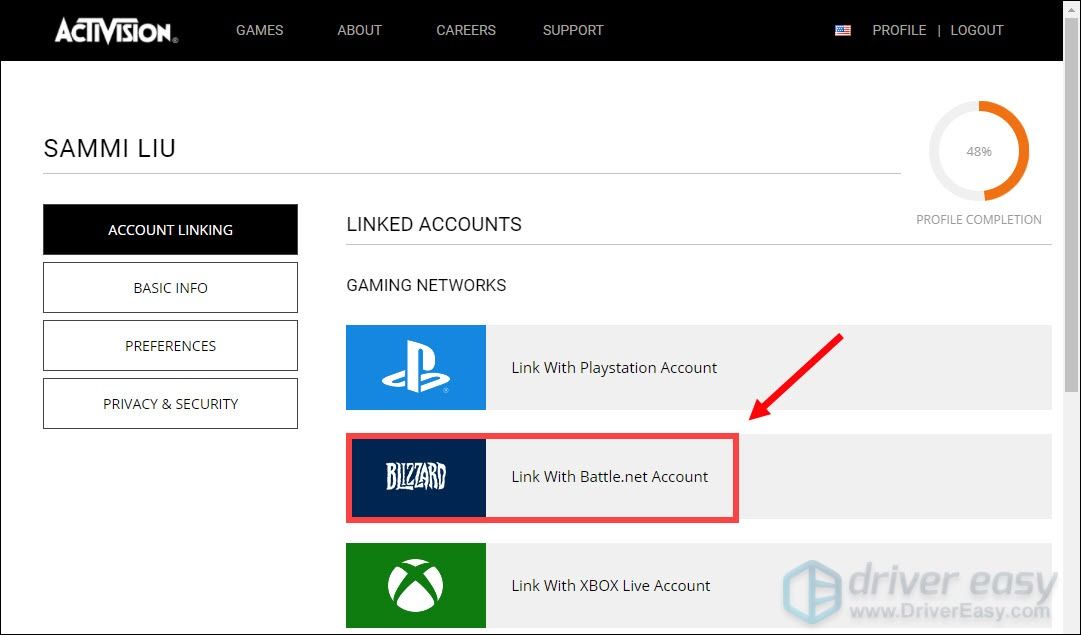
Nakon što to napravite, trebali biste moći igrati svoju igru.
Popravak 8: Ukinite programe koji se izvode u pozadini
U idealnom slučaju predlažemo da zatvorite programe koji možda koriste internet. To je također sjajan način da osigurate da niti jedan program treće strane ne ometa vašu igru. Evo koraka koje možete slijediti:
1) Na tipkovnici pritisnite Tipka s logotipom sustava Windows i R istovremeno otvoriti dijaloški okvir Pokreni.
2) Vrsta msconfig i pritisnite Unesi .
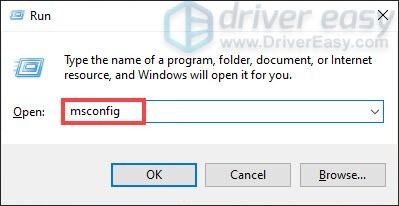
3) Idite na Usluge tab. Ček Sakrij sve Microsoftove usluge i kliknite Onemogući sve .
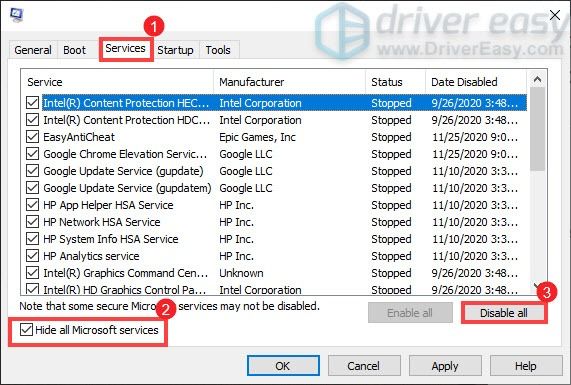
4) Sada idite na Pokretanje karticu i kliknite Otvorite Task Manager .
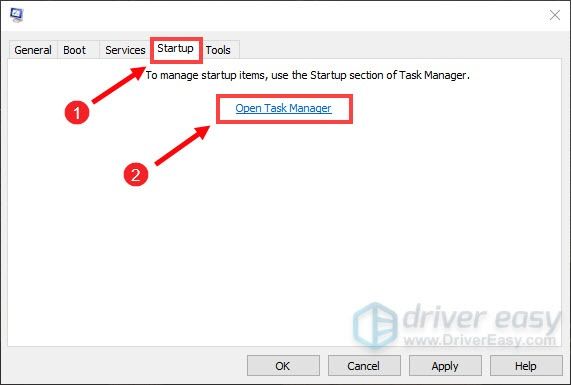
5) Pod Pokretanje karticu, onemogućite jedan po jedan zadatak (Desnom tipkom miša kliknite svaki i odaberite Onemogući .) Po završetku ponovo pokrenite računalo.
Popravak 9: Resetiranje mrežnih postavki
Ako vaši napori za rješavanje problema nisu uspjeli, možete pokušati resetirati mrežu. Resetiranjem vaše mreže Windows će zaboraviti vašu Ethernet mrežu, zajedno sa svim vašim Wi-Fi mrežama i lozinkama. Ovo je način za rješavanje problema s vezom i vraćanje mrežnih uređaja natrag na zadane postavke. Evo kako to možete učiniti:
1) Pritisnite tipku s logotipom sustava Windows da biste otvorili izbornik Start. Tip resetiranje mreže a zatim kliknite Resetiranje mreže iz rezultata.
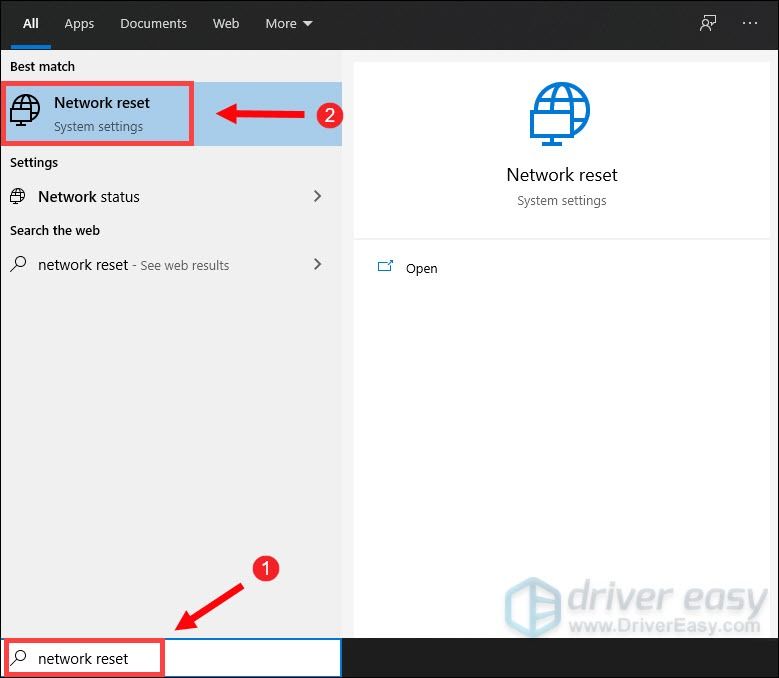
2) Kliknite Poništi sada .
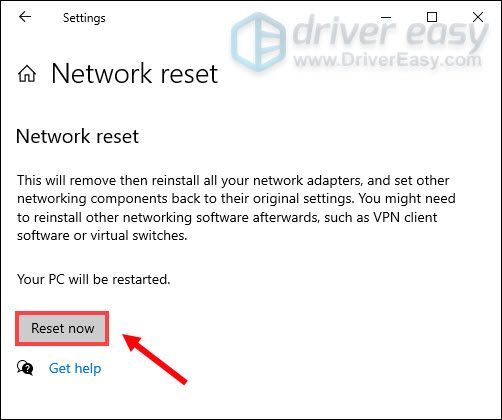
Kada se zatraži potvrda mrežnog resetiranja, kliknite Da .

Tada će pokrenuti postupak resetiranja i ponovno pokrenuti računalo.
Dakle, ovo su moguća rješenja za kôd pogreške BLZBNTBGS000003F8 u Call of Duty: Black Ops Cold War. Nadamo se da će vam pomoći da vratite svoju igru u stanje za igranje. Ako imate bilo kakvih ideja ili pitanja, ostavite nam komentar u nastavku.


![Kako popraviti HP prijenosno računalo koje radi sporo [Vodič za 2021]](https://letmeknow.ch/img/technical-tips/74/how-fix-hp-laptop-running-slow.jpg)



![[ISPRAVLJENO] MultiVersus se ne pokreće | 7 najboljih rješenja](https://letmeknow.ch/img/knowledge-base/BB/fixed-multiversus-not-launching-7-best-fixes-1.jpg)
![[RJEŠENO] State of Decay 2 se stalno ruši – savjeti za 2022](https://letmeknow.ch/img/knowledge/27/state-decay-2-keeps-crashing-2022-tips.jpg)
![[Popravljeno] 7 načina da popravite pad Diabla 4 na PC/PS5/Xboxu](https://letmeknow.ch/img/knowledge-base/90/7-ways-fix-diablo-4-crashing-pc-ps5-xbox.jpg)