'>

NAVOJ NITA U VOZAČU UREĐAJA pogreška na plavom zaslonu vjerojatno je bila uzrokovane neispravnim upravljačkim programom grafičke kartice ili oštećenom video karticom . Ako ste dobili ovu pogrešku, ne brinite. Nisi sam. Mnogi korisnici sustava Windows 10 prijavili su ovaj problem. Ovu pogrešku možete popraviti jednim od rješenja u nastavku.
Ispravci za isprobavanje
Ovdje su pet rješenja možete pokušati riješiti problem. No, šanse neće biti potrebno isprobati ih sve. Samo se probijte po popisu dok ne pronađete rješenje koje vam odgovara.
- Ažurirajte upravljačke programe grafičke kartice
- Ažurirajte upravljačke programe zvučne kartice
- Održavajte računalo i video karticu na odgovarajućem nivou
- Nadogradite napajanje
- Zamijenite video karticu
VAŽNO : Morat ćete biti prijavljeni u Windows na problematičnom računalu da biste pokušali bilo koje od ovih rješenja.Kad se pojavi problem s plavim zaslonom, ponovo pokrenite računalo. Nakon toga trebali biste se uspješno prijaviti u sustav Windows. Ali ako se ne možete pokrenuti u normalnom načinu, umjesto toga idite na siguran način . Ako niste sigurni kako pokrenuti Windows 10 u sigurnom načinu, pogledajte Kako pokrenuti siguran način rada u sustavu Windows 10 , a zatim isprobajte ova rješenja.
1. rješenje: Ažurirajte upravljačke programe video kartice
Zastarjeli oštećeni upravljački programi video kartice mogu biti glavni uzrok, zato provjerite imate li najnoviji upravljački program za svoju grafičku karticu. Upravljačke programe grafičke kartice možete ažurirati ručno, ali ako nemate vremena, strpljenja ili računalnih vještina, to možete učiniti automatski Vozač jednostavno .
Driver Easy automatski će prepoznati vaš sustav i pronaći odgovarajuće upravljačke programe za njega. Ne morate točno znati na kojem sustavu radi vaše računalo, ne trebate riskirati preuzimanje i instaliranje pogrešnog upravljačkog programa i ne trebate brinuti hoćete li pogriješiti prilikom instalacije.
Možete automatski ažurirati upravljačke programe pomoću BESPLATNE ili Pro verzije Driver Easy. Ali s verzijom Pro potrebna su samo 2 klika (i dobivate potpunu podršku i 30-dnevno jamstvo povrata novca):
1) preuzimanje datoteka i instalirajte Driver Easy.
2) Jednostavno pokrenite upravljački program i kliknite Skeniraj sada dugme. Zatim će Driver Easy skenirati vaše računalo i otkriti sve upravljačke programe.
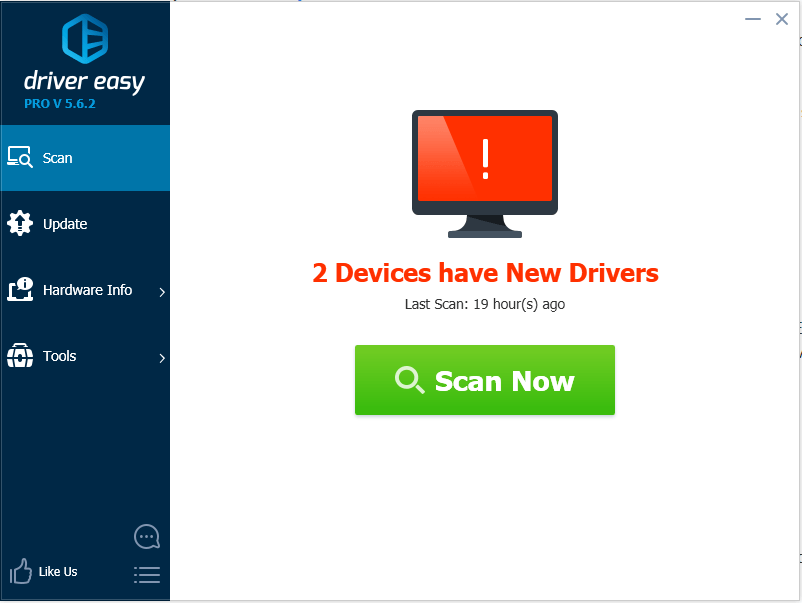
3) Pritisnite ažuriranje gumb pored označenog grafičkog upravljačkog programa za automatsko preuzimanje i instaliranje ispravne verzije ovog upravljačkog programa (to možete učiniti s BESPLATNOM verzijom). Ili kliknite Ažuriraj sve za automatsko preuzimanje i instaliranje ispravne verzije programa svi upravljačke programe koji nedostaju ili su zastarjeli u vašem sustavu (za to je potrebna Pro verzija - od vas će se zatražiti nadogradnja kada kliknete Ažuriraj sve).
Na prikazanom snimku zaslona, na primjer, uzmite NVIDIA GeForce GT 640. Vidjet ćete drugačiji grafički model, ovisno o instaliranoj grafičkoj kartici na računalu.
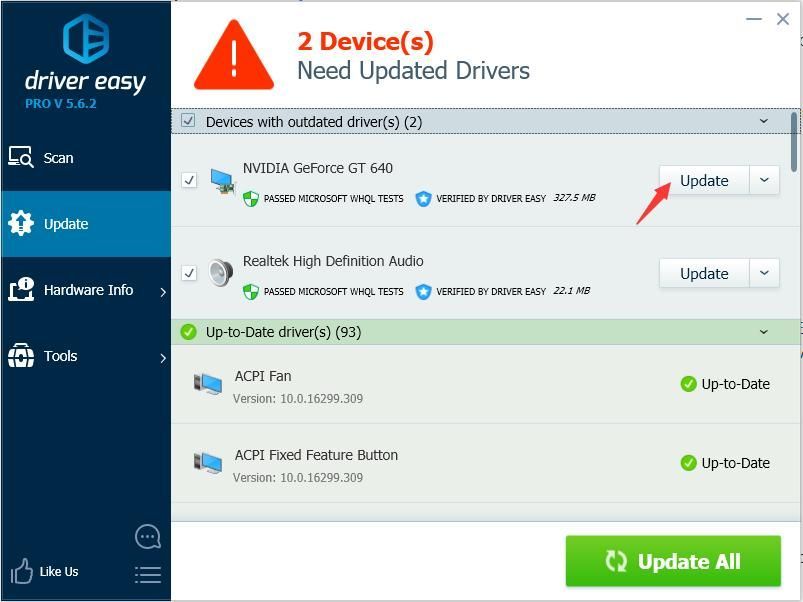
4) Nakon ažuriranja upravljačkog programa grafičke kartice provjerite je li pogreška Thread Stuck in Device Driver riješena.
Rješenje 2: Ažurirajte upravljačke programe zvučne kartice
Uzrok mogu biti i problematični upravljački programi zvučne kartice. Ako ažuriranje upravljačkog programa grafičke kartice ne uspije, možete pokušati ažurirati upravljački program zvučne kartice. Također, ako nemate vremena, strpljenja ili računalnih vještina za ažuriranje upravljačkog programa za zvuk, to možete učiniti automatski Vozač jednostavno .
Nakon ažuriranja upravljačkog programa zvuka, ako se problem i dalje javlja, krenite dalje i isprobajte druga rješenja.
Pro verzija Driver Easy dolazi s punom tehničkom podrškom. Ako trebate pomoć, kontaktirajte tim za podršku Driver Easy-a na support@drivereasy.com .3. rješenje: Održavajte računalo i video karticu na primjerenom hladnom mjestu
Pregrijavanjem se čipset vaše video kartice može zaključati. U tom bi se slučaju dogodila pogreška Thread Stuck in Device Driver. Stoga se pobrinite da su vaše računalo i video kartica na odgovarajući način hlađeni.
Kad dobijete ovu pogrešku, provjerite pregrijava li se računalo. Ako se pregrijava, uključite računalo i uključite ga kasnije dok se računalo ne ohladi (oko 30 minuta). Ako želite riješiti što uzrokuje pregrijavanje računala, možete se obratiti 6 glavnih savjeta za hlađenje pregrijanog prijenosnog računala .
Rješenje 4:
Nadogradite napajanje
Ako pjevate stolno računalo, pokušajte nadograditi napajanje računala. Ako je napajanje loše kvalitete, neće moći pružiti odgovarajuće napajanje svim komponentama računala. U tom slučaju to može rezultirati vrstama 'smeđeg' u vašem sustavu. Uklonite stari izvor napajanja i zamijenite ga prikladnijim. Ako niste sigurni kako to učiniti, idite u obližnju radionicu za popravak računala i potražite daljnju provjeru.
Rješenje 5:
Zamijenite video karticu
Ako je grafička kartica oštećena, mogao bi se pojaviti problem. Ako pokušate s gore navedenim rješenjima, ako se problem nastavi, možda je oštećena vaša video kartica. Možda ćete ga trebati zamijeniti novim. Preporučuje se da računalo odnesete u obližnju trgovinu računala radi daljnje provjere.
Nadamo se da ste riješili pogrešku Thread Stuck in Device Driver s rješenjima u ovom postu. Ako imate bilo kakvih pitanja, slobodno ostavite svoje komentare. Volio bih čuti za bilo kakve ideje ili prijedloge.
![[RJEŠENO] Procjena koda pogreške VAN 6](https://letmeknow.ch/img/network-issues/70/valorant-error-code-van-6.jpg)





