'>
Glasovni chat ne radi u Fortniteu? Ne brinite ... Iako je to nevjerojatno frustrirajuće, definitivno niste jedina osoba koja ima ovaj problem. Tisuće igrača nedavno su izvijestili o istom problemu. Još važnije, trebali biste to moći prilično lako popraviti ...
Ispravci za isprobavanje
Evo popisa ispravki koji su riješili ovaj problem za ostale Fortnite igrače. Ne morate ih sve isprobati. Samo se probijajte kroz popis dok ne pronađete onu koja vam odgovara.
- Odjavite se iz Fortnitea, a zatim se ponovo prijavite
- Instalirajte najnoviju zakrpu Fortnite
- Ažurirajte upravljački program zvučne kartice
- Provjerite je li mikrofon uključen za Fortnite
- Provjerite postavke zvuka
- Ponovo instalirajte Fortnite
Popravak 1: Odjavite se iz Fortnitea, a zatim se ponovo prijavite
Ovo je najbrži i najlakši popravak za isprobavanje kada chat ne radi u Fortniteu. Samo se odjavite iz igre, a zatim se ponovo prijavite.
Sada ponovo pokrenite igru i testirajte da li chat funkcionira. Ako nije, prijeđite na Fix 2, dolje.
Popravak 2: Instalirajte najnoviju Fortnite zakrpu
Programeri Fortnitea objavljuju redovite zakrpe igara kako bi ispravili pogreške. Moguće je da je nedavna zakrpa zaustavila rad vašeg chata i da je za popravak potrebna nova zakrpa.
Ako trčite Fortnite od Pokretač epskih igara , možete slijediti upute u nastavku da biste provjerili ima li najnovijeg Fortnite zakrpe:
1. Pokrenite Epic Games Launcher.
2. Na lijevoj ploči kliknite Knjižnica . S desne strane kliknite tipka zupčanika u donjem desnom kutu Fortnite .

3. Upaliti prekidač pored Automatsko ažuriranje .
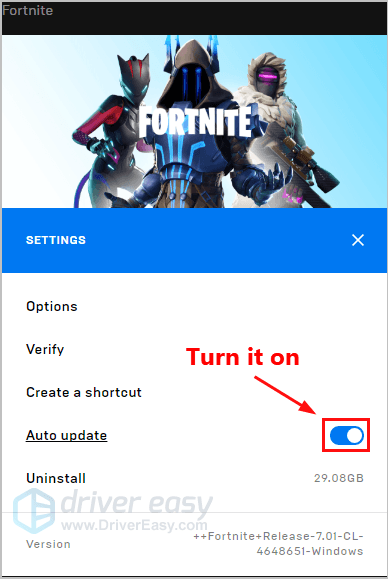
4. Ponovo pokrenite Epic Games Launcher.
5. Ako je zakrpa dostupna, Epic Games Launcher će je otkriti, a najnovija Fortnite zakrpa automatski će se preuzeti i instalirati kada pokrenete Fortnite.
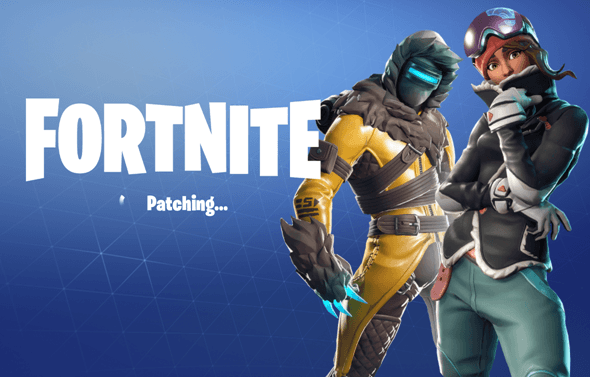
Ponovo pokrenite Fortnite kako biste provjerili je li problem s chatom riješen. Ako nije, ili nije bila dostupna nova zakrpa za igre, prijeđite na Fix 3, dolje.
Popravak 3: Ažurirajte upravljački program zvučne kartice
Nedostajući ili zastarjeli upravljački program zvučne kartice također može zaustaviti rad chata u Fortniteu.
Ažuriranje grafičkog upravljačkog programa na najnoviju verziju može učiniti vašu igru lakšom i spriječiti mnoge probleme ili pogreške. Ako nemate vremena, strpljenja ili vještina za ručno ažuriranje upravljačkog programa, to možete učiniti automatski Vozač jednostavno .
Ne trebate točno znati na kojem sustavu radi vaše računalo, ne trebate riskirati preuzimanje i instaliranje pogrešnog upravljačkog programa i ne trebate brinuti hoćete li pogriješiti prilikom instalacije. Driver Easy brine o svemu.
1. preuzimanje datoteka i instalirajte Driver Easy.
2. Pokrenite Driver Easy i kliknite Skeniraj sada . Zatim će Driver Easy skenirati vaše računalo i otkriti sve upravljačke programe.
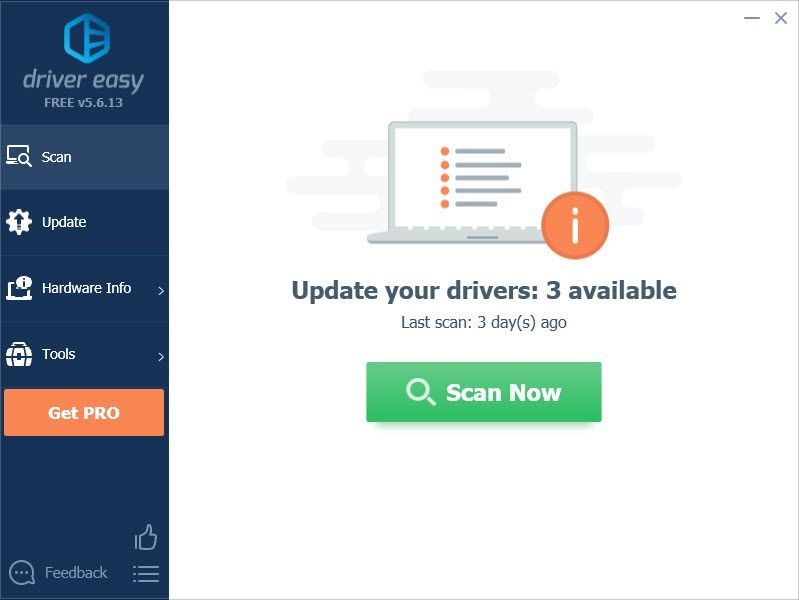
3. Kliknite ažuriranje pored zvučne kartice da biste automatski preuzeli ispravnu verziju upravljačkog programa, a zatim je možete instalirati ručno. Ili kliknite Ažuriraj sve za automatsko preuzimanje i instaliranje ispravne verzije programa svi upravljačke programe koji nedostaju ili su zastarjeli u vašem sustavu (za to je potreban Pro verzija - od vas će se zatražiti nadogradnja kada kliknete Ažuriraj sve. Shvatili ste potpuna podrška i a 30-dnevni povrat novca jamčiti).
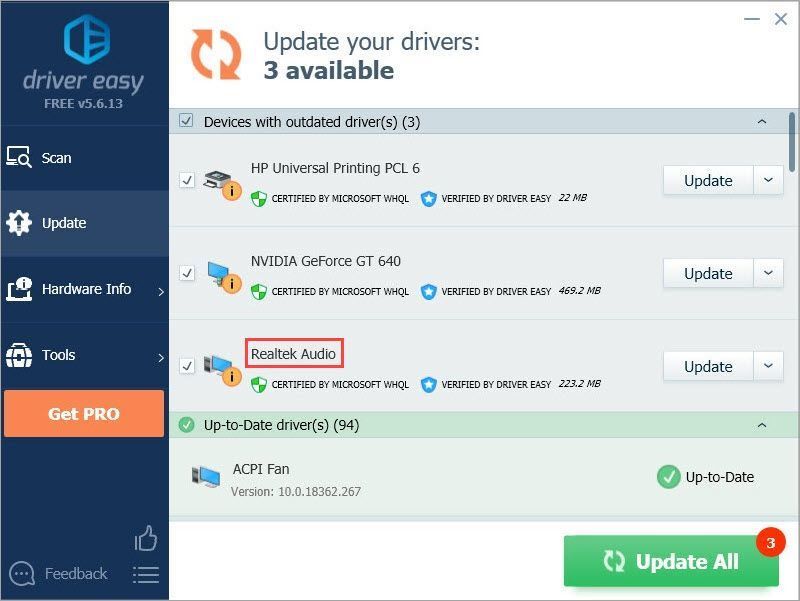 Ako trebate pomoć, kontaktirajte Tim za podršku vozača Easy na support@drivereasy.com .
Ako trebate pomoć, kontaktirajte Tim za podršku vozača Easy na support@drivereasy.com . Popravak 4: Provjerite je li mikrofon uključen za Fortnite
Ako ste preuzeli Fortnite sa Microsoft Store , provjerite ima li dopuštenje za upotrebu vašeg mikrofona. Evo kako to učiniti:
1. Na tipkovnici pritisnite tipka s logotipom sustava Windows i Ja istovremeno otvoriti Postavke sustava Windows . Zatim kliknite Privatnost .
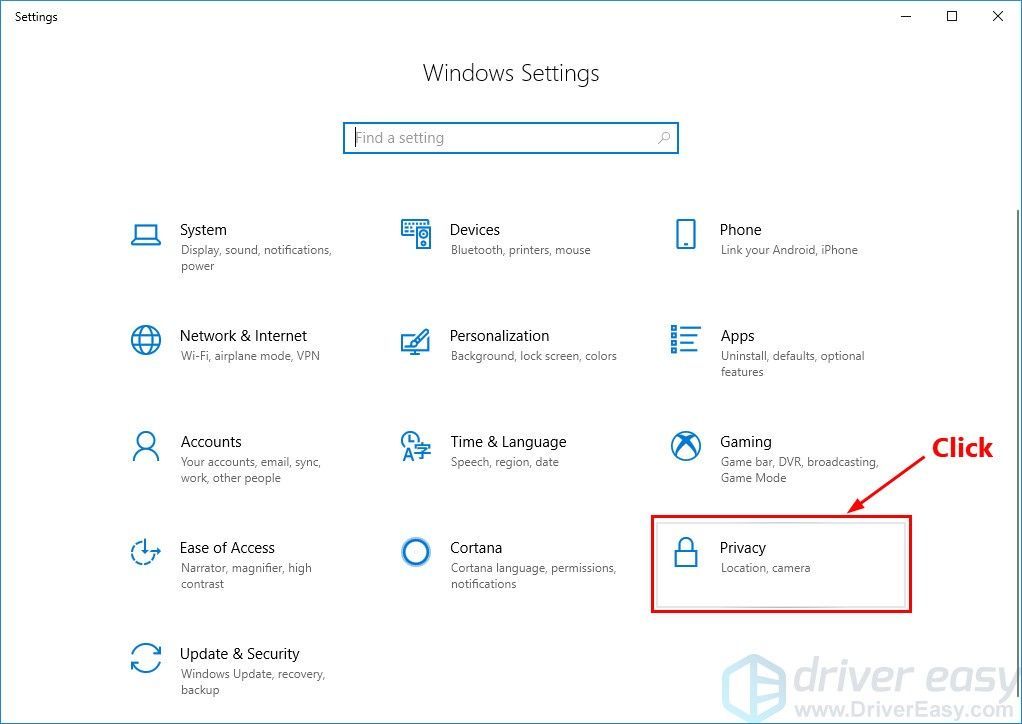
2. Kliknite Mikrofon na lijevom oknu i provjerite Pristup mikrofonu za ovaj uređaj je na , a status je Na za Fortnite .
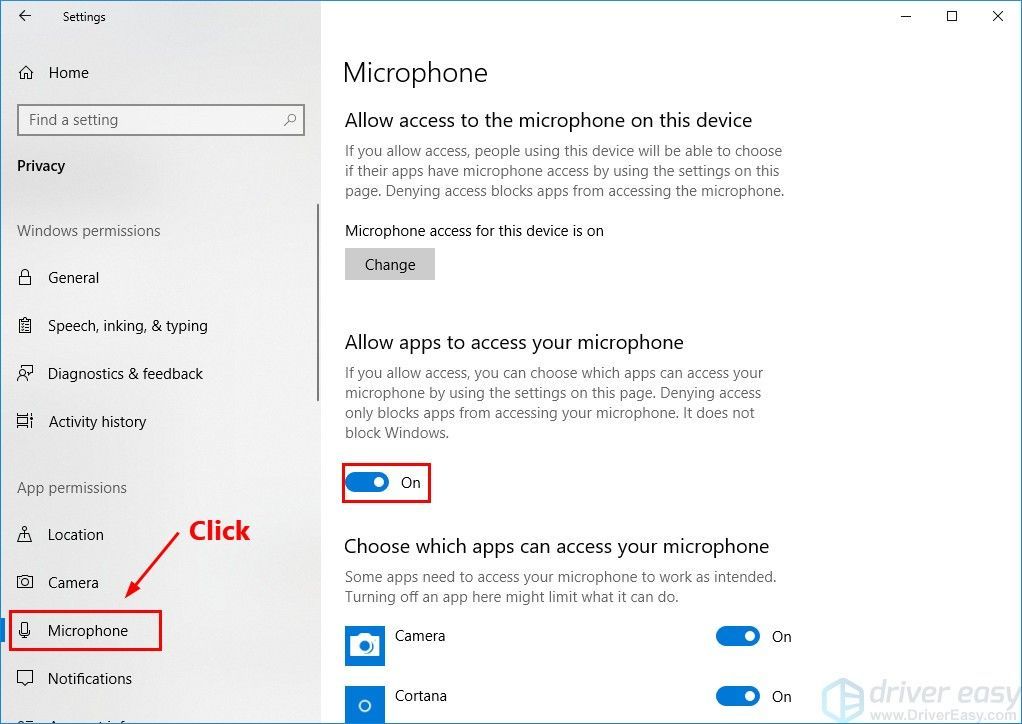
3. Pokrenite Fortnite da biste provjerili radi li chat sada. Ako nije, pokušajte popraviti 5, dolje.
Popravak 5: Provjerite postavke zvuka
Windows i Fortnite imaju audio postavke, a ponekad se stvari malo pomiješaju. Dakle, može vam pomoći da sve resetirate ručno kako biste očistili paučinu. (Nekako poput toga kako ponovno pokretanje računala ponekad može misteriozno riješiti probleme.)Evo kako to učiniti:
1. Privremeno isključiti glasovni chat u Fortniteu.
ja U Fortniteu kliknite gumb izbornika u gornjem desnom kutu, a zatim kliknite ikona zupčanika da biste otvorili postavke igre.
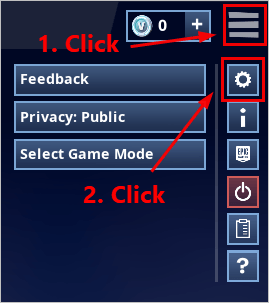
ii. klik ikonu zvučnika za prikaz postavki zvuka. Zatim isključite Glasovni chat i kliknite Prijavite se .
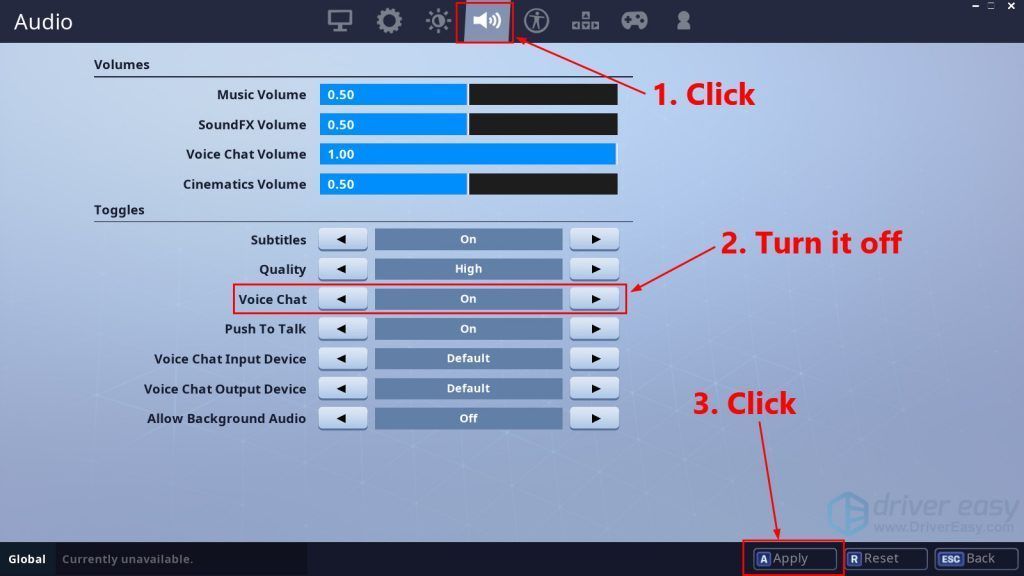
iii. Izađite iz Fortnitea.
2. Na radnoj površini, desni klik ikonu zvučnika u donjem desnom kutu, a zatim odaberite Zvuči .
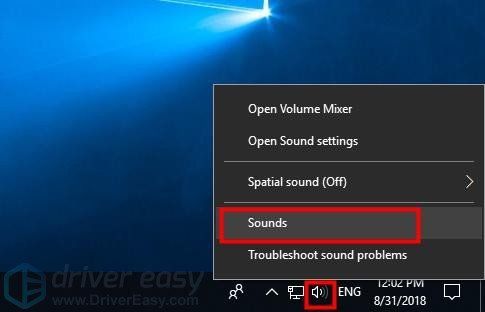
3. Pritisnite Reprodukcija karticu, odaberite zvučnike / slušalice koje koristite i kliknite Postavi zadano .
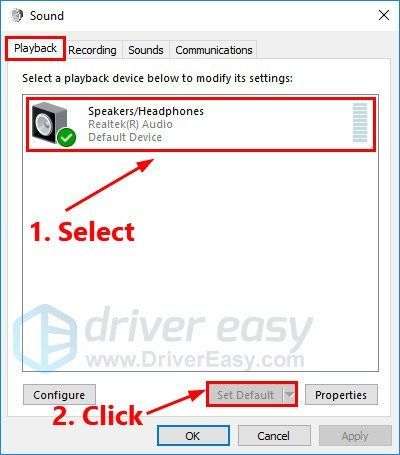
4. Pritisnite Snimanje karticu, odaberite mikrofon koji koristite i kliknite Postavi zadano .
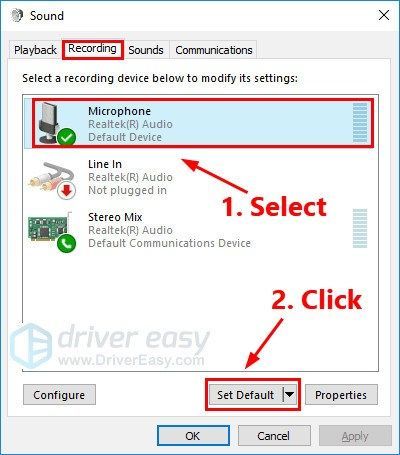
5. Dok je još uvijek u Snimanje tab, pokušajte govoreći u vaš mikrofon kako bi testirali radi li ispravno. Ako je, trebali biste vidjeti malo zelene boje u traci s desne strane:
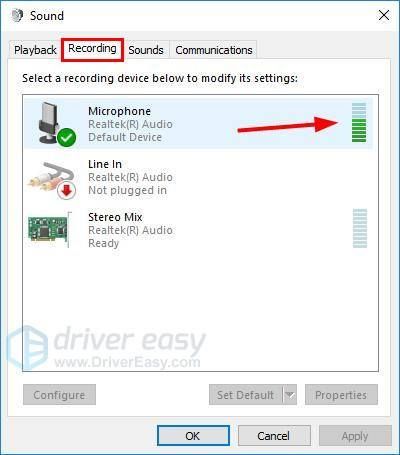
6. Kliknite u redu .
7. Ponovo pokrenite Fortnite na uključite Voice Chat.
Pridružite se momčadi da provjerite je lichat sada radi. Ako nije, isprobajte donji popravak.
Popravak 6: Ponovno instalirajte Fortnite
Ako niti jedan od gore navedenih rješenja ne riješi problem chata, pokušajte ponovno instalirati Fortnite. Evo kako to učiniti:
1. Otvorite Pokretač epskih igara . Na lijevoj ploči kliknite Knjižnica . S desne strane kliknite tipka zupčanika u donjem desnom kutu Fortnitea.
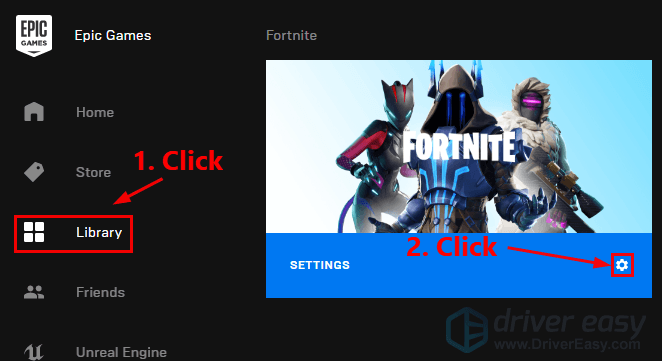
2. Kliknite Deinstaliraj da deinstalirate Fortnite.
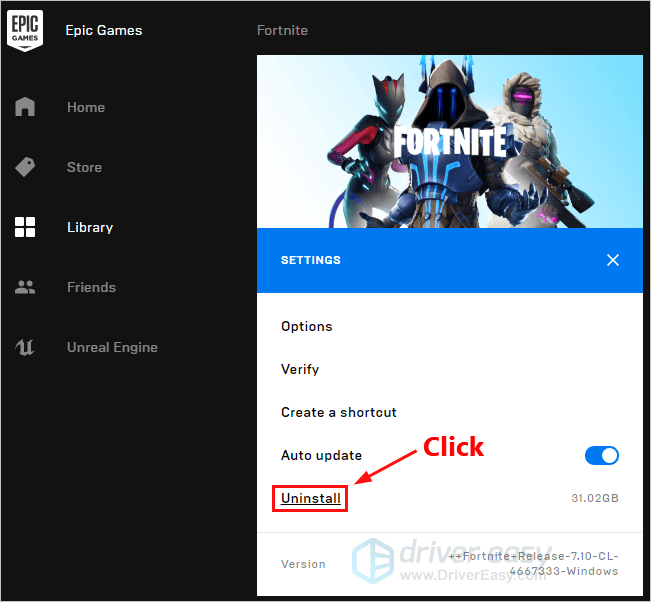
3. Ponovo pokrenite računalo.
4. Otvori Pokretač epskih igara da biste ponovno preuzeli i instalirali Fortnite.
Pokrenite Fortnite nakon što ga ponovo instalirate. Pridružite se timu da provjerite radi li glasovni chat sada.
Nadam se da je jedan od gornjih rješenja riješio vaš problem s glasovnim chatom. Molimo ostavite svoj komentar ispod ako imate pitanja ili prijedloga!






