Kao popularne igraće slušalice, SteelSeries Arctis 7 nudi mnoštvo mogućnosti. Unatoč napretku, još uvijek postoje problemi koji se mogu pojaviti. Pogotovo bi neki korisnici primijetili pucketanje. Da bismo identificirali uzroke, sastavili smo nekoliko koraka koje možete poduzeti.
No, prije podešavanja bilo kojih postavki, predlažemo da ručno uparite i ponovo uparite uređaj. Ako i dalje čujete pucketanje zvuka iz vaših slušalica, pokušajte smanjiti glasnoću na računalu ili uređaju jer je problem možda u tome što je glasnoća bila preglasna da bi je mogle slušati slušalice. Također, da biste izolirali probleme, pokušajte povezati slušalice s drugim računalom, ako rade savršeno, isprobajte donje ispravke:
- Ažurirajte upravljački program za zvuk
- Onemogući audio poboljšanja
- Isključite prostorni zvuk
- Resetirajte mrežne postavke
- Obratite se korisničkoj službi
1. Ažurirajte upravljački program za zvuk
Kad god naiđete na probleme sa zvukom prilikom upotrebe slušalica s mikrofonom, jedan od preporučenih koraka za rješavanje problema koji trebate poduzeti jest provjera ažuriranja upravljačkog programa za zvuk. Ako je vaš upravljački program za zvuk zastario ili pogrešno konfiguriran, mogu se pojaviti problemi poput pucketanja, pucanja ili statičnosti zvuka. Da biste riješili probleme, trebali biste ažurirati upravljački program za zvuk.
Da biste dobili novi upravljački program za zvuk, možete ga preuzeti s računala ili proizvođača zvučne kartice. To zahtijeva određenu razinu poznavanja računala jer morate znati specifikacije svog računala.
Ali ako nemate vremena, strpljenja ili računalnih vještina za ručno ažuriranje upravljačkog programa zvuka, to možete učiniti automatski pomoću Vozač jednostavno . To je koristan alat koji automatski prepoznaje vaš sustav, pronalazi odgovarajući upravljački program za vaš točan uređaj te ga ispravno preuzima i instalira.
Evo kako ažurirati upravljačke programe pomoću programa Driver Easy:
1) preuzimanje datoteka i instalirajte Driver Easy.
2) Pokrenite Driver Easy i kliknite Skeniraj sada dugme. Zatim će Driver Easy skenirati vaše računalo i otkriti sve probleme upravljačkih programa .

3) Kliknite Ažuriraj sve za automatsko preuzimanje i instaliranje ispravne verzije programa svi upravljačke programe koji nedostaju ili su zastarjeli u vašem sustavu.
(To zahtijeva Pro verzija koja dolazi s potpuna podrška i a Povrat novca u roku od 30 dana jamčiti. Od vas će se zatražiti nadogradnja kada kliknete Ažuriraj sve. Ako ne želite nadograditi na verziju Pro, svoje upravljačke programe možete ažurirati i BESPLATNOM verzijom. Sve što trebate je preuzeti ih jednu po jednu i ručno ih instalirati.)
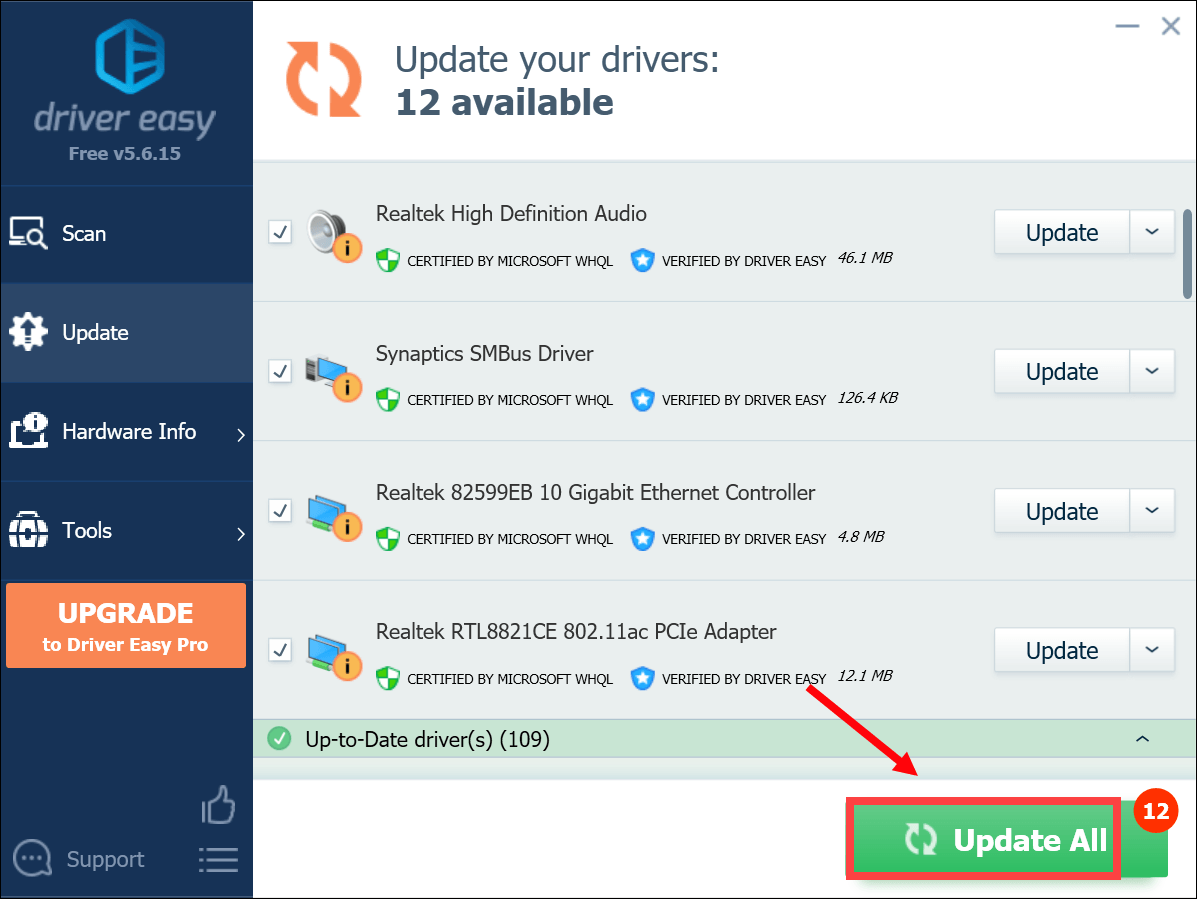 Pro verzija Driver Easy dolazi s punom tehničkom podrškom. Ako trebate pomoć, kontaktirajte Tim za podršku vozača Easy na support@letmeknow.ch .
Pro verzija Driver Easy dolazi s punom tehničkom podrškom. Ako trebate pomoć, kontaktirajte Tim za podršku vozača Easy na support@letmeknow.ch . Nakon ažuriranja upravljačkog programa za zvuk, ponovo pokrenite računalo i testirajte ima li i dalje pucketanja iz Steelseries Arctisa 7. Ako ažuriranje upravljačkih programa nije uspjelo umjesto vas, prijeđite na sljedeće rješenje.
2. Onemogućite audio pojačanja
Paketi audio poboljšanja imaju za cilj poboljšati vaše audio performanse. Ali ova značajka ponekad može uzrokovati neke probleme. Kad ne možete dobiti zvuk u skladu s očekivanjima, onemogućivanje audio poboljšanja može raditi. Evo kako to učiniti:
1) U donjem desnom kutu programske trake desnom tipkom miša kliknite ikonu zvučnika i odaberite Otvorite postavke zvuka .
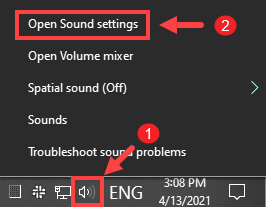
2) Kliknite Upravljačka ploča zvuka s desne strane prozora.
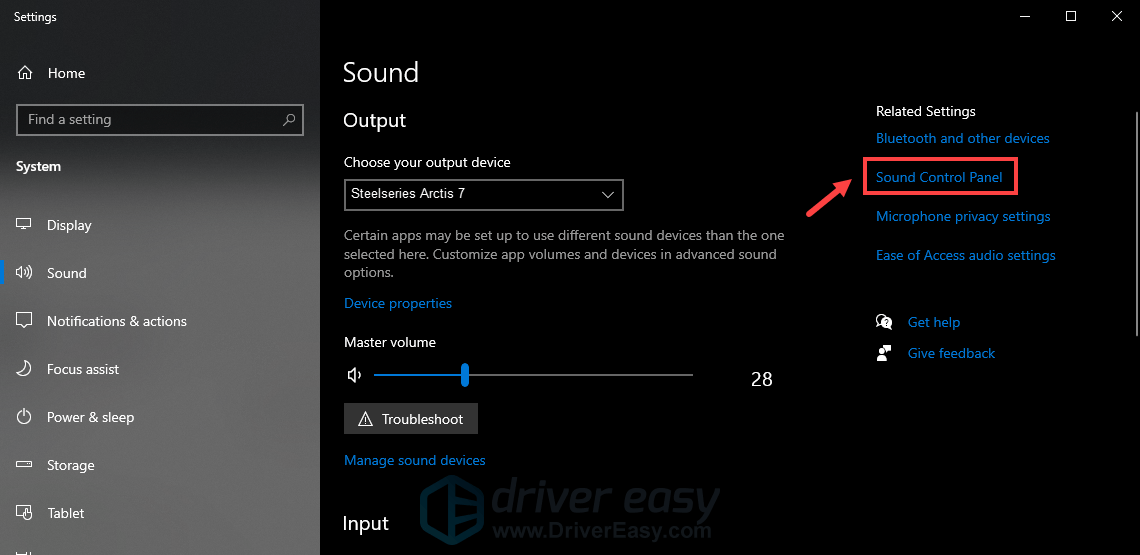
3) U Reprodukcija karticu, desnom tipkom miša kliknite svoj audio uređaj i odaberite Svojstva .
4) U prozoru Svojstva odaberite Poboljšanja karticu i potvrdite okvir pored Onemogućite sva poboljšanja . Zatim kliknite Prijavite se> U redu za spremanje promjena.
Sada napravite test da biste provjerili je li vam onemogućavanje zvučnih poboljšanja pomoglo u rješavanju problema.
3. Isključite prostorni zvuk
Prostorni zvuk značajka je koju mogu iskoristiti sve aplikacije. No, prema nekim korisnicima, iako je uključen prostorni zvuk, zvuk može trpjeti. Da biste najbolje iskoristili uređaj, isključite prostorni zvuk:
1) U donjem desnom kutu programske trake kliknite desnu tipku miša na ikonu zvučnika. Lebdjeti iznad Prostorni zvuk , zatim odaberite Isključeno da ga onemogućite.
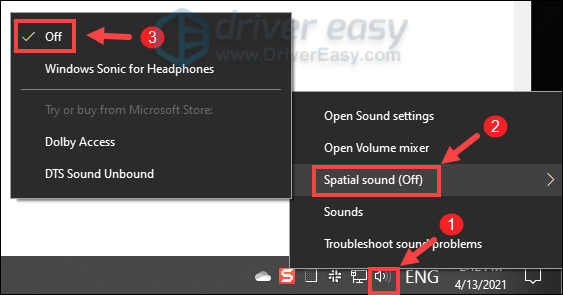
Nakon primjene promjena, pustite nešto na računalu kako biste provjerili je li zvuk nešto bolji. Ako još uvijek nema poboljšanja, ne brinite. Jednostavno prijeđite na sljedeći popravak u nastavku.
4. Resetirajte mrežne postavke
Vaš je Arctis 7 pravilno povezan, ali imate zvuk loše kvalitete? Krivac bi mogla biti vaša mrežna veza. Da biste riješili takve probleme, može vam pomoći resetiranje mrežnih postavki. Evo kako:
1) Na tipkovnici pritisnite Tipka s logotipom sustava Windows + I istovremeno otvoriti Postavke.
2) Kliknite Mreža i Internet .
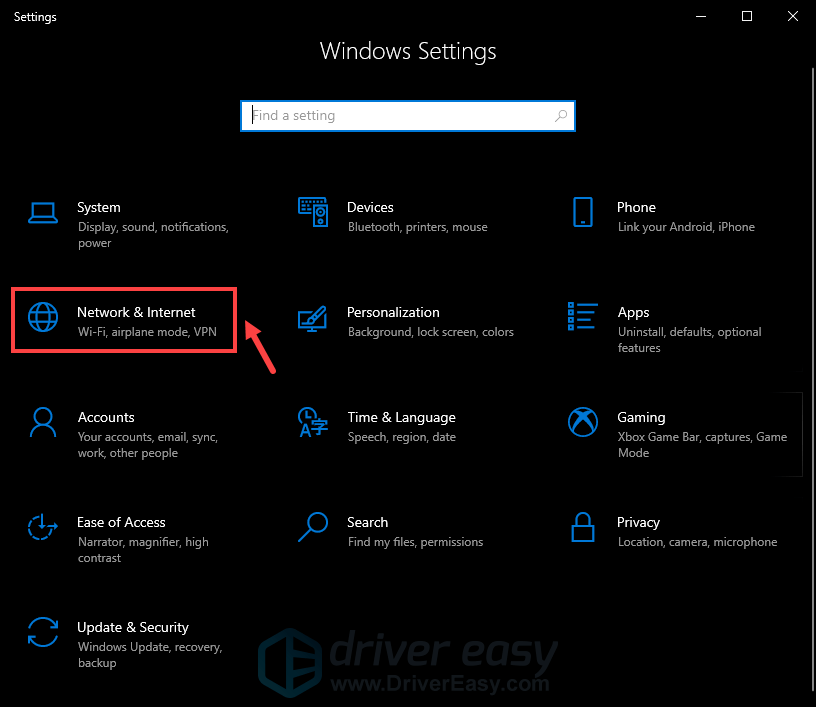
3) U odjeljku Status pomaknite se prema dolje dok ne pronađete Resetiranje mreže . Obavezno ga kliknite.
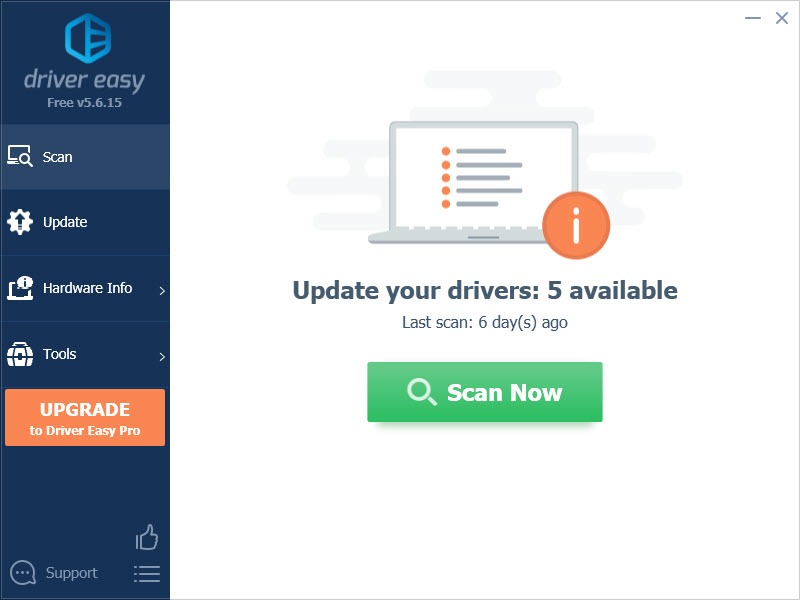
4) Kliknite Poništi sada .
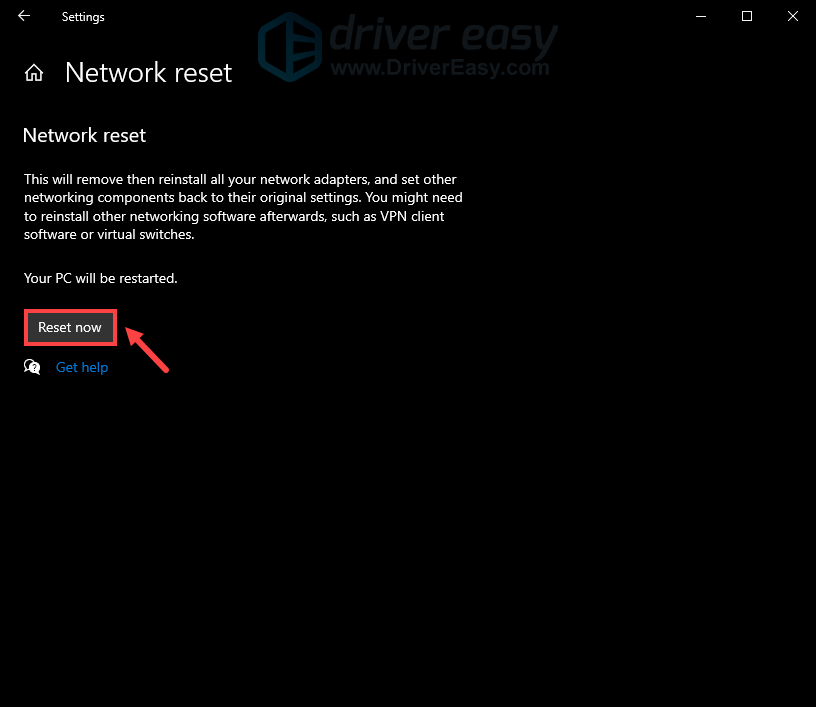
5) Kliknite Da u prozoru za potvrdu mrežnog resetiranja i on će pokrenuti postupak resetiranja.
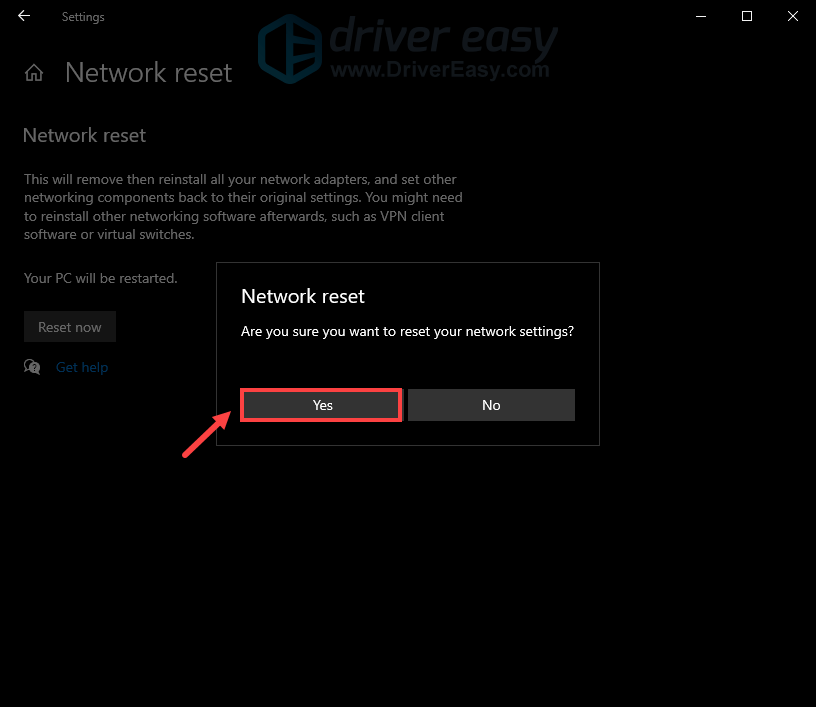
Trebali biste zatražiti ponovno pokretanje računala i kad se računalo ponovo pokrene, morat ćete ponovo povezati mrežu.
5. Obratite se korisničkoj službi
Ako vam, nažalost, niti jedna od gore navedenih metoda ne pomogne da zaustavite pucanje slušalica, velika je vjerojatnost da je vaš uređaj oštećen. U tom slučaju morate kontaktirati proizvođača ili prodavača. Ako ste još uvijek u jamstvenom roku, možda ćete imati pravo na besplatnu zamjenu.
Međutim, ako popravak nije moguć i ako ne ispunjavate uvjete za besplatnu zamjenu, možda ćete morati uložite u novu .
Nadamo se da će uz pomoć ovog vodiča zvuk koji dolazi s vašeg Arctisa 7 biti znatno bolji. Ako imate prijedloga ili pitanja, ne ustručavajte se dodati nam redak u odjeljku za komentare u nastavku. Javit ćemo vam se što prije.



![[RIJEŠENO] Fortnite Black Screen na Windowsima](https://letmeknow.ch/img/knowledge-base/97/fortnite-black-screen-windows.jpg)


