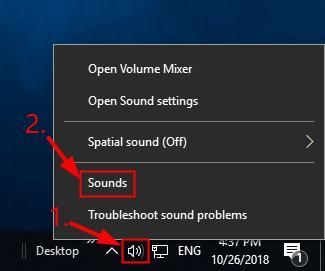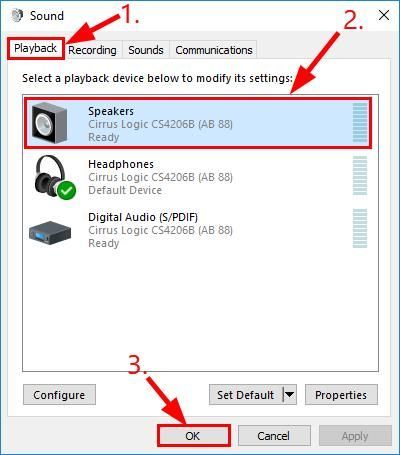'>
Zvučnici ne rade na vašem Dell prijenosnom računalu? Ne brinite Često je prilično lako popraviti ...
Ispravci za zvučnike Dell ne rade
Sve snimke zaslona u nastavku su iz Windows 10 , ali popravci također rade u Windows 8 i 7 .
Samo se probijte po popisu dok vaš zvučnici računala ne rade problem je riješen.
- Provjerite je li glasnoća zvučna
- Postavite zvučnike kao zadani uređaj
- Ažurirajte svoj upravljački program za zvuk
Popravak 1: Provjerite je li glasnoća zvučna
Ponekad ne možete čuti zvuk iz zvučnika samo zato što je glasnoća isključena ili je preniska.
Da biste osigurali da se glasnoća čuje:
- Klik ikona zvuka u donjem desnom kutu zaslona, a zatim se pomaknite klizač glasnoće cijelim putemdo pola puta.

Ako u aplikaciji koju reproducirate postoji kontrola glasnoće, također pomaknite traku glasnoće na zvučnu razinu.
- Testirajte možete li čuti zvuk iz zvučnika prijenosnog računala. Ako da, onda sjajno! Ali ako se problem nastavi, prijeđite na Popravak 2 , dolje.
Popravak 2:Postavite zvučnike kao zadani uređaj
- Desnom tipkom miša kliknite ikona zvuka u donjem desnom kutu zaslona računala, a zatim kliknite Zvuči .
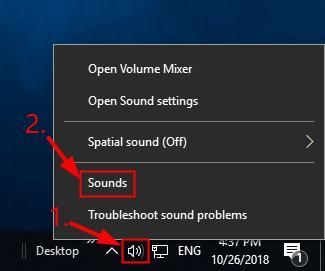
- Klik Reprodukcija > Zvučnici > u redu .
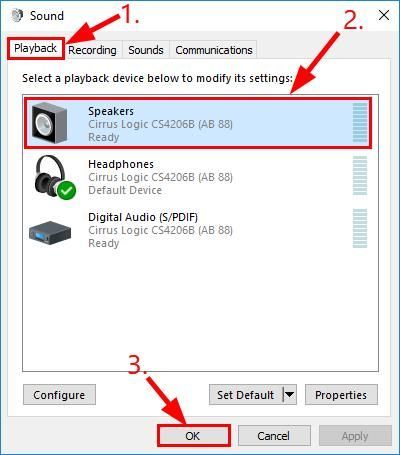
- Ponovo pokrenite računalo i provjerite je li Dell zvučnici ne rade problem je riješen. Ako da, onda čestitamo! Ali ako to i dalje nije nikakva radost, trebali biste pokušati Popravak 3 , dolje.
Popravak 3: Ažurirajte upravljački program za zvuk
Ovaj problem se može pojaviti i ako koristite pogrešnoAudiovozač ili je zastario. Stoga biste trebali ažurirati svoj zvuk upravljački program da provjeri rješava li vaš problem. Ako nemate vremena, strpljenja ili vještina za ručno ažuriranje upravljačkog programa, to možete učiniti automatski pomoću Vozač jednostavno .
Vozač jednostavno će automatski prepoznati vaš sustav i pronaći ispravne upravljačke programe za njega. Ne morate točno znati na kojem sustavu radi vaše računalo, ne treba vas mučiti pogrešan upravljački program koji biste preuzimali i ne trebate brinuti hoćete li pogriješiti prilikom instalacije. Driver Easy to sve rješava.
Vozače možete automatski ažurirati s bilo kojim Besplatno ili Pro verzija od Driver Easy. Ali s Pro verzijom potrebna su samo 2 koraka (a dobivate punu podršku i 30-dnevno jamstvo povrata novca):
1) preuzimanje datoteka i instalirajte Driver Easy.
2) Pokrenite Driver Easy i kliknite Skeniraj sada dugme. Zatim će Driver Easy skenirati vaše računalo i otkriti sve upravljačke programe.
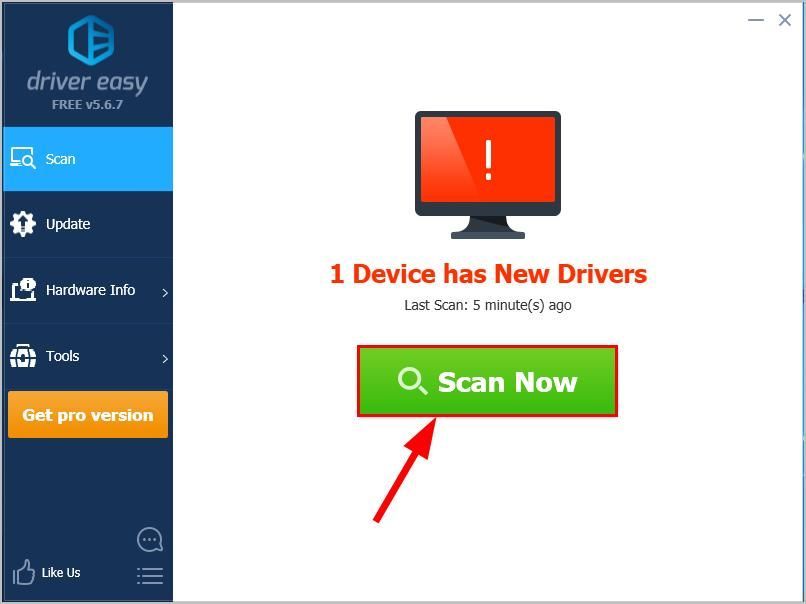
3) Kliknite Ažuriraj sve za automatsko preuzimanje i instaliranje ispravne verzije programa SVI upravljačke programe koji nedostaju ili su zastarjeli u vašem sustavu (za to je potreban Pro verzija - od vas će se zatražiti nadogradnja kada kliknete Ažuriraj sve).
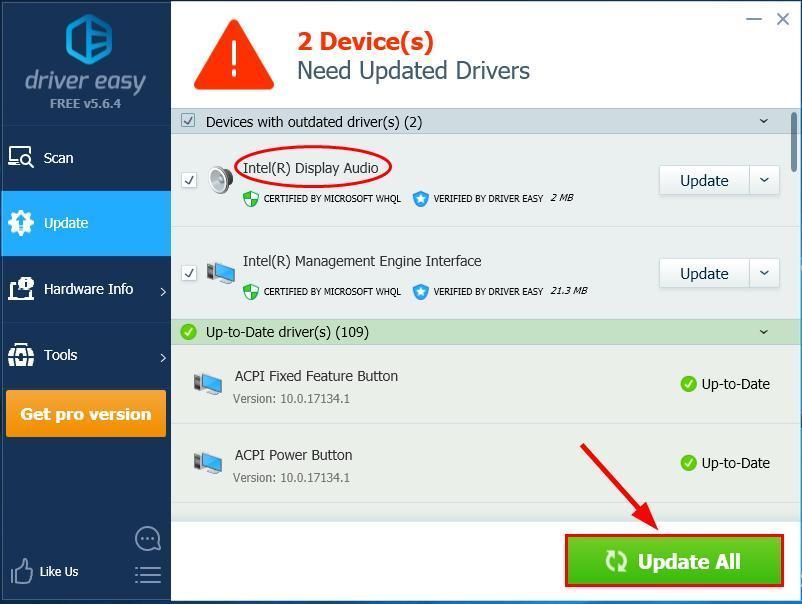
4) Ponovo pokrenite svoje Dell računalo i provjerite je li Prijenosno računalo Dell zvučnici ne rade problem je riješen.
Ako se problem i dalje javlja nakon upotrebe programa Driver Easy, pošaljite nam e-poštu na support@drivereasy.com. Naš tim za tehničku podršku potrudit će se da vam pomogne riješiti problem.Nadam se da ste uspješno popravili zvučnike Dell koji do sada nisu radili na vašem računalu. Ako imate bilo kakvih ideja, prijedloga ili pitanja, javite mi u komentarima. Hvala na čitanju!