'>
Kamera prijenosnog računala Lenovo ne radi na vašem računalu? Ne brinite Obično ga uopće nije teško popraviti ...
Kako popraviti da kamera prijenosnog računala ne radi u sustavu Windows 10
Evo 3 ispravka koja su pomogla ostalim korisnicima da riješe problem Kamera prijenosnog računala Lenovo ne radi problem. Samo se probijte niz popis dok ne pronađete onu koja vam odgovara.
- Prilagodite postavke privatnosti fotoaparata
- Ažurirajte upravljački program kamere
- Ponovo instalirajte upravljački program kamere
Popravak 1: Prilagodite postavke privatnosti fotoaparata
Windows vam omogućuje podešavanje postavki privatnosti fotoaparata kako biste imali kontrolu nad tim dopuštate li pristup kameri na prijenosnom računalu Lenovo i koje su aplikacije dopuštene ili odbijene.
Evo kako biste bili sigurni da je kamera omogućena:
1) Na tipkovnici pritisnite tipku s logotipom sustava Windows i unesite camera. Zatim kliknite na Postavke privatnosti fotoaparata .

2) Obavezno prebacite Na Dopustite aplikacijama pristup kameri .
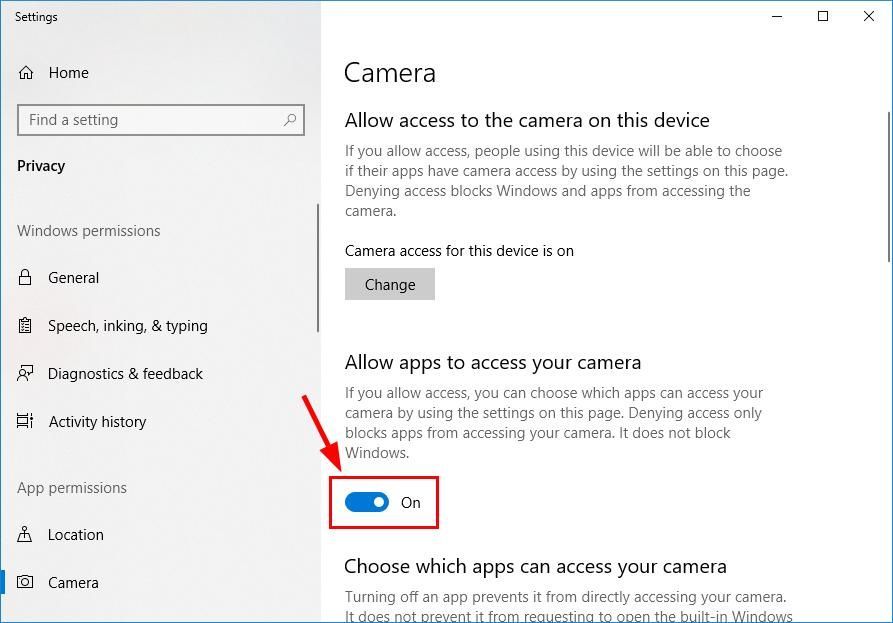
3) Pomaknite se prema dolje Odaberite koje aplikacije mogu pristupiti vašoj kameri i prebacivanje Na SVE aplikacije kojima želite pristupiti kameri.
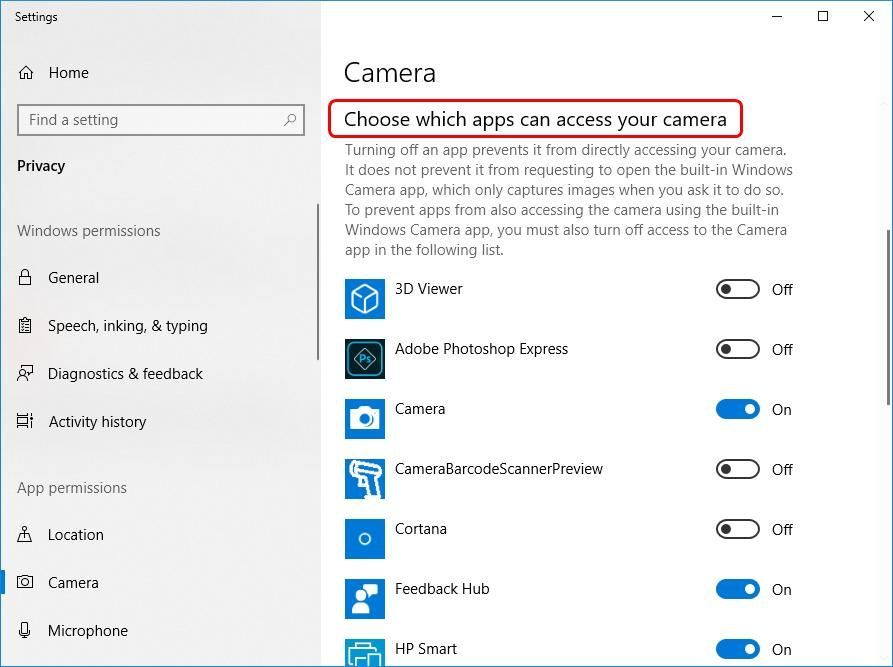
4) Zatvorite prozor, testirajte kameru i provjerite radi li ispravno. Ako uspije, čestitamo - uspješno ste riješili problem s radom fotoaparata! Ali ako i dalje ne radi, pokušajte Popravak 2 , dolje.
Popravak 2: Ažurirajte upravljački program kamere
Do ovog problema može doći ako koristite pogrešni upravljački program kamere ili je zastario. Stoga biste trebali ažurirati upravljački program fotoaparata kako biste provjerili rješava li vaš problem. Ako nemate vremena, strpljenja ili vještina za ručno ažuriranje upravljačkog programa, to možete učiniti automatski Vozač jednostavno .
Driver Easy automatski će prepoznati vaš sustav i pronaći odgovarajuće upravljačke programe za njega. Ne morate točno znati na kojem sustavu radi vaše računalo, ne trebate riskirati preuzimanje i instaliranje pogrešnog upravljačkog programa i ne trebate brinuti hoćete li pogriješiti prilikom instalacije. Driver Easy to sve rješava .
Možete automatski ažurirati upravljačke programe s bilo kojim BESPLATNO ili Pro verzija od Driver Easy. Ali s Pro verzijom potrebna su samo 2 koraka (i dobivate potpunu podršku i 30-dnevno jamstvo povrata novca):
1) preuzimanje datoteka i instalirajte Driver Easy.
2) Pokrenite Driver Easy i kliknite Skeniraj sada dugme. Zatim će Driver Easy skenirati vaše računalo i otkriti sve upravljačke programe.
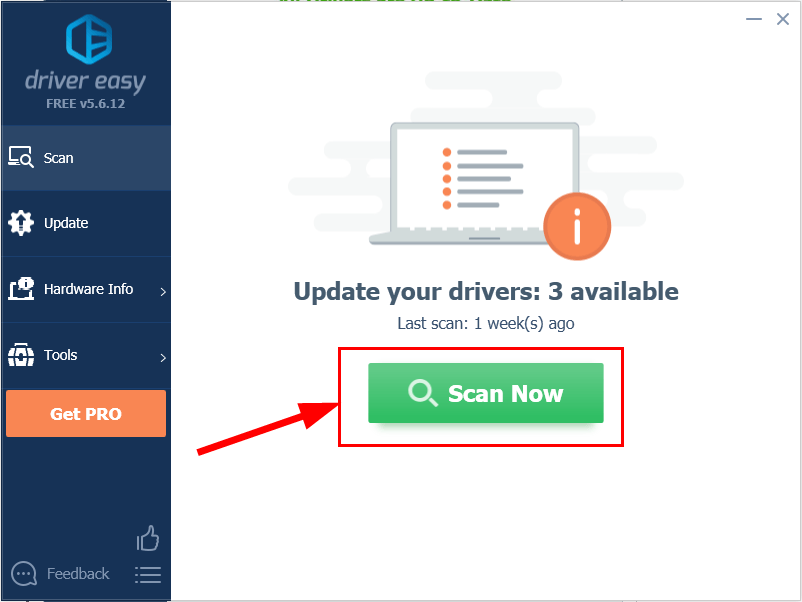
3) Kliknite Ažuriraj sve za automatsko preuzimanje i instaliranje ispravne verzije programa SVI upravljačke programe koji nedostaju ili su zastarjeli u vašem sustavu (za to je potreban Pro verzija Pro verzija - od vas će se zatražiti nadogradnja kada kliknete Ažuriraj sve).
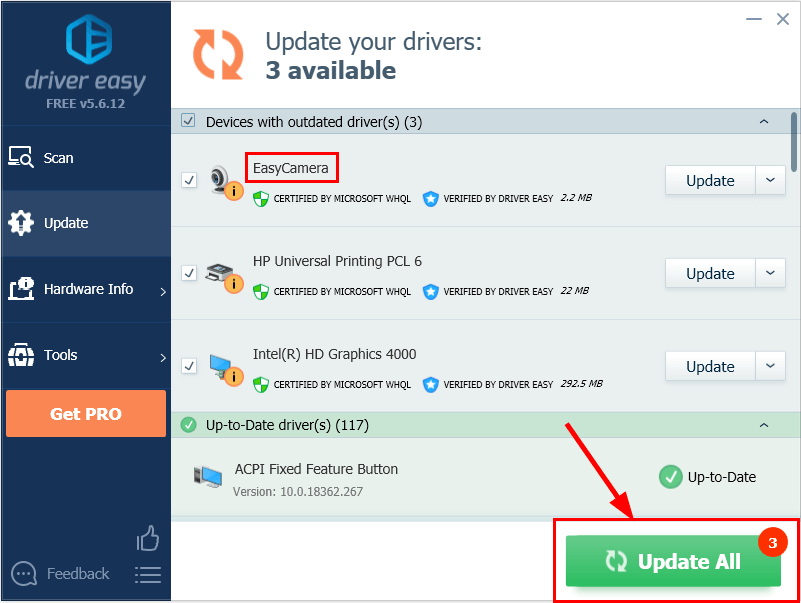
4) Ponovo pokrenite računalo da bi promjene stupile na snagu.
5) Provjerite kameru prijenosnog računala da biste vidjeli je li problem riješen. Ako da, onda sjajno! Ako se problem i dalje javlja, prijeđite na Popravak 3 , dolje.
Popravak 3: Ponovo instalirajte upravljački program kamere
Također je moguće da je vaš trenutni upravljački program kamere oštećen ili u sukobu s Windowsom 10 i pokreće kamera ne radi problem. Možemo pokušati deinstalirati upravljački program prije ponovne instalacije kako bismo provjerili je li riješio problem.
Evo kako to učiniti:
1) Na tipkovnici pritisnite tipka s logotipom sustava Windows i R istodobno, a zatim upišite devmgmt.msc u kutiju i pritisnite Unesi .

2) Dvaput kliknite bilo koji Kamere ili Uređaji za snimanje da biste otkrili svoj fotoaparat.
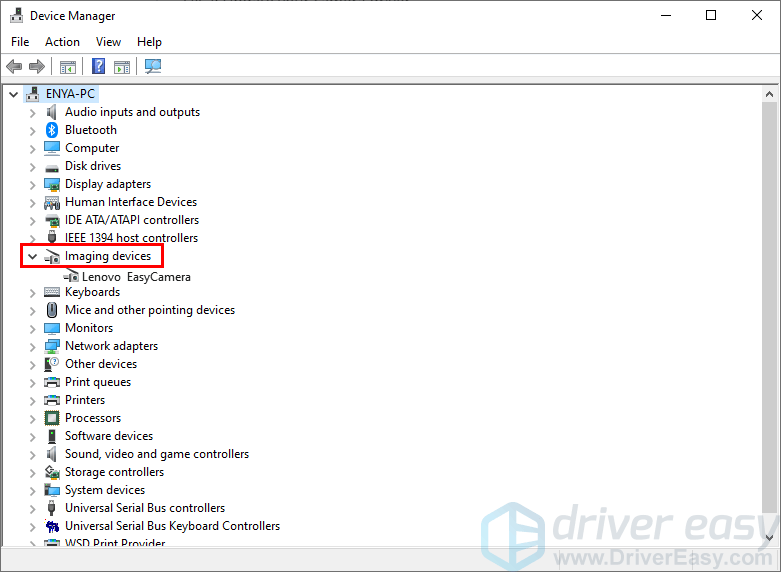
3) Desnom tipkom miša kliknite svoj uređaj s kamerom i kliknite Deinstalirajte uređaj .
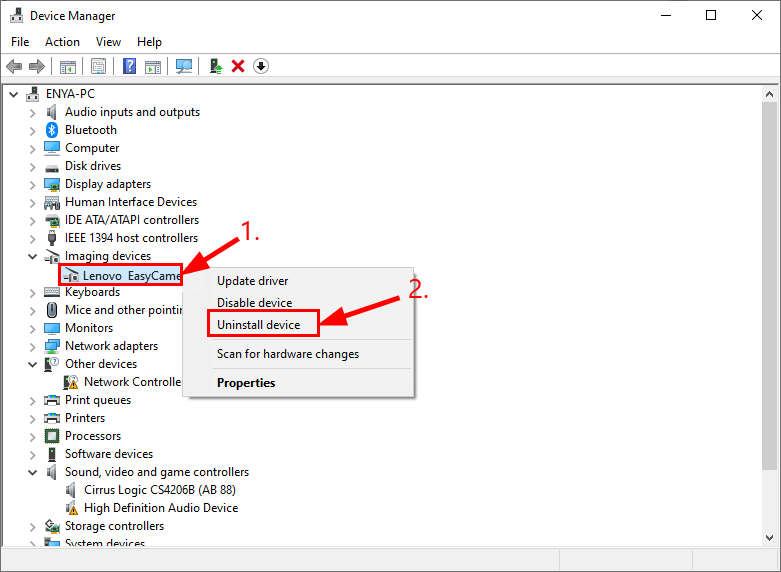
4) Kliknite Da za potvrdu deinstalacije.
5) Ponovo pokrenite tvoje računalo.
6) Na tipkovnici pritisnite tipka s logotipom sustava Windows i R istodobno, a zatim upišite devmgmt.msc u kutiju i pritisnite Unesi .

7) Kliknite Akcijski > Potražite hardverske promjene tako da Windows može ponovno instalirati upravljački program za vaše računalo (doduše generički).
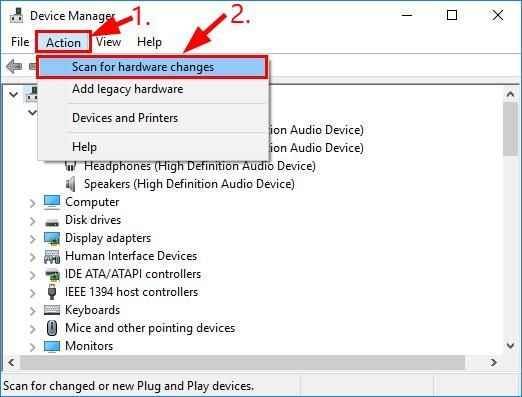
8) Provjerite fotoaparat i provjerite radi li ispravno.
Nadam se da ste do sada uspješno popravili kameru prijenosnog računala Lenovo, a da to već nije problem. Ako imate bilo kakve ideje, prijedloge ili pitanja, ostavite nam komentar u nastavku. Hvala na čitanju!
![Kako ispraviti pogrešku čitanja diska Warzone [5.0] i [3.1] na računalu - 2021](https://letmeknow.ch/img/program-issues/90/how-fix-warzone-disc-read-error-5.jpg)


![[Ispravljeno] Dev pogreška 6164 u Modern Warfare & Warzone](https://letmeknow.ch/img/program-issues/94/dev-error-6164-modern-warfare-warzone.jpg)


