'>
Kiseonik koji nije uključen neprestano se ruši dok se igrate? To je krajnje dosadno i sigurno niste sami. Mnogi igrači to prijavljuju. Ali nemojte paničariti! Evo popisa rješenja koja su se pokazala korisnima mnogim igračima.
Ispravci za isprobavanje:
Možda ih nećete morati probati sve. Samo se probijte niz popis dok ne pronađete onu koja vam odgovara.
- Udovoljavaju minimalnim zahtjevima sustava
- Ponovo pokrenite računalo
- Pokrenite igru kao administrator
- Pokrenite igru u načinu kompatibilnosti
- Promijenite grane u kisiku nije uključeno
- Instalirajte Microsoft Visual C ++ 2015 Runtime
- Ažurirajte svoj grafički upravljački program
- Provjerite ima li ažuriranja za Windows
- Ponovo instalirajte svoju igru
Popravak 1: Udovoljavaju minimalnim zahtjevima sustava
Minimalni zahtjevi sustava su popis hardverskih uređaja potrebnih za pravilno funkcioniranje vaše igre.
Evo minimalnih sistemskih zahtjeva za pokretanje Kisik nije uključen:
(Zahtijeva 64-bitni procesor i operativni sustav)
THE: Windows 7 (64-bitni)
Procesor: Dvojezgreni 2 GHz
Memorija: 4 GB RAM-a
Grafika: Intel HD 4600 (ekvivalent za AMD ili NVIDIA)
RADNA MEMORIJA: 2 GB dostupnog prostora
Ako uopće ne možete igrati Oxygen Not Included na računalu, vjerojatno vaše računalo ne ispunjava minimalne zahtjeve igre. Dakle, trebali biste provjeriti podatke o hardveru računala da biste vidjeli je li to problem za vas. Evo kako to učiniti:
1) Na tipkovnici pritisnite tipku Windows logotip ključ i R istodobno za pozivanje dijaloškog okvira Pokreni.

2) Tip dxdiag i kliknite u redu .
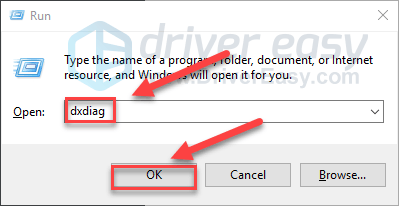
3) Provjeri svoj operativni sustav, procesor i memorija .
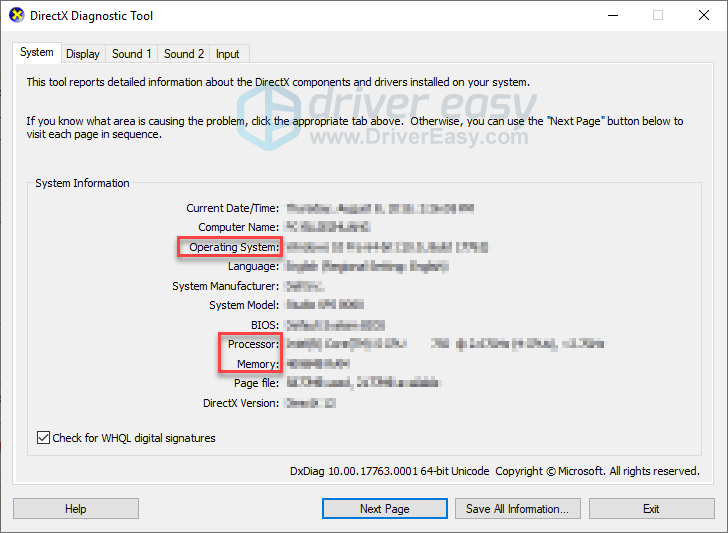
4) Pritisnite Prikaz karticu, a zatim provjerite podatke o grafičkoj kartici.
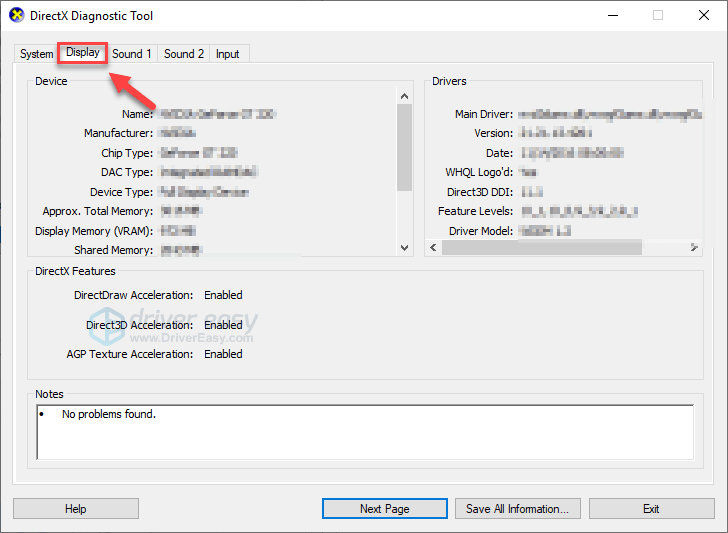
Ako vaše računalo udovoljava minimalnim zahtjevima, pročitajte i provjerite dolje u nastavku.
Popravak 2: Ponovo pokrenite računalo
Ako istodobno izvodite više programa na računalu, preusmjeravate svoje resurse, vaša bi se igra mogla srušiti. Ako je to srž problema, problem bi trebao riješiti jednostavnim ponovnim pokretanjem računala.
Ponovo pokrenite računalo i igru kako biste testirali problem. Ako se igra i dalje ruši, prijeđite na Fix 3, dolje.
Popravak 3: Pokrenite igru kao administrator
Steam ponekad može zahtijevati administratorske privilegije za obavljanje određenih funkcija ili pristup određenim datotekama. Pokušajte pokrenuti Steam kao administrator, a zatim pokrenite Oxygen Not Included iz Steam klijenta da biste vidjeli hoće li to riješiti vaš problem. Evo kako to učiniti:
1) Ako sada koristite Steam, desnom tipkom miša kliknite Ikona pare na programskoj traci i odaberite Izlaz .
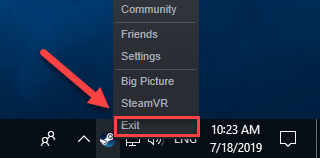
2) Desnom tipkom miša kliknite Ikona pare i odaberite Pokreni kao administrator .
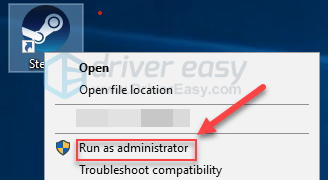
3) Klik Da .
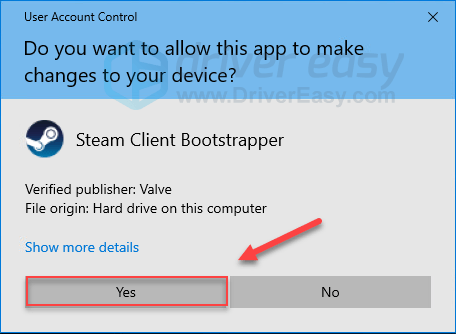
4) Ponovno pokrenite kisik koji nije uključen u Steam.
Nadam se da igra sada teče glatko. Ako nije, provjerite donji popravak.
Popravak 4: Pokrenite igru u načinu kompatibilnosti
Neka ažuriranja za Windows možda nisu kompatibilna s kisikom koji nije uključen i uzrokuju da prestane raditi. Ako se pad dogodi nakon ažuriranja računala, pokušajte pokrenuti igru u načinu kompatibilnosti. Evo kako to učiniti:
1) Na tipkovnici pritisnite tipku Windows logotip ključ i JE u isto vrijeme.

2) Zalijepiti C: Programske datoteke (x86) Steam steamapps common Kisik nije uključen u adresnoj traci.
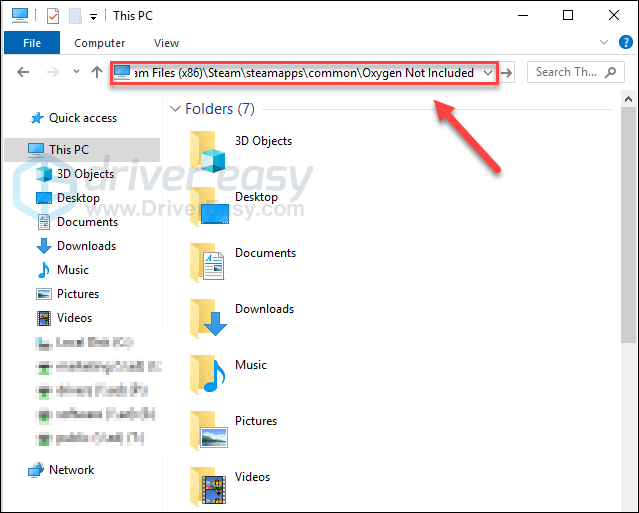
3) Desni klik OxygenNotIncluded.exe i odaberite Svojstva .
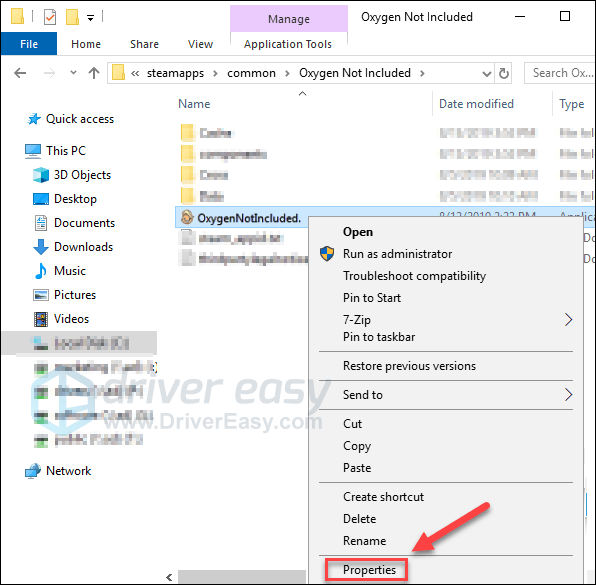
4) Pritisnite Kompatibilnost tab. Zatim označite okvir pored Pokrenite ovaj program u načinu kompatibilnosti za .
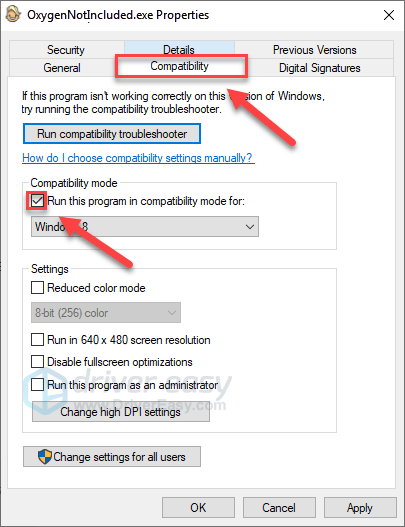
5) Kliknite donji okvir s popisom za odabir Windows 8 , a zatim kliknite u redu .
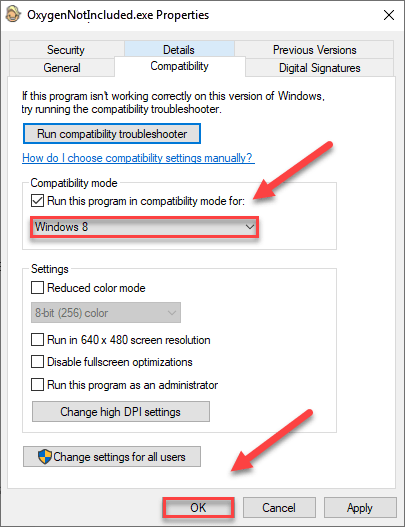
6) Ponovo pokrenite igru da biste provjerili je li problem riješen.
Ako i dalje dobivate kôd pogreške u načinu Windows 8, ponovite koraci 1 - 3 i odaberite Windows 7 s padajućeg popisa.Ako vam pokretanje igre u načinu kompatibilnosti nije uspjelo, krenite dalje i pokušajte sljedeće popraviti.
Popravak 5: Promijenite grane u kisiku nije uključeno
Ako ste nedavno ažurirali svoju igru, a igra počinje povremeno rušiti, pokušajte vratiti inačicu igre promjenom podružnice. Evo kako to učiniti:
1) Pokreni Steam.
2) Klik Knjižnica .

3) Desni klik Kisik nije uključen i odaberite Svojstva .
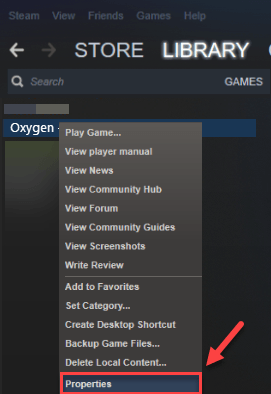
4) Pritisnite Kartica BETAS .
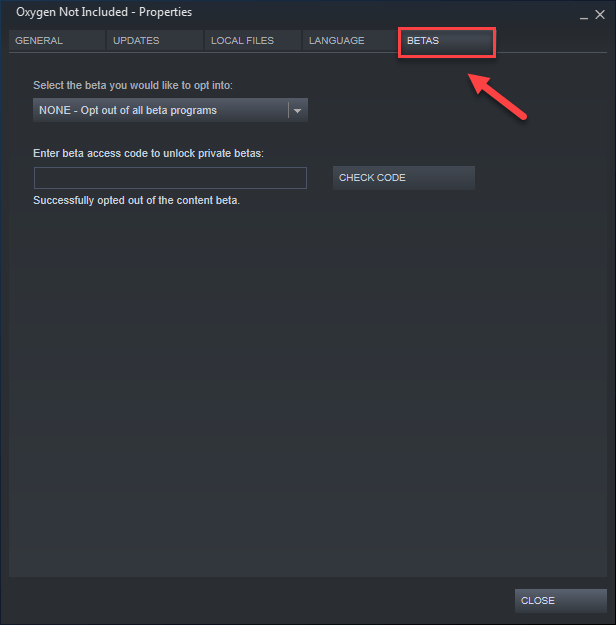
5) Pritisnite okvir s popisom da biste otvorili padajući izbornik, odaberite naziv grane koju želite reproducirati.
Ako dobijete lozinku za otključavanje odgovarajuće grane, unesite lozinku u okvir pored PROVJERITE KOD , kliknite PROVJERITE KOD i vaša će se grana sada nalaziti u padajućem izborniku.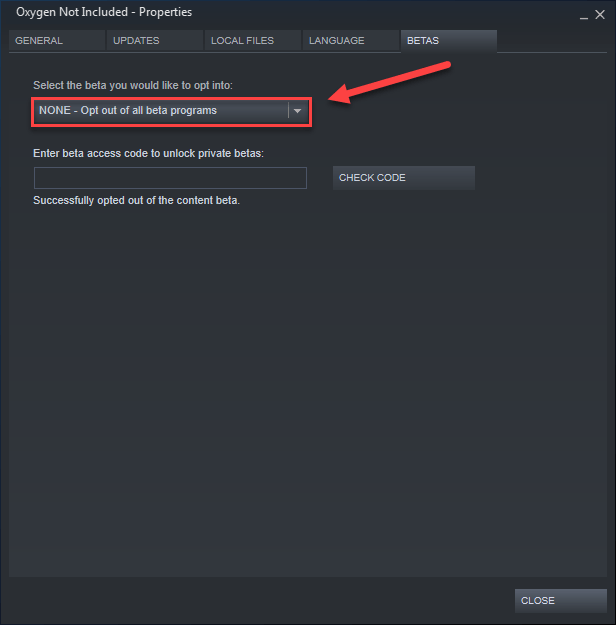
6) Pritisnite Kartica Lokalne datoteke, zatim kliknite PROVJERITE INTEGRITET DATOTEKA IGRA . (Tada će se vaša igra ažurirati na novu granu.)
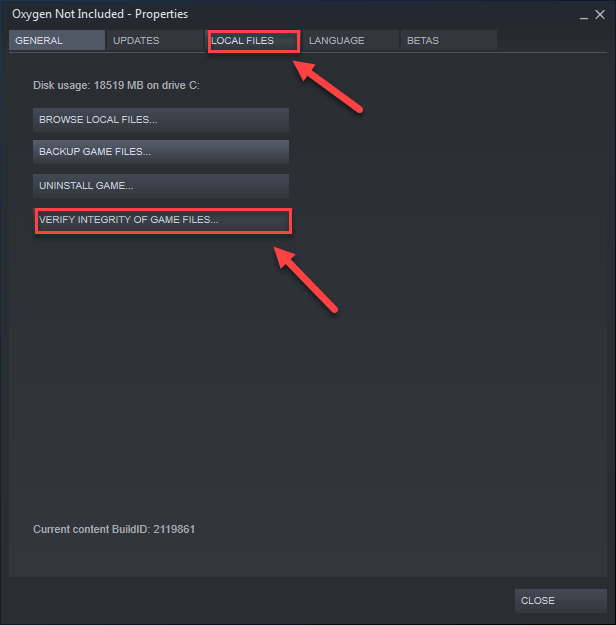
7) Ponovo pokrenite i igrajte kisik koji nije uključen.
Ako se problem s padom igre i dalje javlja, provjerite donji popravak.
Popravak 6: Instalirati Microsoft Visual C ++ 2015 Runtime
Što je runtime Microsoft Visual C ++ 2015?Microsoft Visual C ++ Redistributable je skup runtime knjižničnih datoteka koje koriste mnogi programi instalirani na vaše računalo, čak i dio sustava Windows. Ako nešto pogrešno krene s tim, neki od vaših programa možda neće moći ispravno funkcionirati.
Problemi s padom kisika koji nisu uključeni mogu se dogoditi kada Microsoft Visual C ++ 2015 Runtime nije pravilno instaliran na vaše računalo. U tom ćete ga slučaju morati ponovo instalirati. Slijedite upute u nastavku:
1) preuzimanje datoteka Microsoft Visual C ++ 2015 iz web mjesto tvrtke Microsoft .
2) Otvori preuzeta datoteka i slijedite upute na zaslonu da biste instalirali Microsoft Visual C ++ 2015 runtime.
3) Ponovo pokrenite računalo i igru kako biste testirali problem.
Ovo bi trebalo riješiti vaš problem. Ako nije, nemojte se uzrujavati. Provjerite donji popravak.
Popravak 7: Ažurirajte svoj grafički upravljački program
Drugi uobičajeni uzrok problema s padom kisika koji nije uključen je zastarjeli ili neispravan grafički upravljački program. Pokušajte ažurirati upravljački program za grafiku da biste vidjeli je li to problem za vas. Postoje 2 načina na koja to možete učiniti:
1. opcija - Ručno - Trebat će vam neke računalne vještine i strpljenje da biste na ovaj način ažurirali upravljačke programe, jer morate točno pronaći odgovarajući upravljački program na mreži, preuzeti ga i instalirati korak po korak.
ILI
Opcija 2 - Automatski (preporučeno) - Ovo je najbrža i najlakša opcija. Sve je to učinjeno sa samo nekoliko klikova mišem - jednostavno čak i ako ste računalni novak.
1. opcija - Ručno preuzmite i instalirajte upravljački program
Proizvođač vaše grafičke kartice neprestano ažurira upravljačke programe. Da biste ih dobili, morate otići na web mjesto proizvođača, pronaći upravljački program koji odgovara vašem specifičnom okusu verzije sustava Windows (na primjer, 32-bitni Windows) i ručno preuzeti upravljački program.
Nakon što preuzmete ispravne upravljačke programe za svoj sustav, dvaput kliknite preuzetu datoteku i slijedite upute na zaslonu za instaliranje upravljačkog programa.
Opcija 2 - Automatski ažurirajte upravljački program za grafiku
Ako nemate vremena, strpljenja ili računalnih vještina za ručno ažuriranje upravljačkog programa grafike, to možete učiniti automatski pomoću Vozač jednostavno .
Driver Easy automatski će prepoznati vaš sustav i pronaći odgovarajuće upravljačke programe za njega. Ne morate točno znati na kojem sustavu radi vaše računalo, ne trebate riskirati preuzimanje i instaliranje pogrešnog upravljačkog programa i ne trebate brinuti hoćete li pogriješiti prilikom instalacije.
Možete automatski ažurirati upravljačke programe pomoću BESPLATNE ili Pro verzije Driver Easy. Ali s verzijom Pro potrebna su samo 2 klika:
1) preuzimanje datoteka i instalirajte Driver Easy.
2) Pokrenite Driver Easy i kliknite Skeniraj sada dugme. Zatim će Driver Easy skenirati vaše računalo i otkriti sve upravljačke programe.
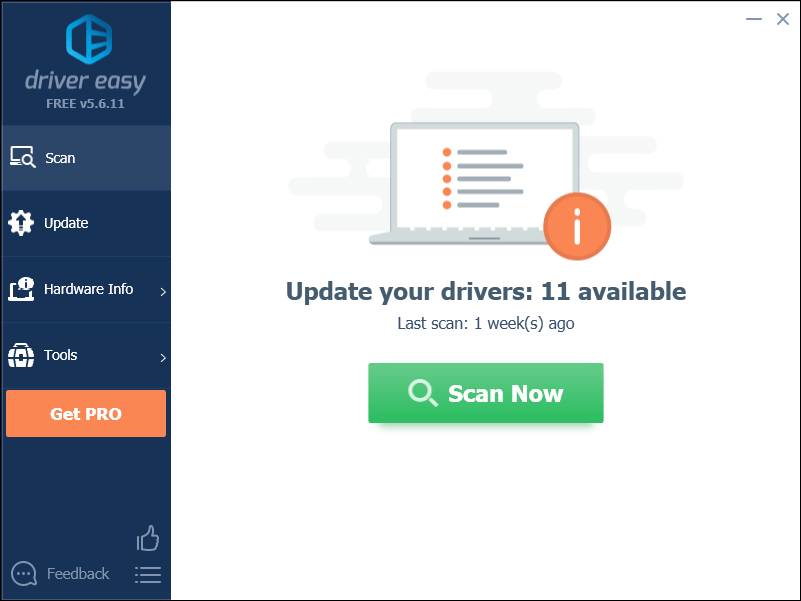
3) Pritisnite Gumb Ažuriraj pored grafičkog upravljačkog programa za automatsko preuzimanje ispravne verzije tog upravljačkog programa, a zatim ga možete ručno instalirati (to možete učiniti s BESPLATNOM verzijom).
Ili kliknite Ažuriraj sve za automatsko preuzimanje i instaliranje ispravne verzije programa svi upravljačke programe koji nedostaju ili su zastarjeli u vašem sustavu. (Ovo zahtijeva Pro verzija koja dolazi s potpunom podrškom i 30-dnevnim jamstvom povrata novca. Od vas će se zatražiti nadogradnja kada kliknete Ažuriraj sve.)
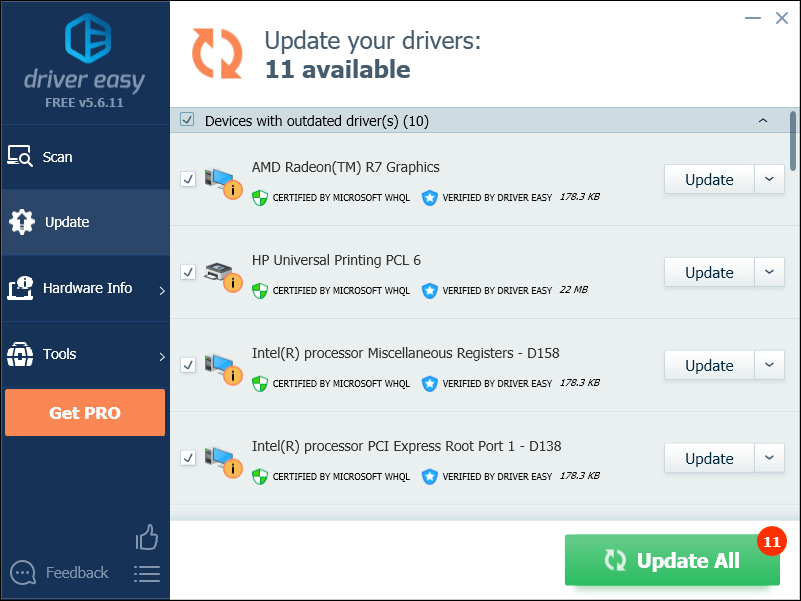
Popravak 8: Provjerite ima li ažuriranja za Windows
Ažuriranja sustava Windows također mogu rješavati pogreške povezane s hardverom i softverom. Stoga provjerite jeste li instalirali sva nova ažuriranja sustava Windows kako ne bi došlo do pada sustava Kisik. Evo kako to učiniti:
1) Na tipkovnici pritisnite tipku Windows logotip ključ. Zatim upišite Windows Update i odaberite Postavke Windows Update .
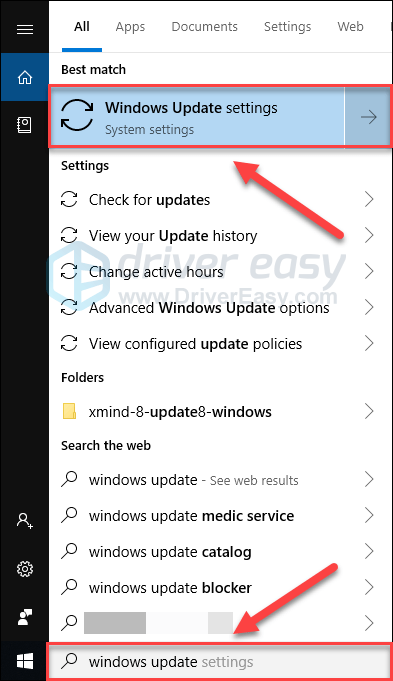
2) Klik Provjerite ima li ažuriranja, a zatim pričekajte da Windows automatski preuzme i instalira ažuriranja.
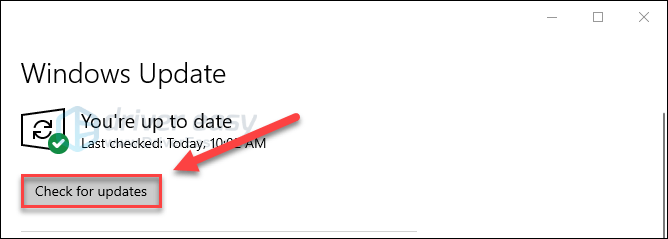
3) Ponovo pokrenite računalo.
Ako se pad sustava s kisikom koji nije uključen i dalje događa nakon ažuriranja, pokušajte popraviti u nastavku.
Popravak 9: Ponovo instalirajte igru
Ako vam nije pomogao niti jedan od gornjih popravaka, vrlo je vjerojatno ponovno instaliranje igre rješenje za vas. Slijedite upute u nastavku:
1) Ako sada koristite Steam, desnom tipkom miša kliknite ikonu Steam na programskoj traci, a zatim odaberite Izlaz .
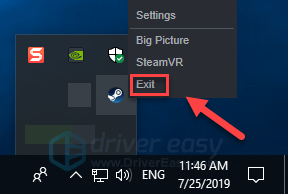
2) Na tipkovnici pritisnite tipku Windows logotip ključ i JE u isto vrijeme.

3) Zalijepiti C: Program Files (x86) Steam steamapps common na adresnoj traci.
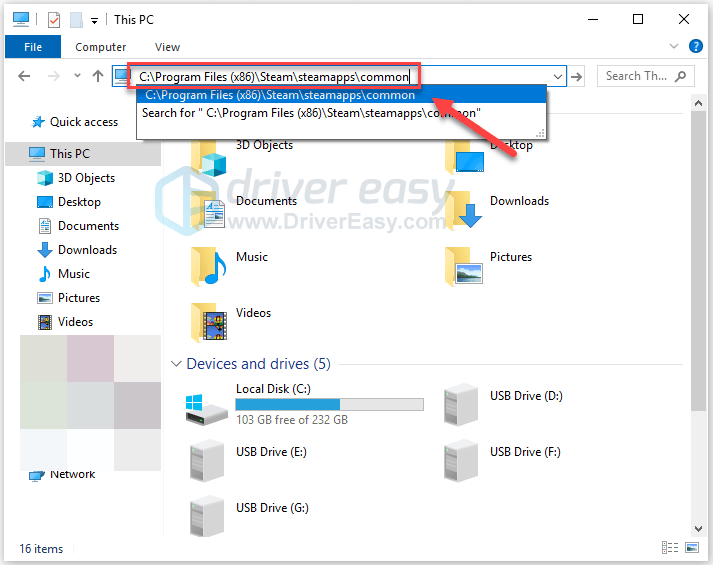
4) Istaknite Mapa s kisikom nije uključena , a zatim pritisnite Od tipku na tipkovnici za brisanje mape.
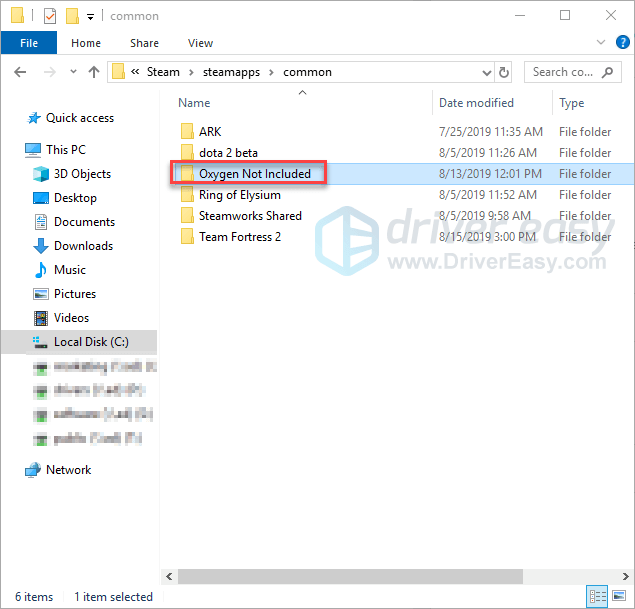
5) Ponovo pokrenite Steam za preuzimanje i ponovno instaliranje kisika koji nije uključen. Zatim pokušajte ponovo pokrenuti igru da biste vidjeli je li to riješilo vaš problem.
Nadam se da ste sada u mogućnosti igrati Oxygen Not Included. Ako imate pitanja ili prijedloga, slobodno ostavite komentar u nastavku.


![[Riješeno] Counter-Strike 2 (CS2) se ruši na računalu – 2024. popravci](https://letmeknow.ch/img/knowledge-base/43/counter-strike-2-crashing-pc-2024-fixes.png)


![[RJEŠENO] Samurai Warriors 5 se stalno ruši na PC-u](https://letmeknow.ch/img/knowledge/80/samurai-warriors-5-keeps-crashing-pc.jpg)
