'>
Možete naletjeti na Put izgnanstva (PoE) problem zamrzavanja iz nekoliko razloga, poput nekompatibilnog hardvera, neispravnih upravljačkih programa, oštećenih datoteka igara, sukoba softvera, malo RAM-a itd.
Informacije ovdje su općeniti vodič koji se pokazao korisnim mnogim igračima u rješavanju ovog problema. Možda ih nećete morati sve isprobati, samo se spustite niz popis dok ne pronađete onu koja umjesto vas čini trik. (Ako niti jedan od ovdje ispravljenih rješenja nije pomogao, barem ste isključili sve ove jednostavne popravke prije nego što ste kontaktirali razvojnog programera igre.)
Ispravci za isprobavanje:
- Kraj nepotrebnih programa
- Ažurirajte svoj grafički upravljački program
- Pokrenite svoju igru kao administrator
- Provjerite cjelovitost datoteka s igrama
- Povećajte virtualnu memoriju
- Provjerite ima li ažuriranja za Windows
- Ponovo instalirajte Steam
- Očistite unutrašnjost računala
Popravak 1: Završite nepotrebne programe
Problem zamrzavanja igara često se javlja kada istovremeno pokrećete više aplikacija na računalu. Vjerojatno je da vaše računalo nema dovoljno snage ili memorije za podršku svim programima koje otvarate. Dakle, trebali biste prekinuti nepotrebne programe tijekom igranja.
Slijedite upute u nastavku:
1) Desnom tipkom miša kliknite traku zadataka i odaberite Upravitelj zadataka .

2) Provjerite svoju struju Korištenje CPU-a i memorije kako biste vidjeli koji procesi najviše troše vaše resurse.
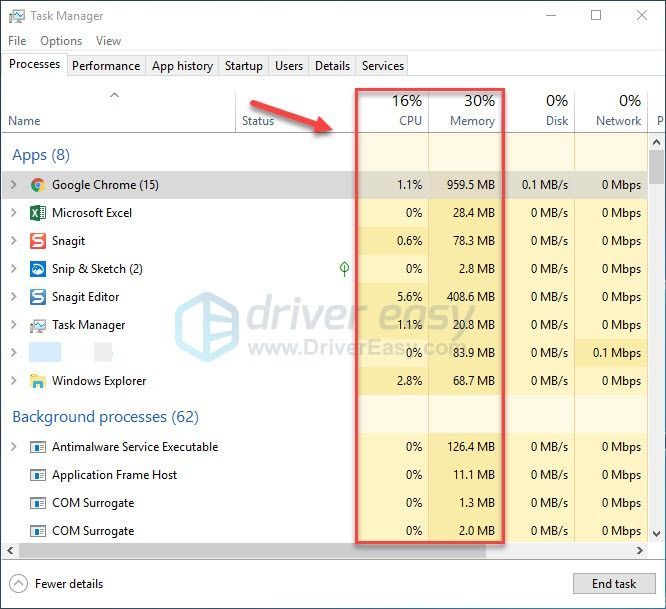
3) Desnom tipkom miša kliknite proces koji troši resurse i odaberite Završni zadatak .
Ne završavajte nijedan program s kojim niste upoznati. To može biti presudno za rad vašeg računala.
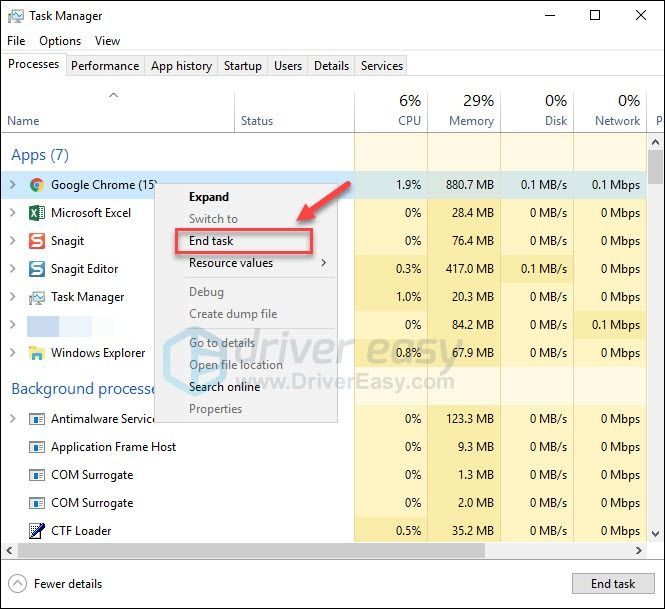
Ponovo pokrenite svoju igru da biste provjerili radi li sada ispravno. Ako se problem nastavi javljati, pročitajte i isprobajte sljedeće rješenje.
Popravak 2: Ažurirajte upravljački program za grafiku
The PoE Do problema sa smrzavanjem može doći ako upotrebljavate pogrešan grafički upravljački program ili je zastario. Stoga biste trebali ažurirati upravljački program za grafiku da biste vidjeli je li riješio vaš problem. To možete učiniti na dva načina:
Ručno ažuriranje upravljačkog programa - Svoj grafički upravljački program možete ažurirati ručno tako da posjetite web mjesto proizvođača svog grafičkog proizvoda i potražite najnoviji ispravan upravljački program. Svakako odaberite samo upravljački program koji je kompatibilan s vašom verzijom sustava Windows.
Automatsko ažuriranje upravljačkog programa - Ako nemate vremena, strpljenja ili računalnih vještina za ručno ažuriranje upravljačkog programa grafike, možete to učiniti automatski s Vozač jednostavno . Driver Easy automatski će prepoznati vaš sustav i pronaći odgovarajući upravljački program za vaš grafički proizvod i vašu verziju sustava Windows te će ih ispravno preuzeti i instalirati:
1) preuzimanje datoteka i instalirajte Driver Easy.
2) Pokrenite Driver Easy i kliknite Skeniraj sada dugme. Zatim će Driver Easy skenirati vaše računalo i otkriti sve upravljačke programe.
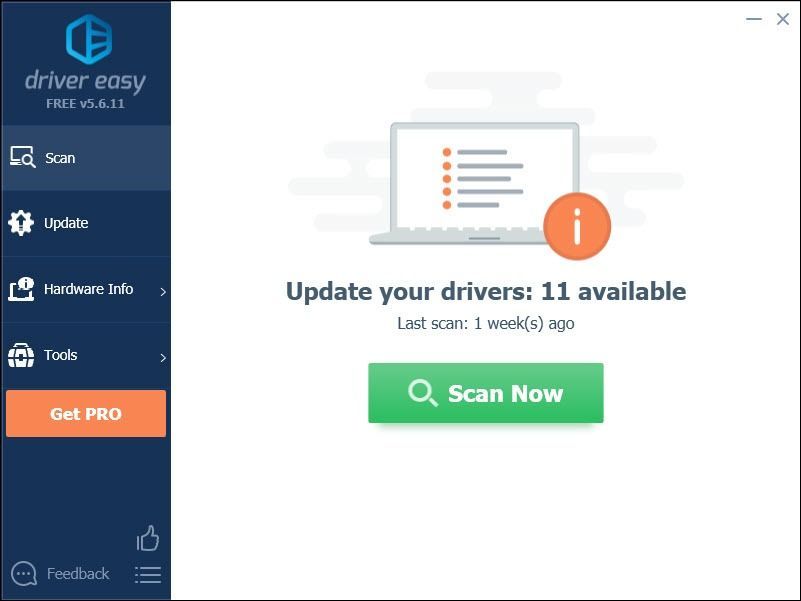
3) Pritisnite Gumb Ažuriraj pored grafičkog upravljačkog programa za automatsko preuzimanje ispravne verzije tog upravljačkog programa, a zatim ga možete ručno instalirati (to možete učiniti s BESPLATNOM verzijom).
Ili kliknite Ažuriraj sve za automatsko preuzimanje i instaliranje ispravne verzije svih upravljačkih programa koji nedostaju ili su zastarjeli u vašem sustavu. (Ovo zahtijeva Pro verzija koja dolazi s potpunom podrškom i 30-dnevnim jamstvom povrata novca. Od vas će se zatražiti nadogradnja kada kliknete Ažuriraj sve.)
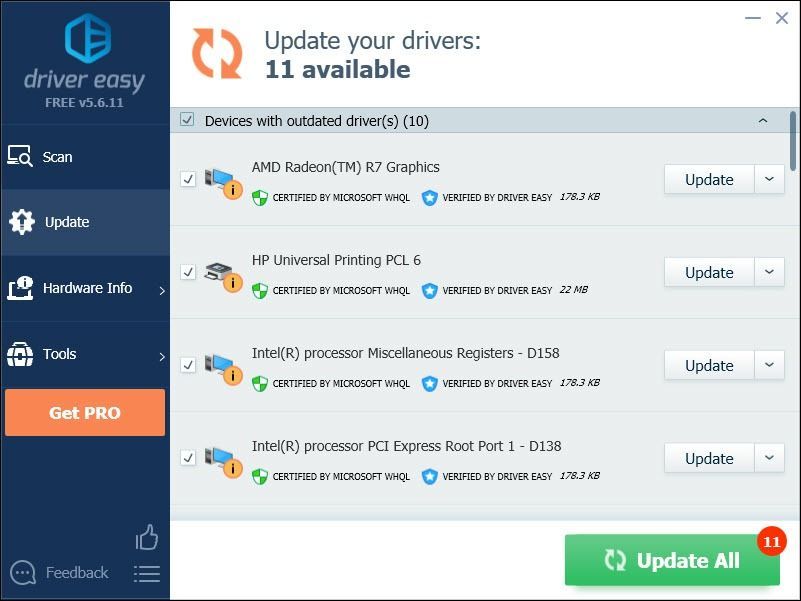 Pro verzija Driver Easy dolazi s punom tehničkom podrškom.
Pro verzija Driver Easy dolazi s punom tehničkom podrškom. Ako trebate pomoć, kontaktirajte Tim za podršku vozača Easy na support@drivereasy.com .
4) Ponovo pokrenite svoju igru da biste testirali problem.
Ako se vaš problem i dalje javlja, krenite dalje i isprobajte sljedeće rješenje.
Popravak 3: Pokrenite svoju igru kao administrator
Pokretanje igre kao administrator može joj odobriti puni pristup datotekama i mapama na vašem računalu.
1) Uvjerite se da Steam ne pokreće vaše računalo.
2) Desnom tipkom miša kliknite Ikona pare i odaberite Svojstva .
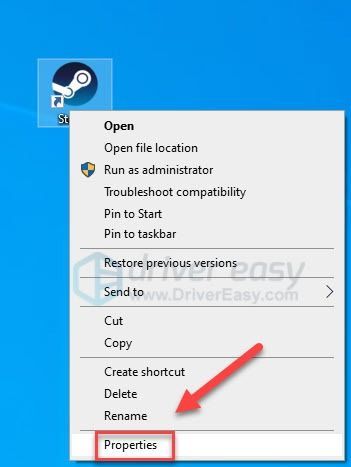
3) Pritisnite Kartica kompatibilnosti i potvrdite okvir pored Pokrenite ovaj program kao administrator .
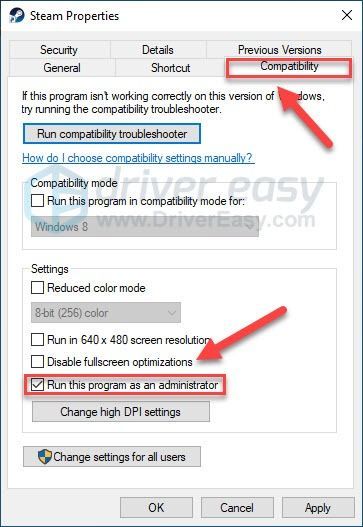
4) Klik Prijavite se , onda u redu .
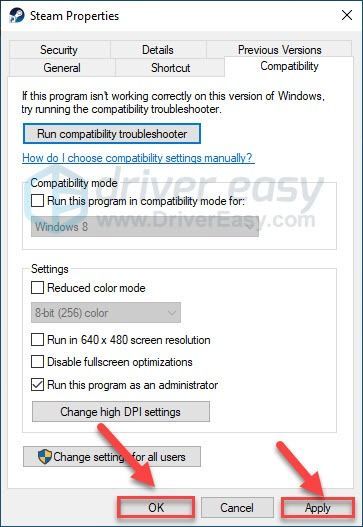
Ponovo pokrenite svoju igru da biste testirali problem. Ako ovo nije uspjelo, prijeđite na donji popravak.
Popravak 4: Provjerite cjelovitost datoteka s igrama
Problemi sa zamrzavanjem igara događaju se kad je određena datoteka igre oštećena ili nedostaje. Pokušajte provjeriti cjelovitost datoteka igara da biste vidjeli je li to problem za vas.
1) Pokreni Steam.
2) Klik KNJIŽNICA .
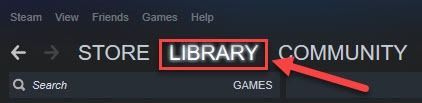
3) Desni klik Put izgnanstva i odaberite Svojstva.
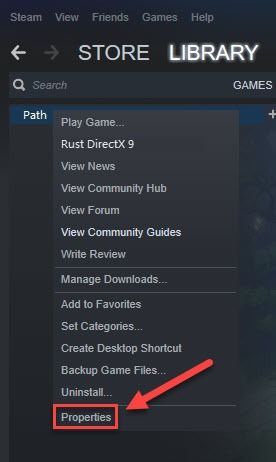
4) Pritisnite LOKALNE DATOTEKE karticu, a zatim kliknite PROVJERITE INTEGRITET DATOTEKA IGRA .
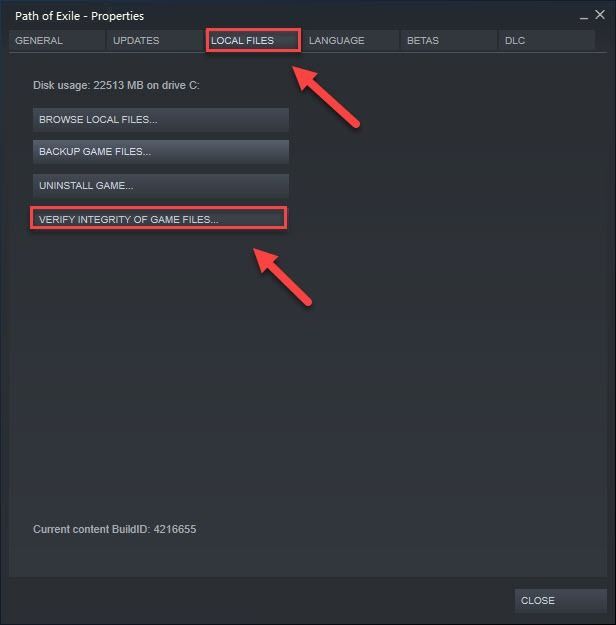
Popravak 5: Povećajte virtualnu memoriju
Virtualna memorija kombinira vašu RAM memoriju s privremenim prostorom na tvrdom disku. Ako vam ponestaje RAM-a, a zadana veličina virtualne memorije nije dovoljna za vaše potrebe, morat ćete je povećati ručno.
1) Na tipkovnici pritisnite tipku Windows logotip tipka i tip napredne postavke sistema. Zatim kliknite Pogledajte napredne postavke sustava.
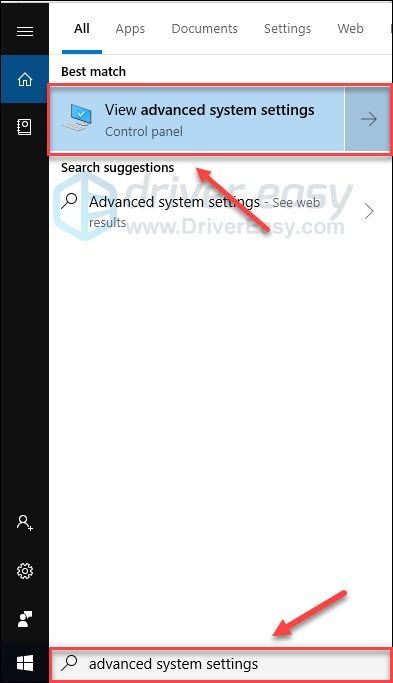
2) Klik Postavke .
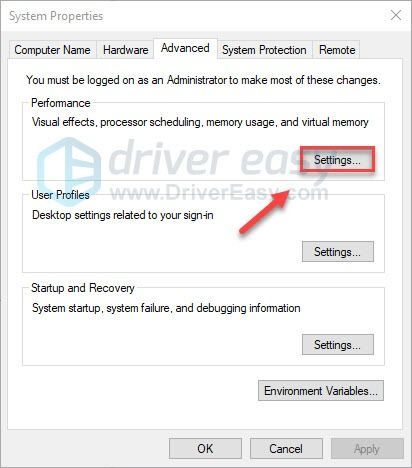
3) Pritisnite Napredna karticu, a zatim kliknite Promijeniti .
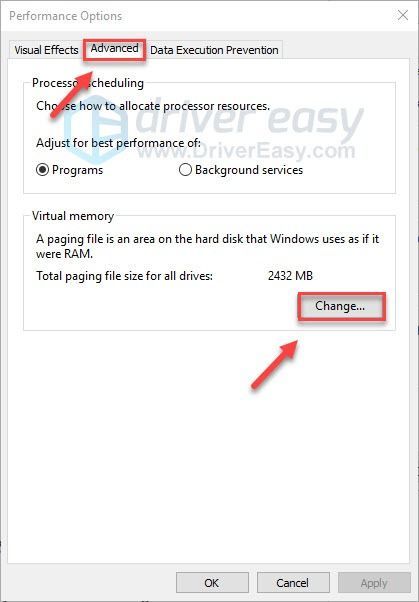
4) Poništite okvir pored Automatski upravlja veličinom datoteke straničenja za sve pogone .
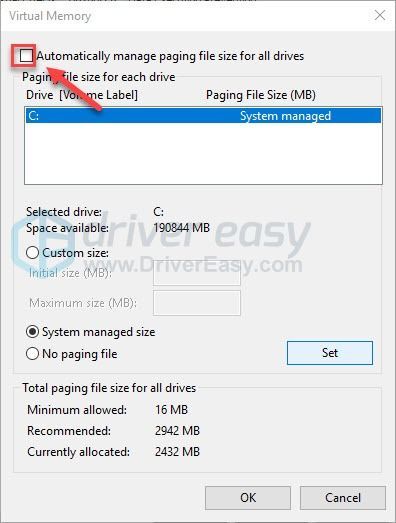
6) Odaberite svoj C pogon .
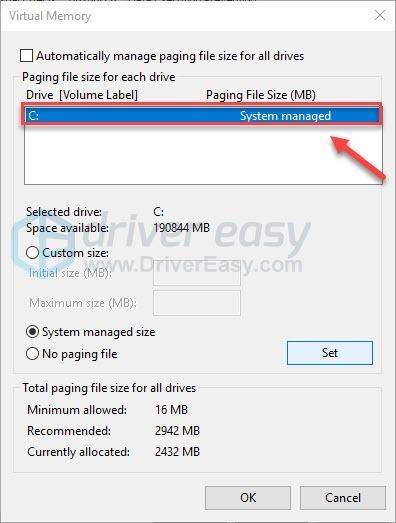
7) Kliknite gumb opcije pored Veličina po izboru , a zatim unesite 4096 u okviru za tekst pored Početna veličina (MB) i Maksimalna veličina (MB) .
Microsoft preporučuje da virtualnu memoriju postavite tri puta veću od veličine fizičke memorije (RAM) ili 4 GB (4096M), ovisno o tome što je veće.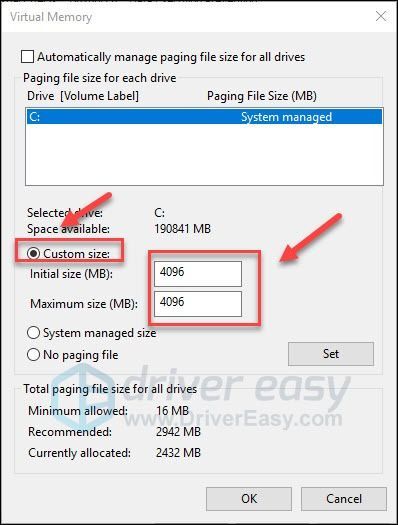
8) Klik Postavi , a zatim kliknite u redu .
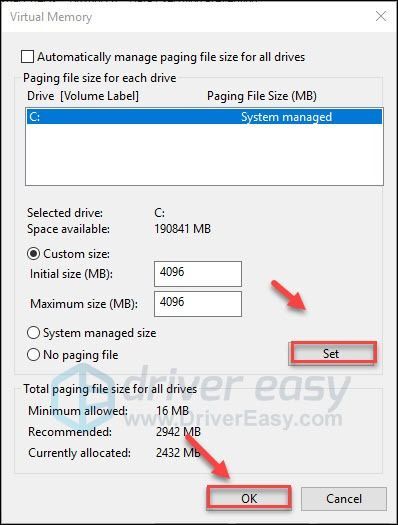
9) Ponovo pokrenite računalo i igru.
Ako se vaš problem nastavi, nastavite s popravkom u nastavku.
Popravak 6: Provjerite ima li ažuriranja za Windows
Windows objavljuje redovita ažuriranja za rješavanje bugova. Moguće je da je nedavno ažuriranje stalo Put izgnanstva da se ispravno ne pokrene te da je za njegovo ispravljanje potrebno novo ažuriranje.
1) Na tipkovnici pritisnite tipku Windows logotip ključ. Zatim upišite Windows Update i odaberite Postavke Windows Update .
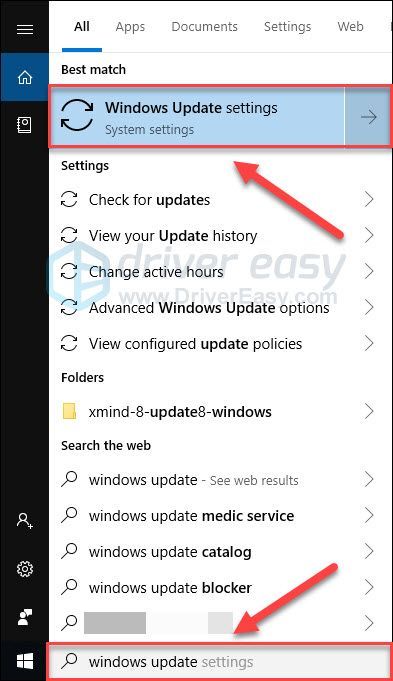
2) Klik Provjerite ima li ažuriranja, a zatim pričekajte da Windows automatski preuzme i instalira ažuriranja.
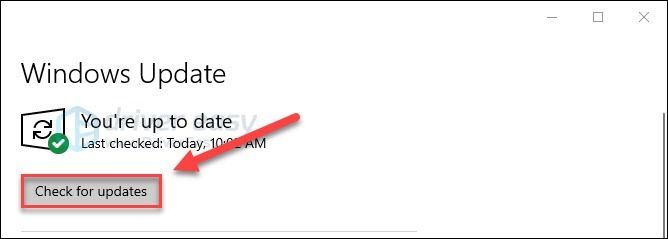
Ponovo pokrenite računalo i igru. Ako vaš problem i dalje postoji, pokušajte s popravkom u nastavku.
Popravak 7: Ponovno instalirajte Steam
Ako vam nijedan od gornjih popravaka nije uspio, ponovna instalacija Steama vrlo je vjerojatno rješenje vašeg problema. Slijedite upute u nastavku:
1) Na tipkovnici pritisnite tipku Windows logotip tipka i tip kontrolirati . Zatim kliknite Upravljačka ploča .
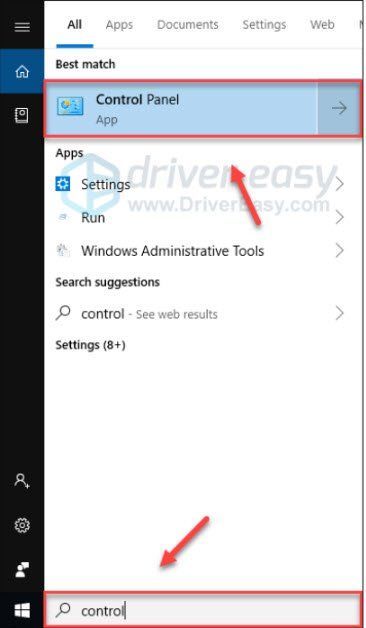
2) Pod, ispod Pregled po , Odaberi Kategorija. Zatim odaberite Deinstalirajte program .
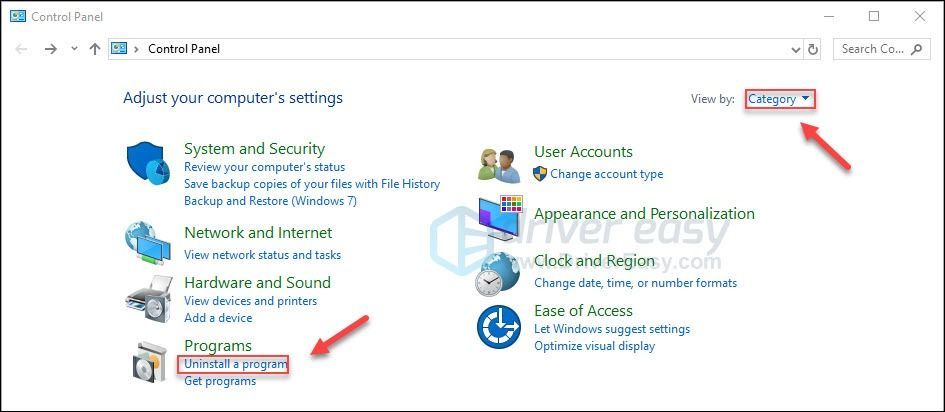
3) Desni klik Na pari , a zatim kliknite Deinstaliraj . Zatim pričekajte da postupak bude dovršen.
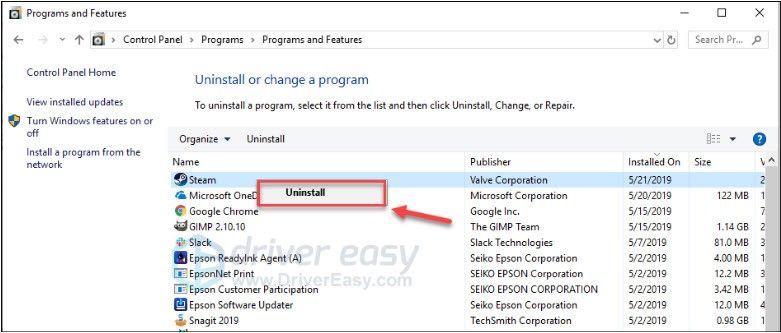
4) preuzimanje datoteka i instalirajte Steam. Zatim ponovo instalirajte svoju igru na Steamu.
Popravak 8: Očistite unutrašnjost računala
Računalo je sklono pregrijavanju ako je začepljeno prašinom. Prašina može uzrokovati probleme s ventilacijom, zadržavajući toplinu i onemogućavajući pravilno hlađenje računala. Kao rezultat, vaša igra možda neće moći nesmetano raditi.
Stoga biste trebali očistiti kućište računala kako biste spriječili nakupljanje prašine. (Ako vam nije ugodno otvarati kućište računala, možda ćete htjeti unajmiti tehničara koji će to učiniti umjesto vas.)
Nakon čišćenja kućišta računala, pažljivo uklonite RAM modul iz utora i potražite koroziju. Ako je sve u redu, ponovno instalirajte modul i provjerite je li sigurno smješten u utičnicu.
Ponovo pokrenite igru da vidite je li to pomoglo.
Nadam se da ste u mogućnosti igrati ovu igru sada! Slobodno ostavite komentar ispod ako imate pitanja ili prijedloge.
![[Riješeno] Problem sa zvukom Dying Light](https://letmeknow.ch/img/knowledge/89/dying-light-sound-issue.jpg)





