'>
Ako ikad naletite na USB bljesak pogon nije prepoznat problem, ne brinite, često ga uopće nije teško popraviti ...
Ispravci za USB bljeskalicu nisu prepoznati
Evo 2 ispravka koja su pomogla ostalim korisnicima da riješe problem USB bljesak pogon nije prepoznat problem. Možda ih nećete morati probati sve; samo se probijte niz popis dok ne pronađete onu koja vam odgovara.
Popravak 1: Pokušajte s drugim priključkom
Ponekad se dogodi ova pogreška koja nije prepoznata putem USB bljeskalice jer ste koristili loš USB priključak. Tako ga možete prebaciti na drugi port da biste vidjeli hoće li riješiti problem.
Evo kako to učiniti:
- Priključite svoj USB flash pogon na drugo računalo . Ovim se želi provjeriti je li problem u samom USB pogonu ili računalu koje upotrebljavate.
1) Ako se i dalje ne može prepoznati na drugom računalu , možete prepoznati da je problem u USB pogonu. Možete se obratiti dobavljaču USB pogona radi uputa za rješavanje problema ili kupiti zamjenu.
2) Ako se normalno prikazuje na drugom računalu , možete utvrditi da je problem vjerojatno u vašem računalu - prijeđite na korak 2. za rješavanje problema. - Isprobajte drugi priključak na kućištu računala . Na primjer, ako pogon priključite na USB priključak sprijeda, možete ga isprobati sa stražnje strane da biste provjerili radi li. Ako da, onda sjajno! Ako i dalje ne bude prepoznato, prijeđite na Popravak 2 , dolje.
Popravak 2: Provjerite upravljanje diskom
Ako ste isprobali Fix 1 i isključili mogućnost da su vaš USB pogon ili USB priključci krivi, tada možete provjeriti Upravljanje diskom da biste dodatno suzili problem. Upravljanje diskom je uslužni program sustava u sustavu Windows koji upravlja svim pogonima instaliranim na vašem računalu.
Evo kako otvoriti Upravljanje diskom:
1) Na tipkovnici pritisnite tipka s logotipom sustava Windows i R istodobno, a zatim upišite diskmgmt.msc i pritisnite Unesi .

2) Provjerite nalazi li se vaš USB upravljački program u jednoj od sljedećih situacija:
Situacija 1: USB se prikazuje kao sirov
Situacija 2: USB se prikazuje kao neraspoređeni prostor
Situacija 3: USB se prikazuje bez slova pogona
Situacija 1: USB se prikazuje kao sirov
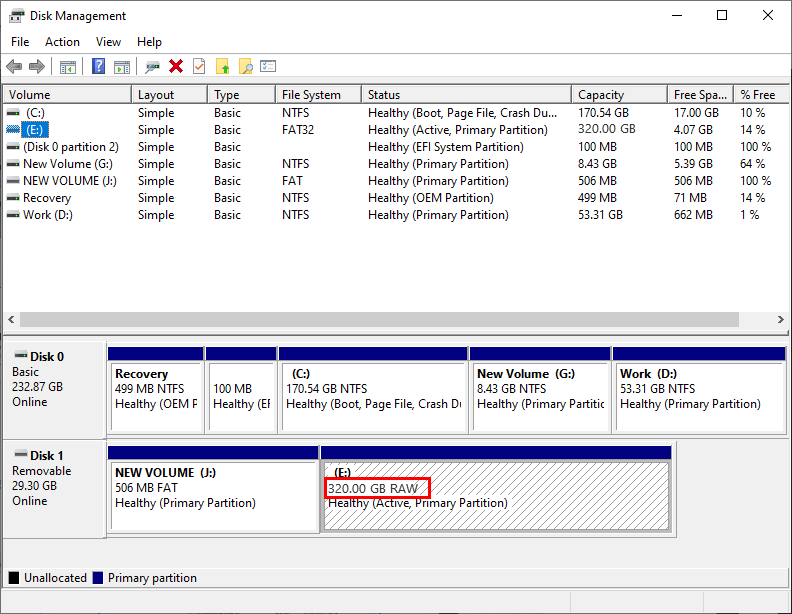
Ako vaš USB postane RAW , to znači da na vašem USB flash pogonu postoje neke pogreške u sistemskoj datoteci. Stoga biste trebali formatirati pogon za pretvaranje RAW-a u NTFS ili FAT32. Imajte na umu da će formatiranje izbrisati podatke s vašeg USB pogona, stoga je toplo preporučljivo da ih koristite Čarobnjak za oporavak podataka EaseUS prvo napraviti oporavak podataka. EaseUS Data Recovery Wizard profesionalni je alat za oporavak podataka koji podržava obnavljanje izbrisanih datoteka, formatiranje podataka, oporavak RAW particija i druge situacije gubitka podataka.
VAŽNO : Jednom kada utvrdite da su se vaši podaci izgubili, molim vas NEMOJ spremite, preuzmite ili instalirajte bilo što na disk gdje ste izgubili podatke. Budući da ovo vrlo dobro može izbrisati i prebrisati izbrisane datoteke i smanjiti mogućnost njihovog povrata.
Evo kako oporaviti podatke s RAW USB-a pomoću EaseUS Dta Recovery:
1) preuzimanje datoteka i instalirajte EaseUS Dta Recovery.
2) Priključite USB pogon u računalo.
3) Pokrenite EaseUS Dta Recovery, a zatim pod Vanjski uređaji , odaberite vaš USB flash pogon i kliknite Skenirati kako bi započeo skeniranje datoteka na vašem pogonu.
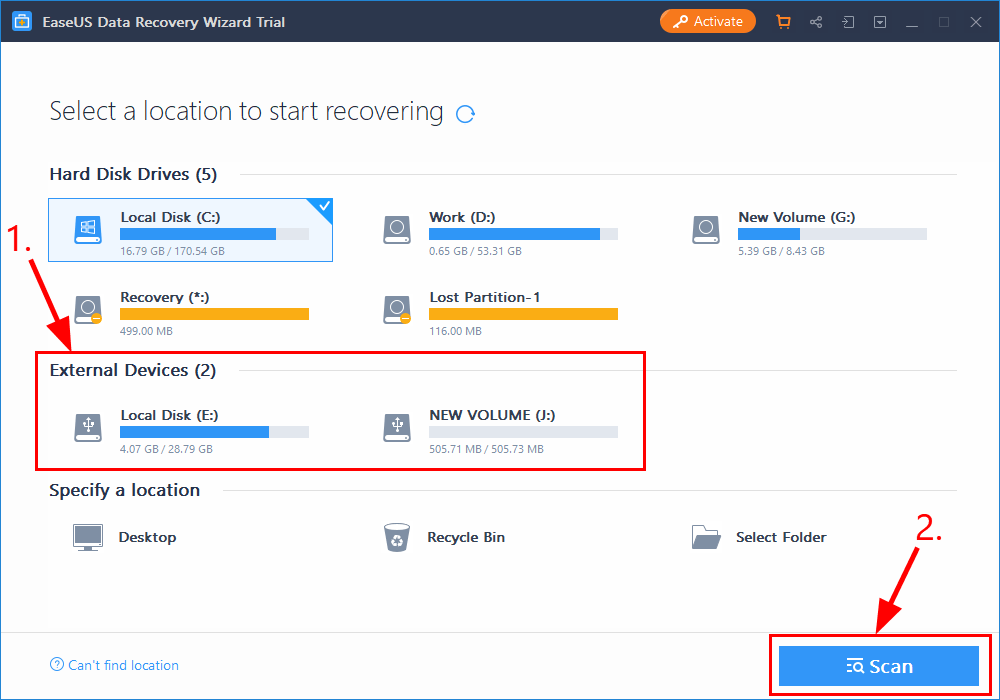
4) Kada postupak skeniranja završi, odaberite datoteke koje želite oporaviti i kliknite Oporavak za vraćanje izgubljenih datoteka. Datoteke svakako spremite na sigurno mjesto na računalu, umjesto na USB flash pogon.
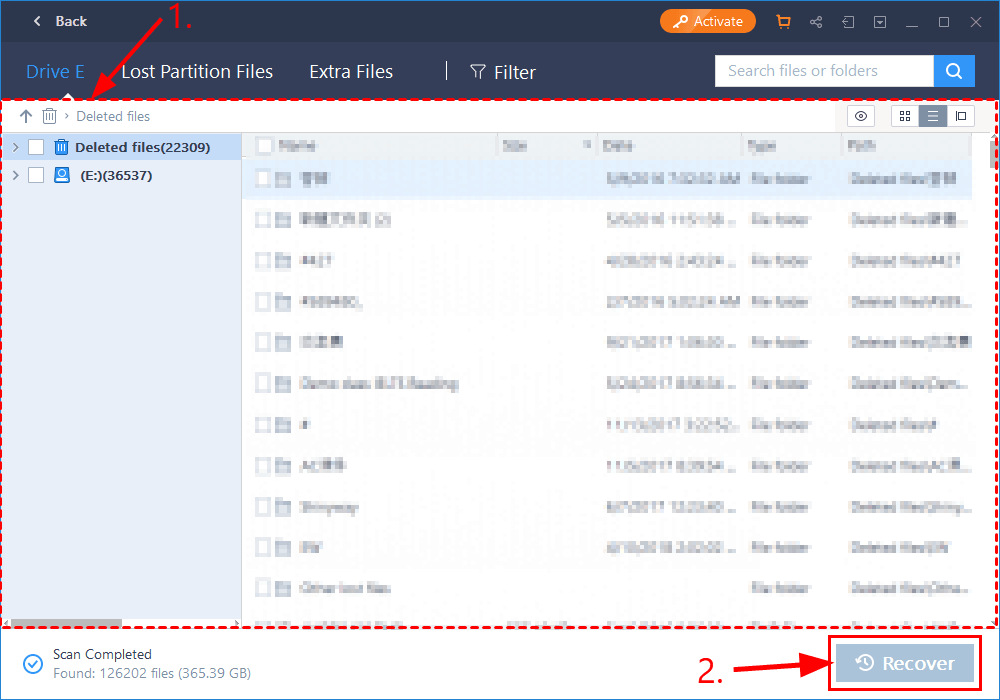
5) Nakon što se datoteke obnove, možete formatirati svoj USB flash pogon, dodijeliti mu novi sustav datoteka kako bi ga ponovno vratio u upotrebu.
Ako imate bilo kakvih pitanja ili problema tijekom korištenja Čarobnjak za oporavak podataka EaseUS , ne ustručavajte se kontaktirati njegov podrška za chat uživo za pomoć.Situacija 2: USB se prikazuje kao neraspoređeni prostor
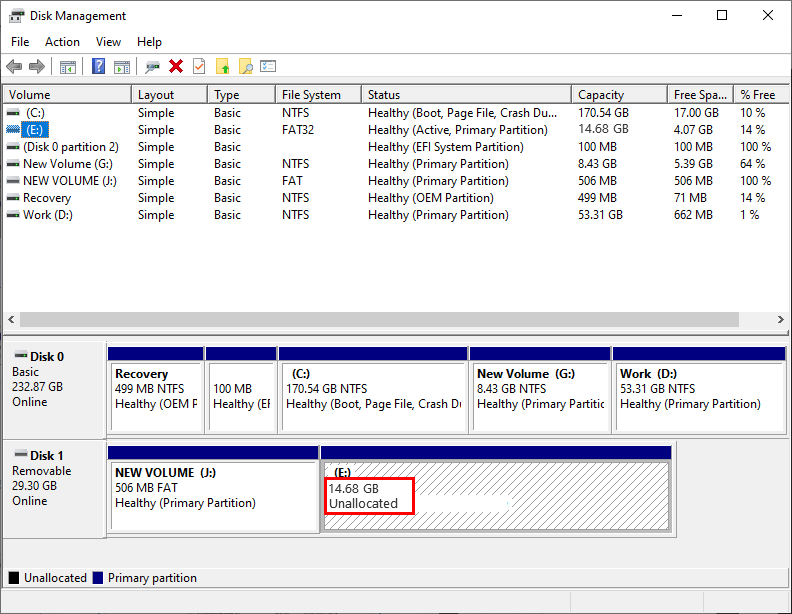
Ako se vaš USB pogon ne može prepoznati i prikazuje se kao neraspoređeni prostor, znači da koristite pogrešne ili zastarjele upravljačke programe. Stoga biste trebali ažurirati upravljačke programe uređaja kako biste provjerili rješava li vaš problem. Ako nemate vremena, strpljenja ili vještina za ručno ažuriranje upravljačkog programa, to možete učiniti automatski Vozač jednostavno .
Driver Easy automatski će prepoznati vaš sustav i pronaći odgovarajuće upravljačke programe za njega. Ne morate točno znati na kojem sustavu radi vaše računalo, ne treba vas mučiti pogrešan upravljački program koji biste preuzimali i ne trebate brinuti hoćete li pogriješiti prilikom instalacije. Driver Easy to sve rješava.
Možete automatski ažurirati upravljačke programe s bilo kojim BESPLATNO ili Pro verzija od Driver Easy. Ali s Pro verzijom potrebna su samo 2 koraka (i dobivate potpunu podršku i 30-dnevno jamstvo povrata novca):
1) preuzimanje datoteka i instalirajte Driver Easy.
2) Pokrenite Driver Easy i kliknite Skeniraj sada dugme. Zatim će Driver Easy skenirati vaše računalo i otkriti sve upravljačke programe.
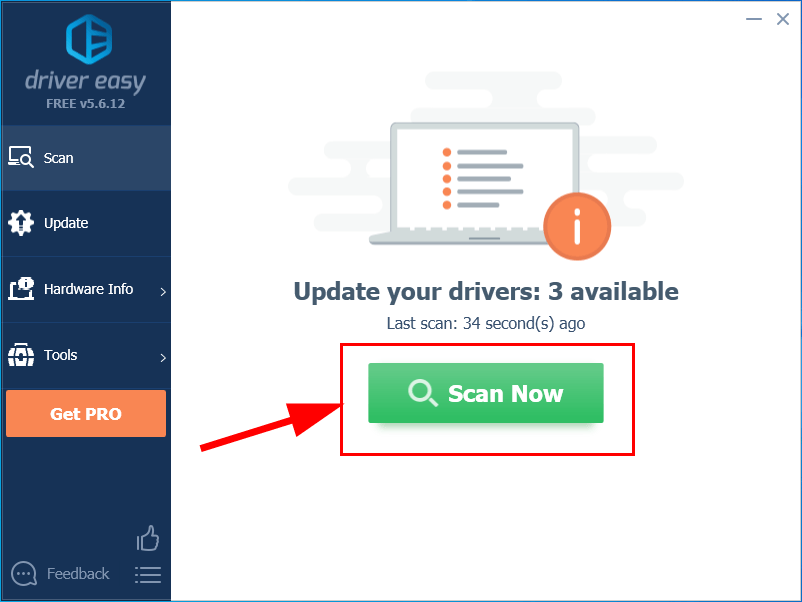
3) Kliknite Ažuriraj sve za automatsko preuzimanje i instaliranje ispravne verzije programa SVI upravljačke programe koji nedostaju ili su zastarjeli u vašem sustavu (za to je potreban Pro verzija - od vas će se zatražiti nadogradnja kada kliknete Ažuriraj sve).
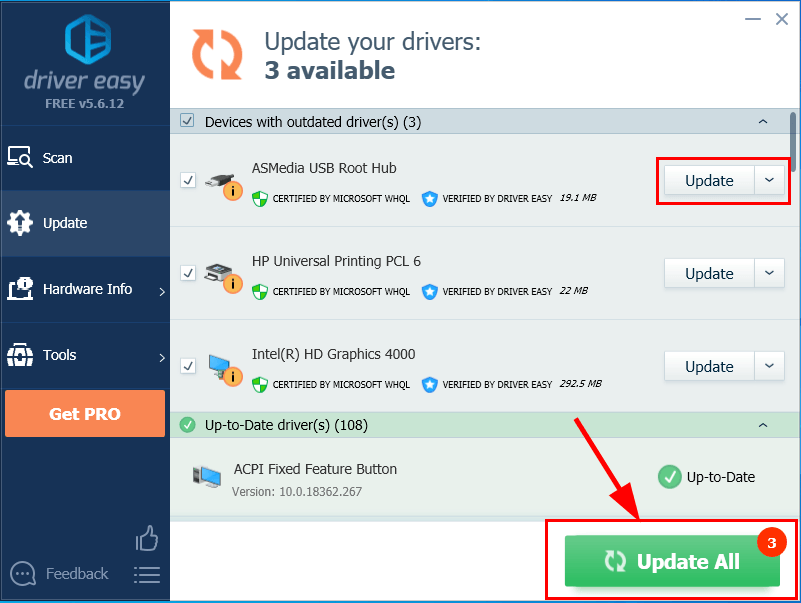
4) Ponovo pokrenite računalo da bi promjene stupile na snagu.
5) Provjerite je li problem s USB prepoznavanjem nije prepoznat.
Situacija 3: USB se prikazuje bez slova pogona
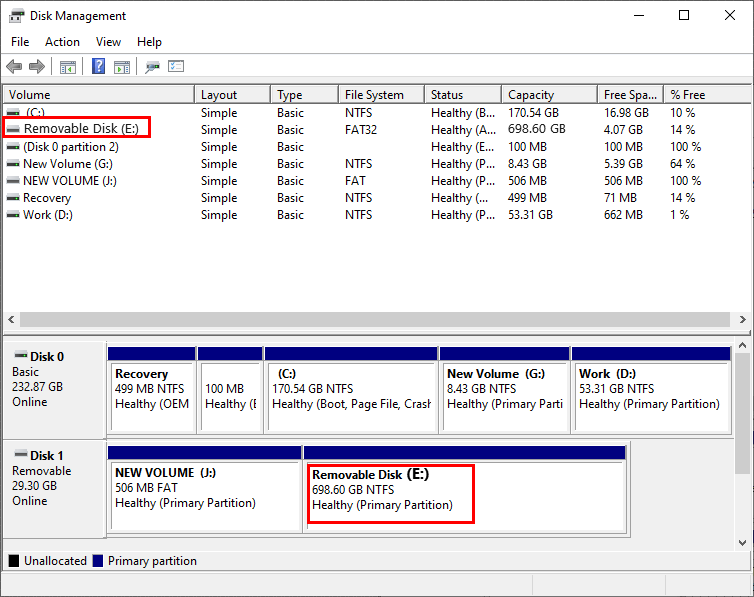
Ako vaš USB bljesak pogon nije prepoznat i ako nema pogona za pogon na Disk Management, trebali biste mu dodijeliti slovo da biste vidjeli hoće li riješiti problem.
Evo kako dodijeliti novo slovo svom USB pogonu:
1) Priključite USB bljeskalicu na računalo.
2) U Disk Management, kliknite desnom tipkom miša tvoj pogon i kliknite Promjena slova i putanje pogona ...
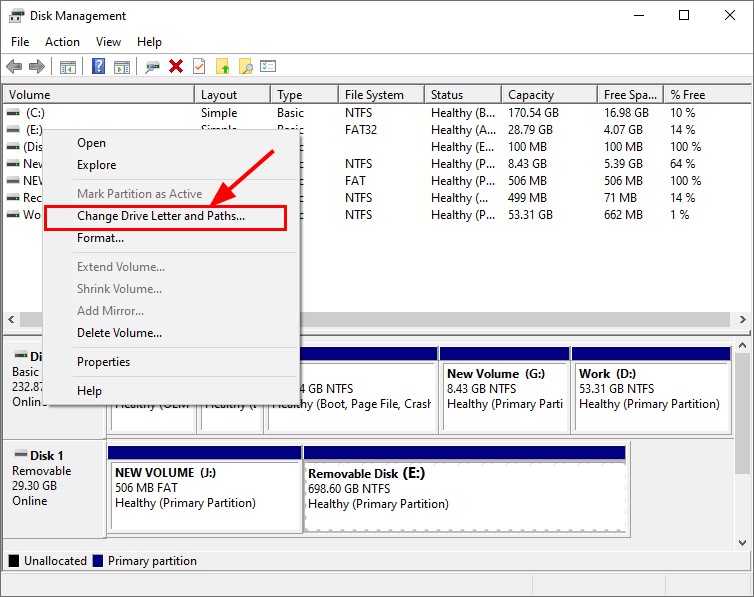
3) Kliknite Promijeniti… , zatim u Promijenite slovo ili putanju pogona prozor koji će se pojaviti, odaberite pismo za svoj pogon i kliknite u redu .
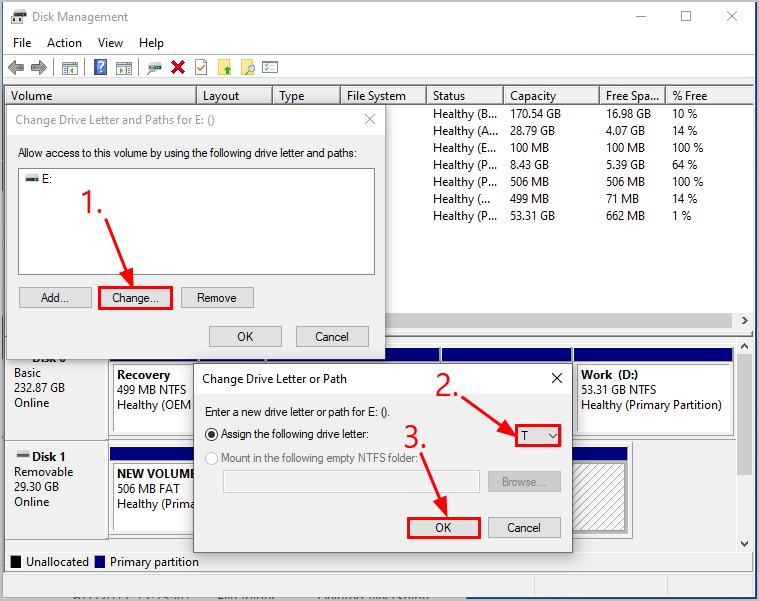
4) Provjerite je li vaš USB flash pogon prepoznat kao problem.
Nadam se da ste uspješno riješili problem s USB flash pogonom koji do sada nije prepoznat. Ako imate pitanja, ideje ili prijedloge, javite mi u komentarima. Hvala na čitanju!




![[Riješeno] Windows 11 Taskbar ne radi](https://letmeknow.ch/img/knowledge/29/windows-11-taskbar-not-working.jpg)
![[Popravljeno] Logitech G923 kontroler isključen/ne radi 2022](https://letmeknow.ch/img/knowledge/01/logitech-g923-controller-disconnected-not-working-2022.png)
