'>

Ako ste na sustavu Windows 10 i ne možete vidjeti iPhone u programu File Explorer kad priključite uređaj, niste sami. Mnogi korisnici sustava Windows 10 također prijavljuju ovaj problem. Bez brige, ovdje smo da vam pomognemo i ovaj je problem moguće riješiti.
Evo 4 rješenja koja možete isprobati. Možda ih nećete trebati probati sve; samo se spusti dolje dok ne nađeš da ti odgovara.
- Instalirajte ažuriranja za Windows
- Ažuriranje USB upravljačkog programa Apple Mobile Device (preporučeno)
- Prebacite aktivni upravljački program u Upravitelj uređaja
- Provjerite imate li potpunu kontrolu nad iTunes mapom
Prije nego što počnemo
Molimo provjerite je li vaš iTunes je najnovija verzija i koju ste provjerili Povjerenje računalo u koje ste uključeni.

1: Instalirajte ažuriranja za Windows
Uzrok ovog problema može biti nedostatak sljedeće dvije datoteke za ažuriranje sustava Windows. Da biste to popravili, možete ih preuzeti s:https://support.microsoft.com/en-us/kb/3010081
https://support.microsoft.com/en-us/kb/3099229
Nakon preuzimanja, instalirajte ih prema uputama. Morali biste biti u mogućnosti vidjeti svoj Apple iPhone u kategoriji Ovo računalo sada.
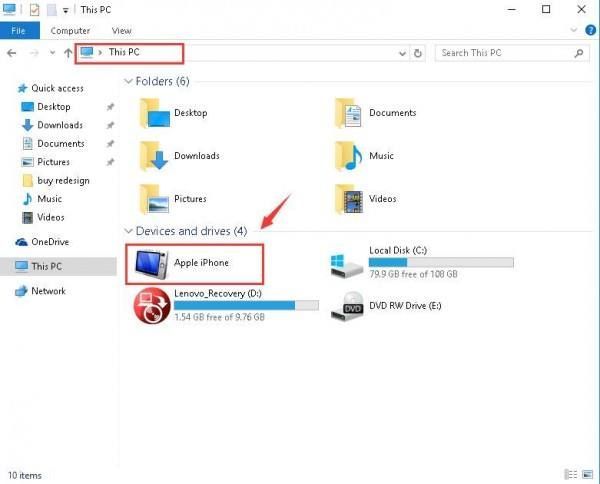
2: Ažuriranje USB upravljačkog programa Apple Mobile Device (preporučeno)
Jedna od prvih stvari koje morate uzeti u obzir je imate li na računalu ažuriran najnoviji USB upravljački program za Apple Mobile Device. Zastarjeli upravljački programi među najvjerojatnijim su uzrocima vašeg iznenada neispravnog hardvera. Stoga vam preporučujemo da to jasno razjasnite prije nego što prijeđete na daljnja rješenja.
Ručno ažuriranje upravljačkog programa - Možete automatski ažurirati USB upravljački program za Apple Mobile Device tako što ćete otići na Appleovu podršku i potražiti najnoviji ispravan upravljački program. Svakako odaberite upravljački program koji je kompatibilan s vašom verzijom sustava Windows 10.
Automatsko ažuriranje upravljačkog programa - Ako nemate vremena, energije ili niste sigurni u ručno igranje s vozačima, to možete učiniti automatski Vozač jednostavno . Driver Easy automatski će prepoznati vaš sustav i pronaći odgovarajući USB upravljački program za Apple Mobile Device za njega. Ne morate točno znati na kojem sustavu radi vaše računalo, ne trebate riskirati preuzimanje i instaliranje pogrešnog upravljačkog programa i ne trebate brinuti hoćete li pogriješiti prilikom instalacije.
Vozače možete automatski ažurirati pomoću BESPLATNE ili Pro verzije Driver Easy. Ali s verzijom Pro potrebna su samo 2 klika (i dobivate potpunu podršku i 30-dnevno jamstvo povrata novca):
1) preuzimanje datoteka i instalirajte Driver Easy.
2) Pokrenite Driver Easy i kliknite Skeniraj sada dugme. Zatim će Driver Easy skenirati vaše računalo i otkriti sve upravljačke programe.

3) Pritisnite ažuriranje gumb pored označenog Apple Mobile USB uređaja za automatsko preuzimanje i instaliranje ispravne verzije upravljačkog programa (to možete učiniti s BESPLATNOM verzijom).
Ili kliknite Ažuriraj sve za automatsko preuzimanje i instaliranje ispravne verzije programa svi upravljačke programe koji nedostaju ili su zastarjeli u vašem sustavu (za to je potrebna Pro verzija - od vas će se zatražiti nadogradnja kad kliknete Ažuriraj sve ).

4) Provjerite prikazuje li se vaš iPhone sada u programu File Explorer u sustavu Windows 10.
3: Prebacite aktivni upravljački program u Upravitelj uređaja
Očekujte zastarjeli upravljački program, a neispravan bi mogao pokrenuti i to da se vaš iPhone ne pojavi u File Explorer-u. Ali bez brige, samo jednostavni trzaj riješit će vam ovaj problem. Evo kako to možete učiniti:
1) Na tipkovnici pritisnite Tipka s logotipom sustava Windows i x istodobno, a zatim kliknite Upravitelj uređaja .

2) Proširi Kontrolori univerzalne serijske sabirnice . Zatim dvaput kliknite Apple upravljački program za mobilni uređaj .
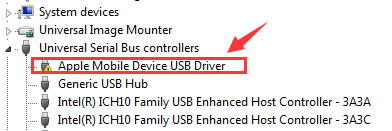
3) Pod Vozač karticu, kliknite Ažuriraj upravljački program ... .

4) Kliknite Potražite softver za upravljački program na mom računalu > Dopustite mi da odaberem sa popisa upravljačkih programa na računalu . Klik MTP USB uređaj i Sljedeći nastaviti.

5) Ako vidite obavijest, vaš će se iPhone prikazati kao preslikani upravljački program. Po potrebi ponovno pokrenite računalo.

4: Osigurajte da imate potpunu kontrolu nad mapom iTunes
Ako nemate potpunu kontrolu nad mapom iTunes, vjerojatno nećete moći vidjeti iPhone kako se prikazuje u vašem Windows Exploreru. Da biste to popravili:
1) Na tipkovnici pritisnite Tipka s logotipom sustava Windows i JE u isto vrijeme.
2) Kliknite glazba, muzika . Desni klik iTunes i kliknite Svojstva .

3) Ispod Općenito traka, odznačite Samo za čitanje (odnosi se samo na datoteke u mapi) . Klik Prijavite se i u redu za spremanje i izlazak.

4) Ako se problem nastavi, samo provjerite imate li potpunu kontrolu nad mapom iTunes. Idite ponovo u iTunes svojstva prozor. Ovaj put idite na Sigurnost bar. Klik Uredi… .

5) Molimo provjerite jeste li Potpuna kontrola zatim kliknite Prijavite se da biste spremili promjenu i izašli.

Slobodno nas obavijestite ako trebate pomoć. Također nam možete reći koja od gore navedenih metoda rješava problem za vas: vjerujemo da bi to bilo od velike pomoći ostalim čitateljima.




![[RIJEŠENO] Shell Infrastructure Host High CPU na Windows 10/11](https://letmeknow.ch/img/knowledge-base/6D/solved-shell-infrastructure-host-high-cpu-on-windows-10/11-1.jpg)

