'>
Kada pokušate reproducirati glazbu ili video na prijenosnom računalu, ali jednostavno ih pronađite nema zvuka na unutarnjim zvučnicima ? Bili biste jako iznervirani. Međutim, nije problem što to više ne možete popraviti. Slijedite ovaj vodič da biste saznali razlog i pokušajte ga riješiti jednostavnim rješenjima.
1. Provjerite glasnoću zvučnika
2. Postavite zvučnike kao zadani uređaj
3. Vratite upravljački program zvučne kartice
4. Ažurirajte upravljački program zvučne kartice
Popravak 1: Provjerite glasnoću zvučnika
1)Pazite da zvuk prijenosnog računala nije isključen.
2) Pritisnite zvuk ikonu na programskoj traci i odaberite Mikser .

3) Povucite klizač da biste povećali glasnoću da biste provjerili može li zvuk raditi.
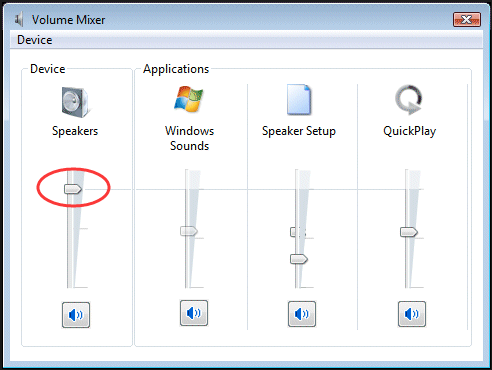
Popravak 2: Postavite zvučnike kao zadani uređaj
1) Desnom tipkom miša kliknite s ound ikonu na programskoj traci. Zatim kliknite Uređaji za reprodukciju .
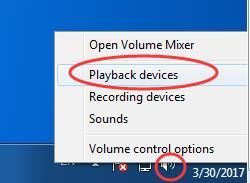
2)Označite zvučnike, a zatim kliknite Postavi zadano . Klik U REDU.
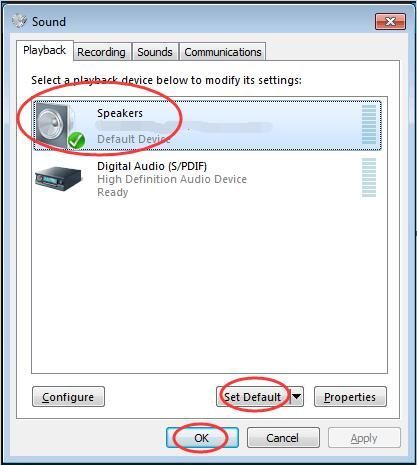
Bilješka: Ako niste mogli pronaći zvučnike na popisu uređaja za reprodukciju, možda je onemogućen.
Idite s jednostavnim koracima da to pokažete.
1) U prozoru Zvuk kliknite desnom tipkom miša na prazno područje popisa uređaja za reprodukciju. Zatim odaberite Prikaži onemogućene uređaje .
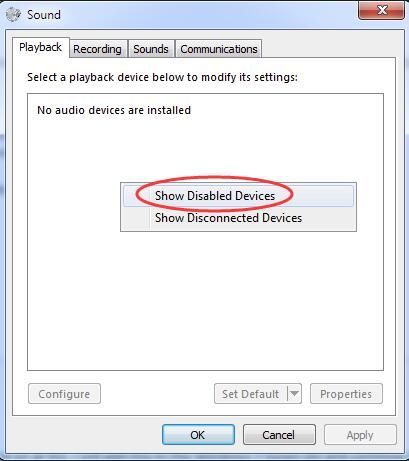
2) Kada se prikazuju zvučnici, kliknite ga desnom tipkom miša da biste odabrali Omogućiti . Tada ga možete postaviti kao zadani uređaj.
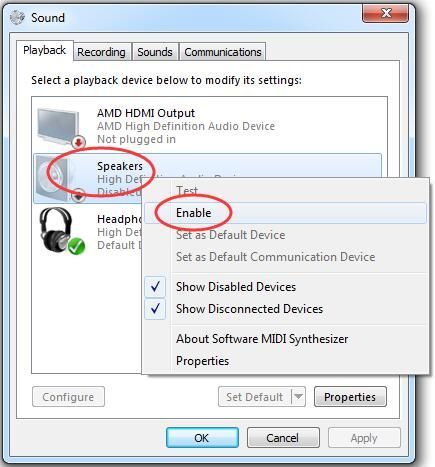
Popravak 3: Ponovo instalirajte upravljački program zvučne kartice
1) Pritisnite tipku Windows tipka s logotipom + R tipku za otvaranje Trčanje kutija.
2) Vrsta devmgmt.msc . Zatim kliknite u redu otvoriti Upravitelj uređaja .
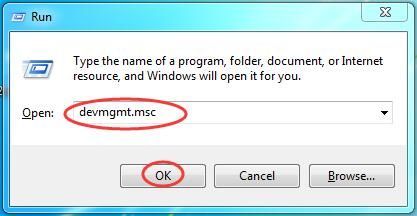
2) Proširi Kontrolori zvuka, videa i igara . Tada right kliknite naziv zvučne kartice i kliknite Deinstaliraj .
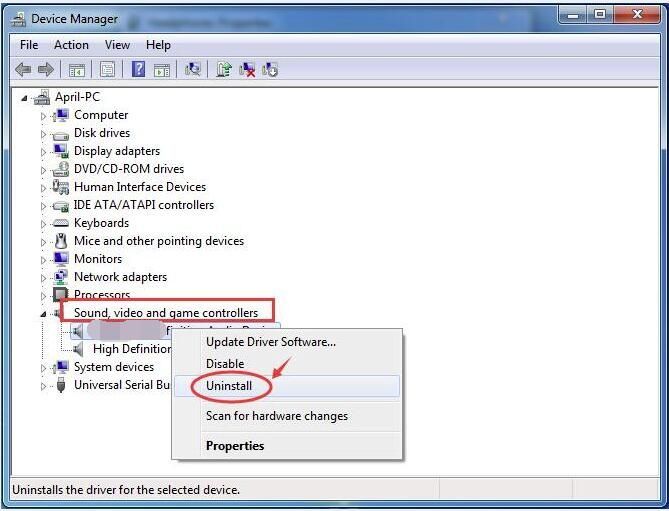
3) Označite Izbrišite upravljački program za ovaj uređaj. Zatim kliknite u redu potvrditi.
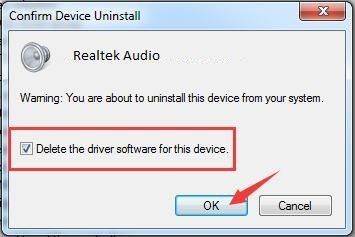
4) Ponovo pokrenite računalo da bi promjene stupile na snagu. Windows će sada automatski ponovno instalirati upravljački program za zvuk.
5)Provjerite rade li zvučnici sada na vašem prijenosnom računalu.
Popravak 4: Ažuriranje upravljački program zvučne kartice
Ako vam popravci 1-3 nisu riješili problem, ažurirajte upravljački program zvučne kartice.
Da biste ažurirali upravljački program za zvuk, možete ponovno upotrijebiti Upravitelj uređaja. Microsoft može pronaći najnoviji upravljački program za vas. Ali iz nekih razloga, ponekad Microsoft ne može otkriti najnoviji upravljački program. Kao rezultat toga, rekao vam je: Najbolji softver upravljačkog programa za vaš uređaj već je instaliran. Da ne biste propustili najnoviji upravljački program, imate savršen izbor - pomoću izuzetno korisnog alata za upravljačke programe - Vozač jednostavno .
Ima dvije verzije. Isprobajte Besplatna verzija , nudit će najnovije upravljačke programe koje ćete instalirati. Ali ako nadogradite na PRO verzija , možete ažurirati sve svoje upravljačke programe, uključujući upravljačke programe zvučne kartice, samo jednim klikom - Ažuriraj sve .
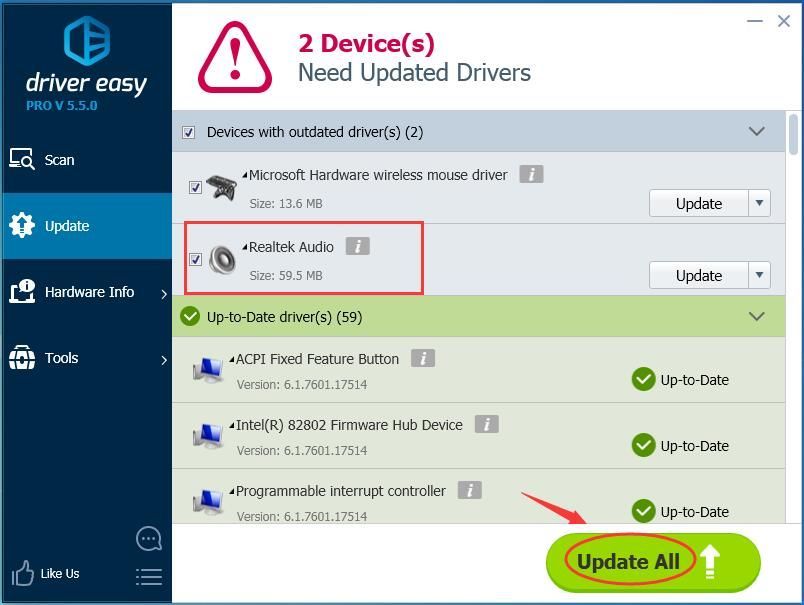 Pro verzija Driver Easy dolazi s punom tehničkom podrškom.
Pro verzija Driver Easy dolazi s punom tehničkom podrškom. Ako trebate pomoć, kontaktirajte Tim za podršku vozača Easy na support@drivereasy.com .
Nadamo se da zvučnici na vašem prijenosnom računalu sada rade ispravno.
Ako imate problema, slobodno ostavite komentar ispod, hvala.




![[POPRAVLJENO] Mikrofon slušalica ne radi](https://letmeknow.ch/img/knowledge/79/headset-mic-not-working.jpg)

