Ne možete proći kroz petlju ponovnog povezivanja kada pokušavate pokrenuti League of Legends? Bez brige! U nastavku ćemo vas uputiti kako to popraviti korak po korak.
Isprobajte ove metode
Nisu sva rješenja neophodna, stoga samo smanjite popis dok ne pronađete ono koje rješava vaš problem.
1. Popravite svoju igru
Kada naiđete na probleme pri ispravnom pokretanju igre, razmislite o korištenju ugrađenog alata za provjeru integriteta datoteka igre u slučaju da neke od vaših datoteka igre nedostaju ili su oštećene. Evo kako to učiniti:
1) Otvorite pokretač igara. Kliknite na ikonu zupčanika koja se nalazi u gornjem desnom kutu da biste otvorili Postavke.

2) Na kartici OPĆENITO kliknite Pokrenite potpuni popravak .
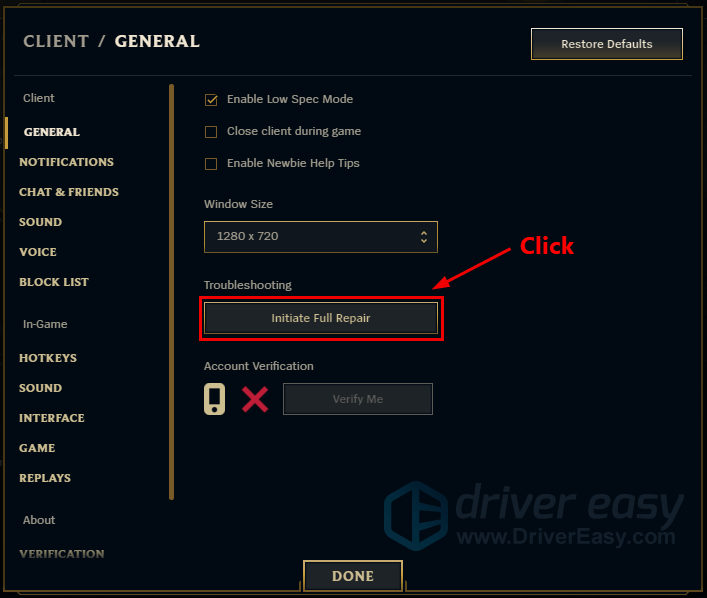
3) Kliknite DA za pokretanje potpunog popravka. Ovo će potrajati neko vrijeme.
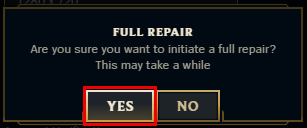
Nakon popravka, igrajte League of Legends i provjerite postoji li problem.
2. Pokrenite alat za rješavanje problema s kompatibilnošću
Kada zapnete u petlji ponovnog povezivanja, to bi moglo biti uzrokovano problemima s kompatibilnošću. Korištenje alata za rješavanje problema može vam pomoći da odmah riješite problem:
1) Otvorite instalacijsku mapu svoje igre. (Obično C:Riot GamesLeague of LegendsGame)
2) Pronađite League of Legends.exe . Obavezno ga kliknite desnom tipkom miša i odaberite Svojstva .
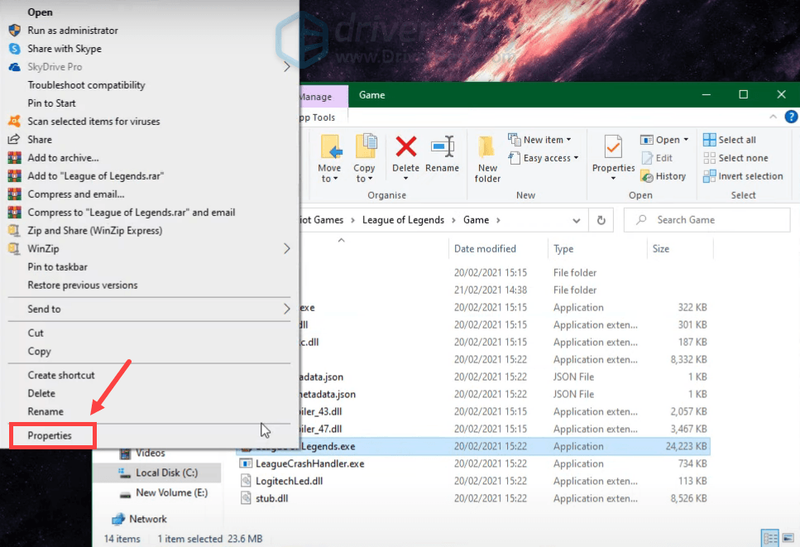
3) Odaberite Kompatibilnost tab. Označite okvir pored Pokrenite ovaj program u načinu kompatibilnosti za: i odaberite Windows 8 . Zatim kliknite Pokrenite alat za rješavanje problema s kompatibilnošću .
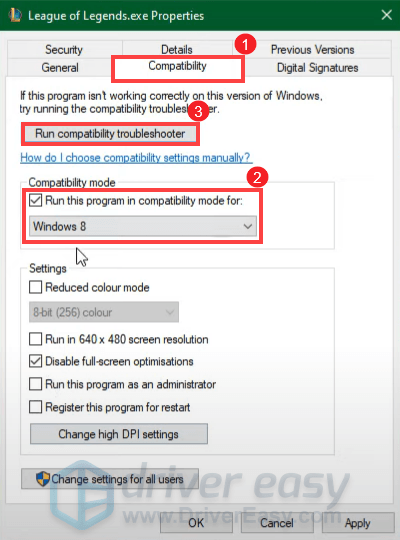
4) Kliknite Pokušajte s preporučenim postavkama .
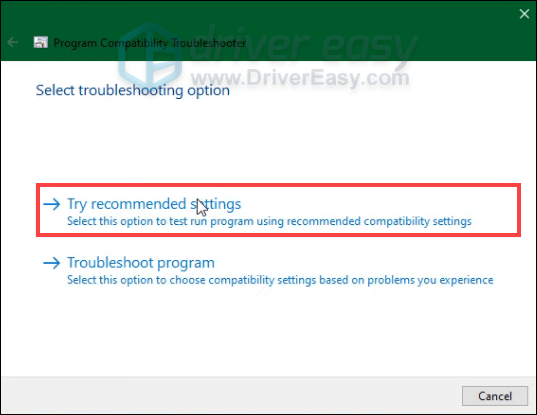
5) Kliknite Testirajte program… .
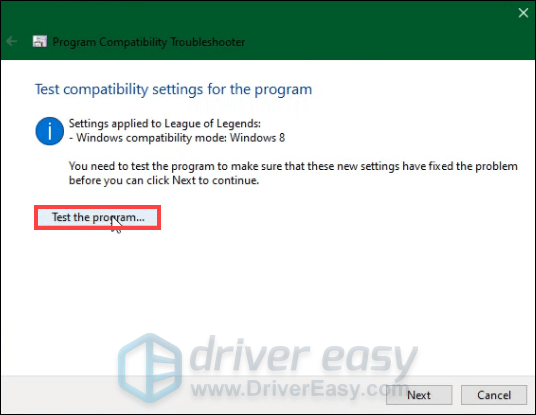
Zatim ćete morati slijediti upute na zaslonu da biste dovršili postupak rješavanja problema.
Kada se završi, pokušajte pokrenuti svoju igru kako biste provjerili je li vaš problem riješen.
3. Ažurirajte upravljački program mrežnog adaptera
Neuspjeh u povezivanju i zaglavljivanje u petlji ponovnog povezivanja može značiti da imate lošu mrežnu vezu. To bi moglo biti uzrokovano vašim zastarjeli ili neispravni upravljački program mrežnog adaptera . Da biste riješili problem, trebali biste pokušati ažurirati mrežni upravljački program. To možete učiniti tako da posjetite službenu web stranicu proizvođača kako biste preuzeli i instalirali najnoviji upravljački program za svoj sustav.
Ali ako nemate vremena, strpljenja ili računalnih vještina za ručno ažuriranje upravljačkog programa mrežnog adaptera, umjesto toga možete to učiniti automatski s Vozač Lako . Driver Easy će automatski prepoznati vaš sustav i pronaći ispravne upravljačke programe za vaš uređaj i verziju Windowsa, te će preuzeti i instalirati najnovije upravljačke programe za vaš sustav:
jedan) preuzimanje datoteka i instalirajte Driver Easy.
2) Pokrenite Driver Easy i kliknite na Skeniraj sada dugme. Driver Easy će zatim skenirati vaše računalo i otkriti sve problematične upravljačke programe .
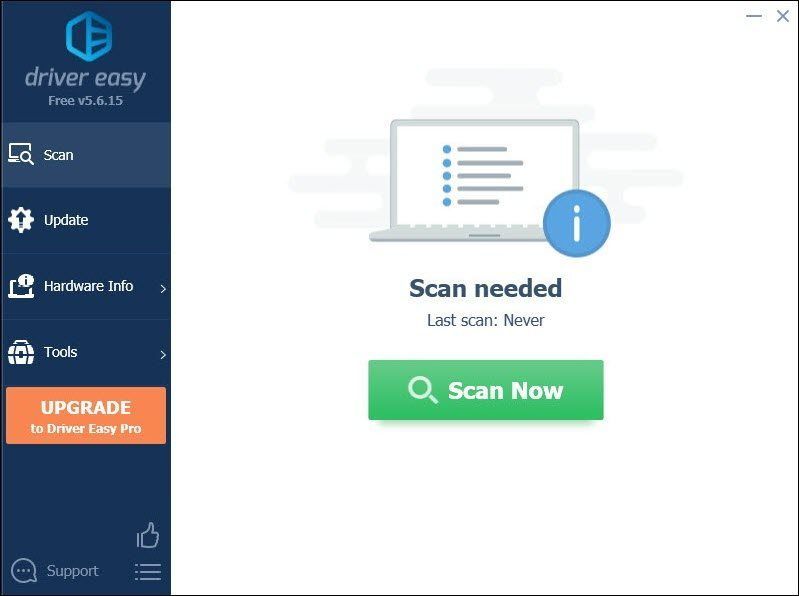
3) Kliknite Ažuriraj sve da automatski preuzmete i instalirate ispravnu verziju svi upravljačke programe koji nedostaju ili su zastarjeli na vašem sustavu.
(Ovo zahtijeva Pro verzija koji dolazi sa potpuna podrška i a 30-dnevni povrat novca jamčiti. Od vas će se tražiti da izvršite nadogradnju kada kliknete Ažuriraj sve. Ako ne želite nadograditi na Pro verziju, također možete ažurirati svoje upravljačke programe BESPLATNOM verzijom. Sve što trebate učiniti je preuzeti ih jednu po jednu i ručno ih instalirati.)
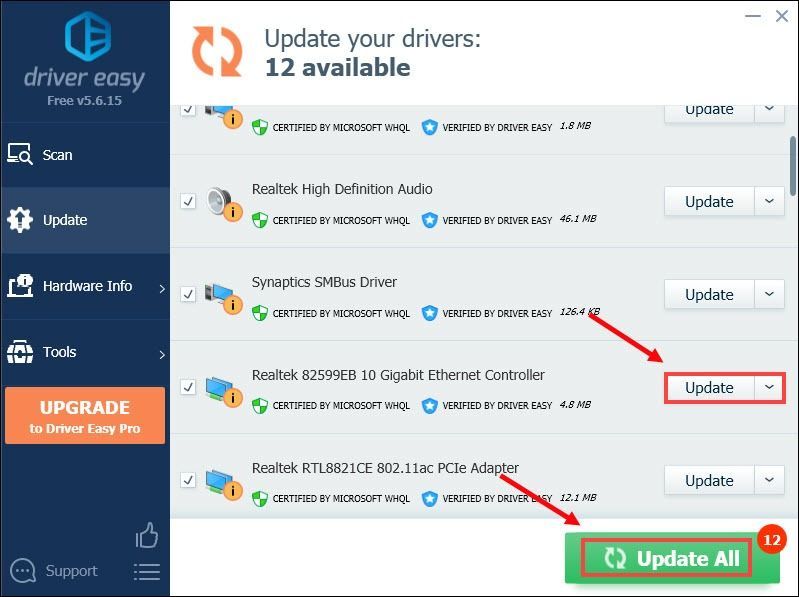 The Pro verzija Driver Easy dolazi s puna tehnička podrška . Ako trebate pomoć, kontaktirajte Driver Easy tim za podršku na .
The Pro verzija Driver Easy dolazi s puna tehnička podrška . Ako trebate pomoć, kontaktirajte Driver Easy tim za podršku na . Nakon ažuriranja upravljačkih programa, ponovno pokrenite računalo kako bi promjene stupile na snagu u potpunosti. Zatim pokrenite igru kako biste provjerili jeste li još uvijek zapeli u petlji ponovnog povezivanja.
4. Promijenite adresu svog DNS poslužitelja
Postoje okolnosti u kojima standardni DNS koji vam daje vaš ISP ne može uvijek biti u skladu s vašim očekivanjima. Ali promjena postavki DNS-a, posebno konfiguriranje Google javnih DNS adresa može vam pomoći da riješite probleme s vezom.
Evo kako to učiniti:
1) Na tipkovnici pritisnite Tipka s logotipom sustava Windows i R istovremeno za otvaranje dijaloškog okvira Pokreni.
2) Vrsta kontrolirati a zatim pritisnite Unesi na tipkovnici da biste otvorili upravljačku ploču.
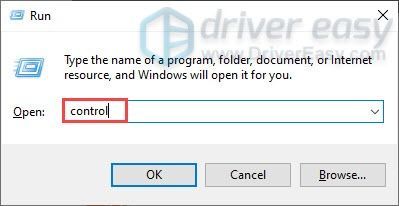
3) Kliknite Mreža i Internet . (Napomena: provjerite vidite li upravljačku ploču po Kategorija .)
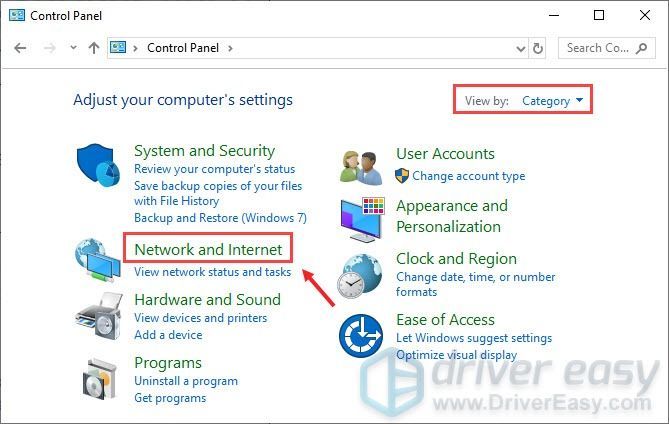
4) Kliknite Centar za mrežu i dijeljenje .
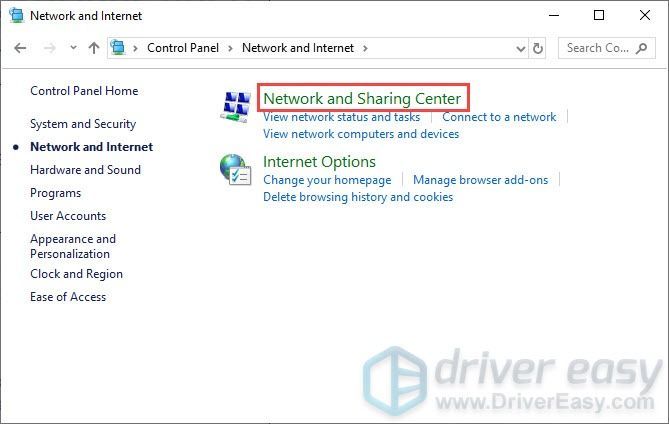
5) Kliknite na svoju Veze , bilo da je Ethernet, Wifi ili drugi .
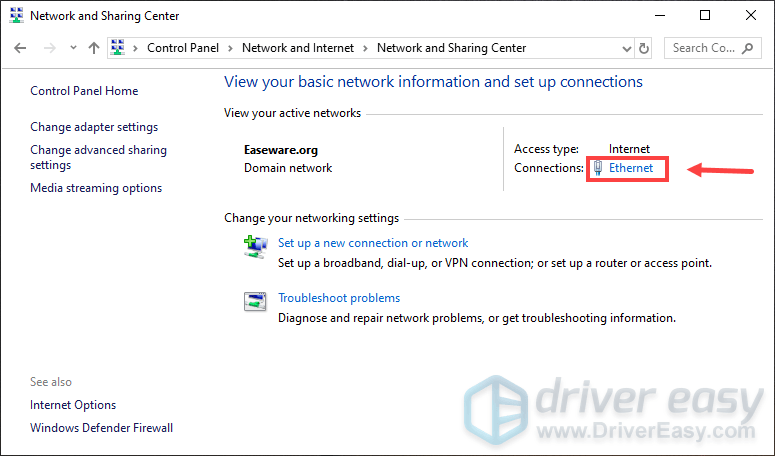
6) Kliknite Svojstva .
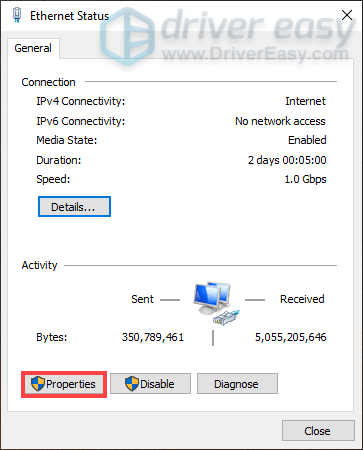
7) Kada se otvori prozor Svojstva, kliknite Internetski protokol verzija 4 (TCP/IPv4) > Svojstva .
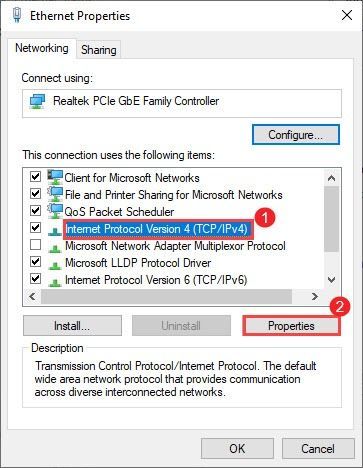
8) Kliknite Koristite sljedeće adrese DNS poslužitelja:
Kao tvoj Preferirani DNS poslužitelj , koristiti 8.8.8.8
Kao tvoj Alternativni DNS poslužitelj , koristiti 8.8.4.4
Označite okvir pored Potvrdite postavke po izlasku a zatim kliknite u redu za potvrdu promjena.
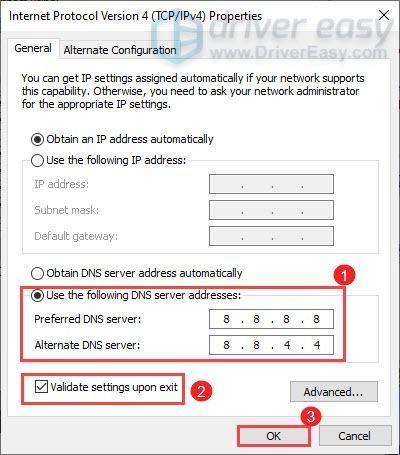
Nakon što primijenite promjene, pokrenite svoju igru i trebali biste se moći povezati.
5. Preuzmite i instalirajte ažuriranja sustava Windows
Windows ažuriranja dolaze s ispravcima pogrešaka i donose nove značajke. Da biste ih iskoristili, provjerite postoje li dostupna ažuriranja:
1) U okvir za pretraživanje upišite provjeriti ima li ažuriranja . Klik Provjerite ima li ažuriranja od rezultata.
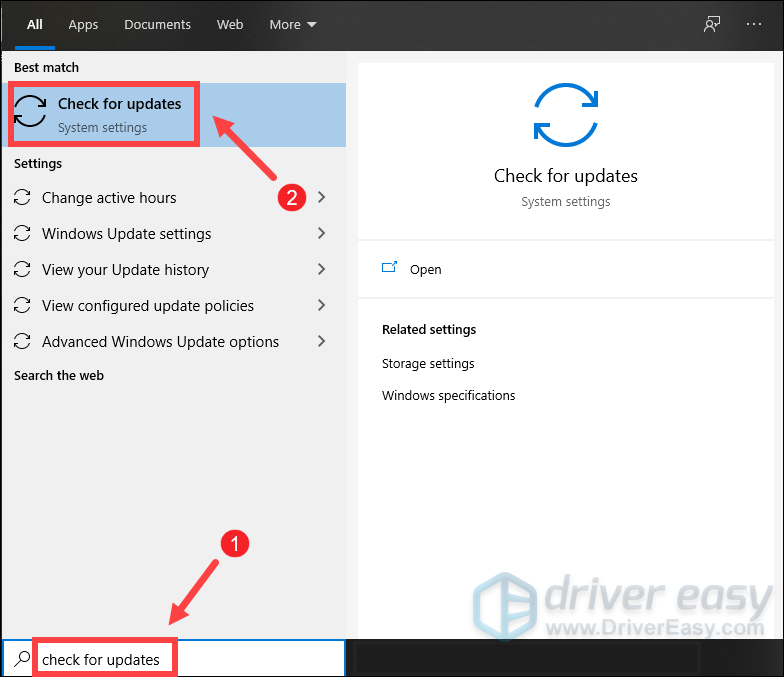
2) Kliknite na Provjerite ima li ažuriranja tab. Ako postoje dostupna ažuriranja, automatski će se početi preuzimati i instalirati. Jednostavno pričekajte da se završi i od vas će se tražiti da ponovno pokrenete računalo.
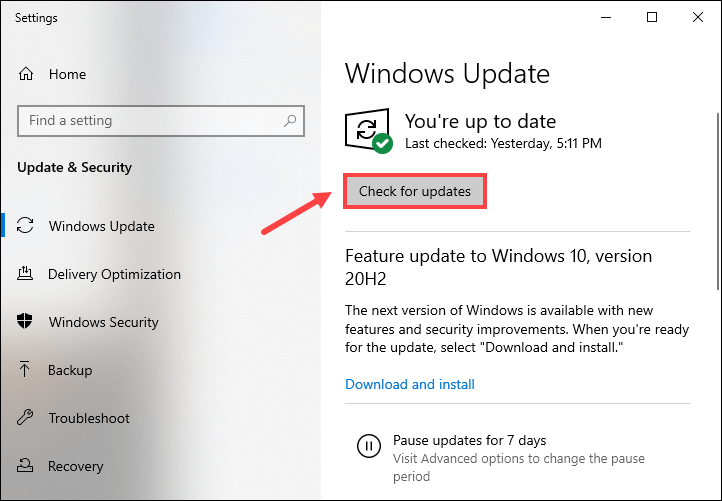
Nakon ponovnog pokretanja, pokrenite League of Legends i trebali biste moći proći kroz petlju ponovnog povezivanja.
Nadamo se da vam je ovaj post pomogao da riješite svoje probleme. Ako imate bilo kakvih pitanja ili prijedloga, slobodno nam ostavite komentar u nastavku.
![[Xbox & PC Fix] Warzone Memory Error 0-1766](https://letmeknow.ch/img/knowledge/29/warzone-memory-error-0-1766.jpg)
![[RIJEŠENO] Pogreška BCM20702A0 driver is unavailable](https://letmeknow.ch/img/knowledge-base/58/bcm20702a0-driver-is-unavailable-error.jpg)
![[RJEŠENO] FUSER se neprestano ruši na računalu](https://letmeknow.ch/img/program-issues/20/fuser-keeps-crashing-pc.jpg)



