'>

Vaš mikrofon Logitech G633 ne radi? Ne brinite! Iako je vrlo frustrirajuće, definitivno niste jedina osoba koja je doživjela ovaj problem. Mnogi drugi korisnici prijavili su isti problem.Što je još važnije, trebali biste to moći prilično lako popraviti ...
Isprobajte ove popravke
Evo popisa popravaka koji su riješili ovaj problem za druge Logitechove korisnike. Ne morate ih sve isprobati. Samo se probijte kroz popis dok ne pronađete onu koja vam odgovara.
- Provjerite postavke mikrofona
- Omogućite pristup mikrofonu slušalica (za korisnike Windows 10)
- Ažurirajte svoj upravljački program za zvuk
- Rješavanje problema s hardverom
Popravak 1: Provjerite postavke mikrofona
Ako tvojLogitech G633nije postavljen kao zadani uređaj, ili ako je na vašem računalu onemogućen, također možete naići na ovaj problem. Možete slijediti upute u nastavku da biste provjerili postavke mikrofona:
- Na radnoj površini, desni klik ikonu zvučnika u donjem desnom kutu, a zatim odaberite Zvuči .
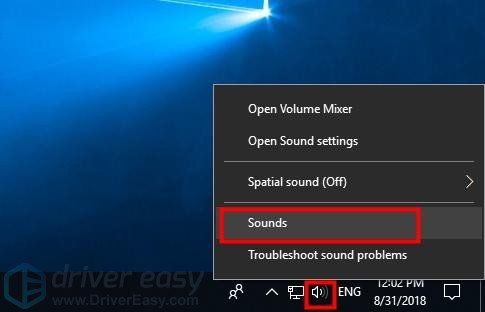
- Pritisnite Snimanje tab, sodaberite mikrofon koji koristite i kliknite Postavi zadano .
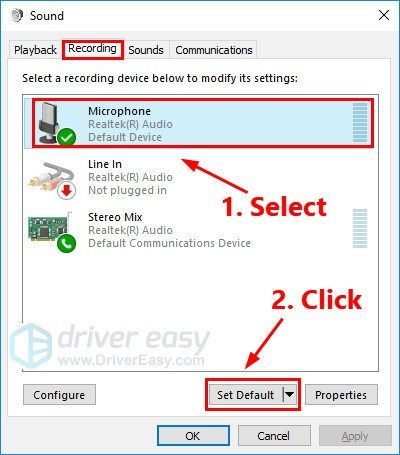
- Dok je još uvijek u Snimanje tab, pokušajte govoreći u vaš mikrofon kako bi testirali radi li ispravno. Ako je, trebali biste vidjeti malo zelene boje u traci s desne strane:
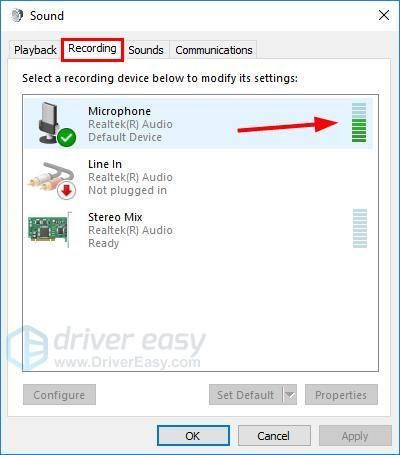
- Klik u redu .
Provjerite radi li vaš mikrofon Logitech G633. Ako nije, pokušajte sa sljedećim popravkom u nastavku.
Popravak 2: Omogućite pristup mikrofonu slušalica (za korisnike Windows 10)
Ako ne dopustite sustavu Windows 10 i aplikacijama pristup mikrofonu, možda ćete se susresti i s ovim problemom. Možete slijediti korake u nastavku da biste provjerili:
- Na tipkovnici istovremeno pritisnite tipku s logotipom sustava Windows i I kako biste otvorili postavke sustava Windows. Zatim kliknite Privatnost .
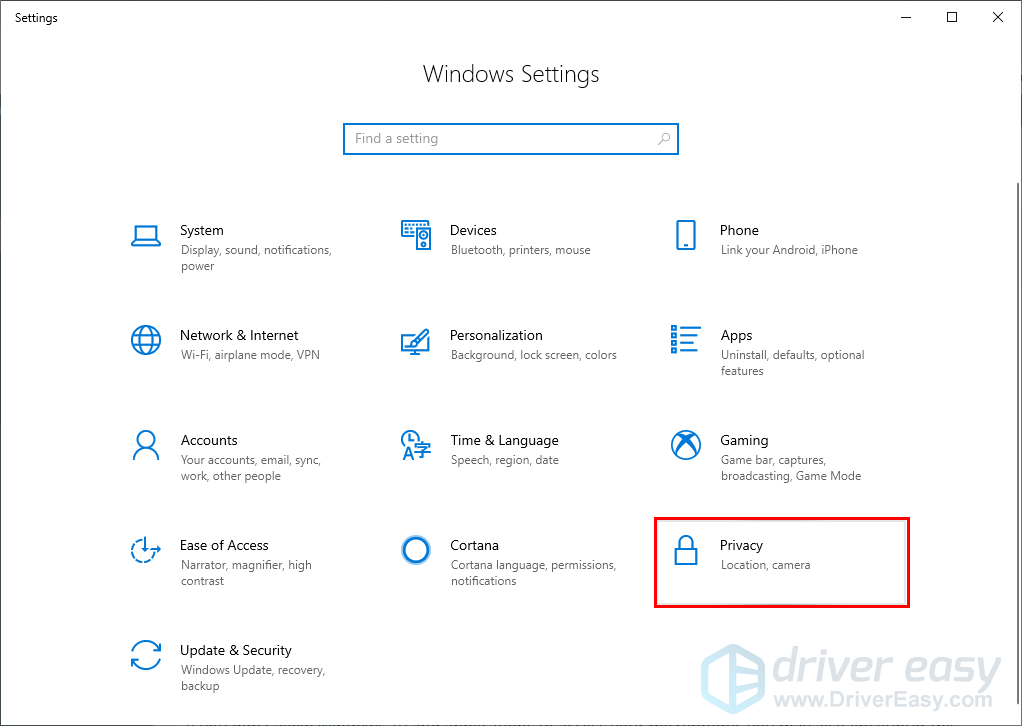
- Klik Mikrofon na lijevoj ploči. Na desno, ako pristup mikrofonu za ovaj uređaj je isključen , kliknite Promijeniti do Uključite ga . Trebali biste i sve aplikacije za pristup mikrofonu. Ako je isključen, uključite ga.
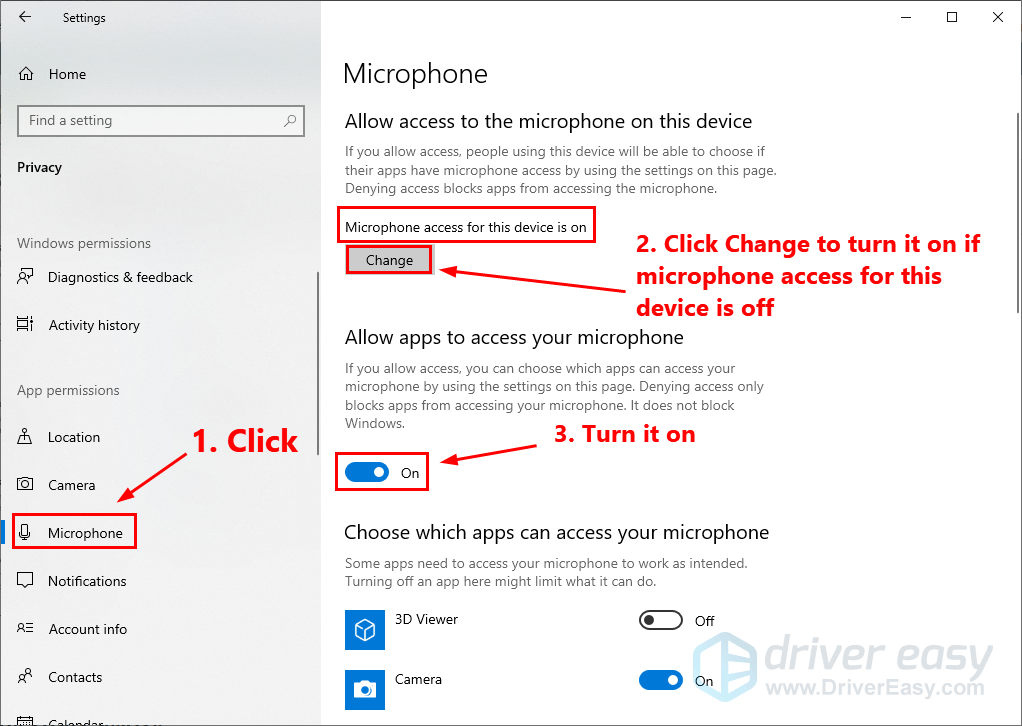
Provjerite radi li vaš mikrofon Logitech G633. Ako nije, pokušajte sa sljedećim ispravkom u nastavku da biste ažurirali zvučni upravljački program.
Popravak 3: Ažurirajte upravljački program za zvuk
Zastarjeli ili oštećeni upravljački program za zvuk također može biti korijen ovog problema. Da biste ga popravili, samo trebate ažurirati upravljački program za zvuk na najnoviju verziju.
Dva su načina za ažuriranje upravljačkog programa zvučne kartice: ručno i automatski .
Ručno ažurirajte upravljački program zvučne kartice - Upravljački program zvučne kartice možete ažurirati ručno tako da posjetite web mjesto proizvođača i potražite najnoviji upravljački program za zvučnu karticu.
Svakako odaberite vozač koji je kompatibilan s vašim točnim modelom zvučne kartice i svoju verziju sustava Windows .Ili
Automatski ažurirajte upravljačke programe - Ako nemate vremena, strpljenja ili računalnih vještina za ručno ažuriranje upravljačkog programa zvučne kartice, možete to učiniti automatski s Vozač jednostavno .Ne morate točno znati na kojem sustavu radi vaše računalo, ne trebate riskirati preuzimanje i instaliranje pogrešnog upravljačkog programa i ne trebate brinuti hoćete li pogriješiti prilikom instalacije. Driver Easy to sve rješava .
Svi upravljački programi u programu Driver Easy dolaze ravno iz proizvođač . Oni jesu sve certificirano sigurno .- preuzimanje datoteka i instalirajte Driver Easy.
- Pokrenite Driver Easy i kliknite Skeniraj sada . Zatim će Driver Easy skenirati vaše računalo i otkriti sve upravljačke programe.
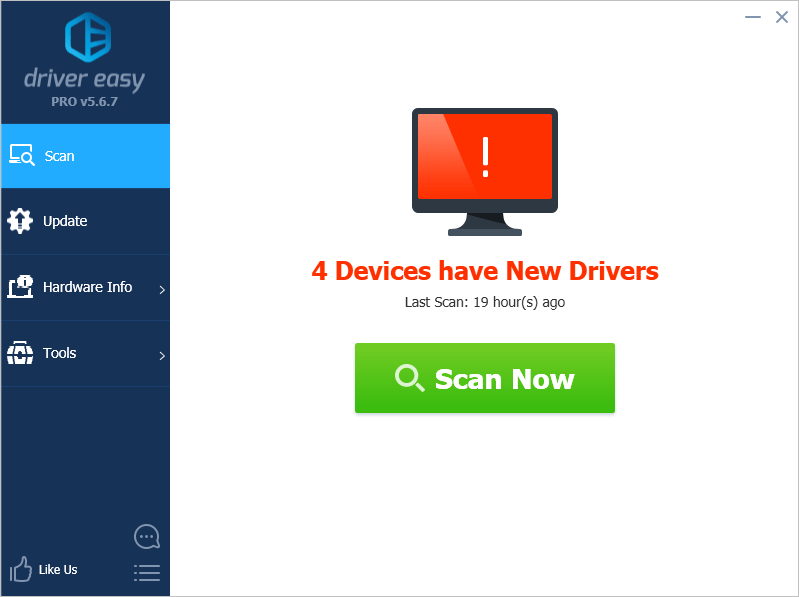
- Klik ažuriranje pored zvučne kartice da biste automatski preuzeli ispravnu verziju upravljačkog programa, a zatim je možete instalirati ručno. Ili kliknite Ažuriraj sve za automatsko preuzimanje i instaliranje ispravne verzije programa svi upravljačke programe koji nedostaju ili su zastarjeli u vašem sustavu (za to je potreban Pro verzija - od vas će se zatražiti nadogradnja kada kliknete Ažuriraj sve. Shvatili ste potpuna podrška i a 30-dnevni povrat novca jamčiti).
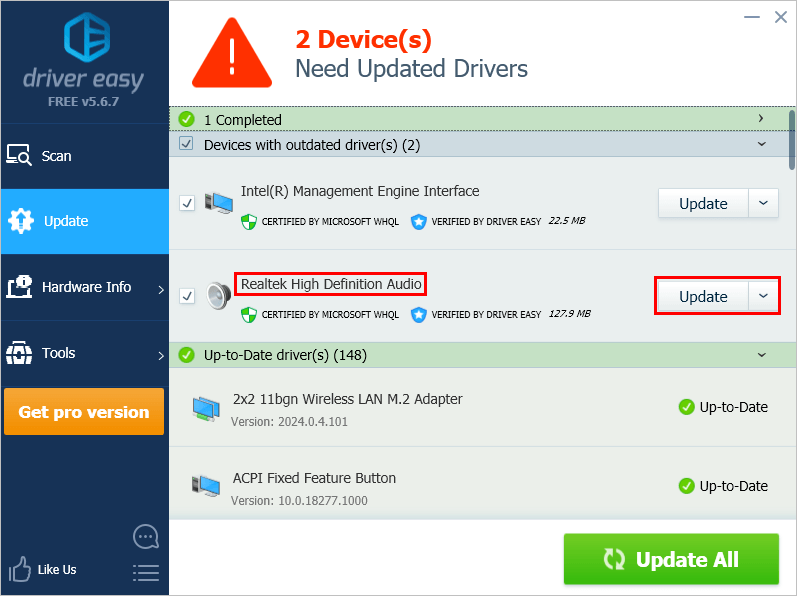
Možete to učiniti besplatno ako želite, ali djelomično je ručno. Ako trebate pomoć, kontaktirajte Tim za podršku vozača Easy na support@drivereasy.com .
Popravak 4: Rješavanje problema s hardverom
Ako vam nijedno od popravaka ne uspije, vrijeme je za rješavanje hardverskih problema. Možete slijediti korake u nastavku za rješavanje hardverskih problema:
- Pokušajte povezati svoj Logitech G633 sa druga luka na vašem računalu. Ako mikrofon radi u drugom priključku, sugerira da je ovaj problem vjerojatno uzrokovan neispravnim priključkom. Ako vaš mikrofon i dalje ne radi, prijeđite na sljedeći korak, u nastavku.
- Pokušajte povezati svoj Logitech G633 sa drugo računalo . Ako vaš mikrofon radi na drugom računalu, trebali biste se obratiti dobavljaču računala za savjet; ako vaš mikrofon i dalje ne radi na drugom računalu,za podršku biste se trebali obratiti Logitechu.
Nadam se da je jedan od gornjih popravaka riješio ovaj problem umjesto vas. Ako imate pitanja ili prijedloga, ostavite svoj komentar u nastavku.
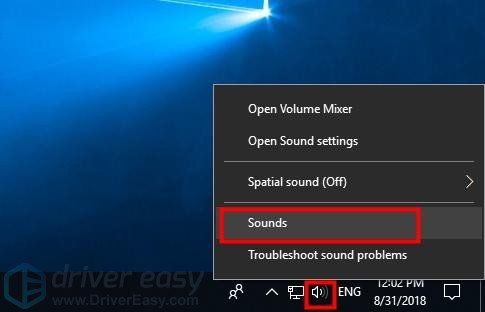
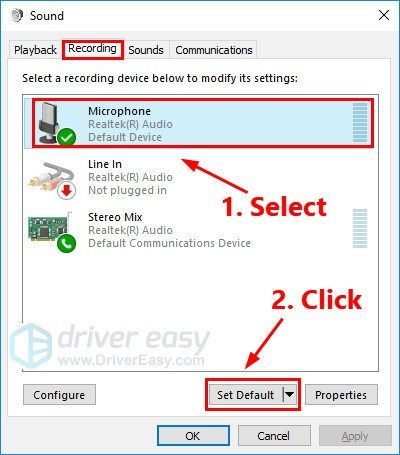
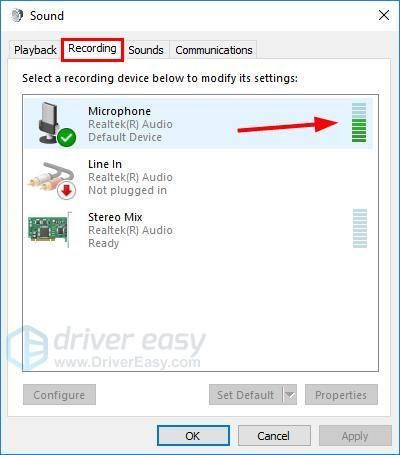
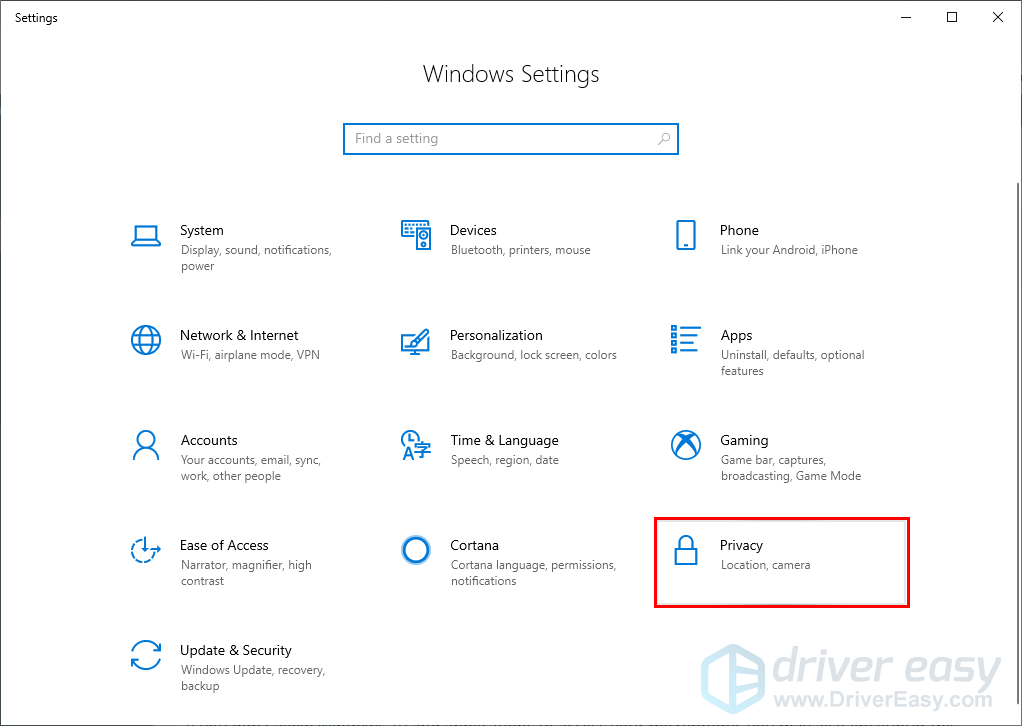
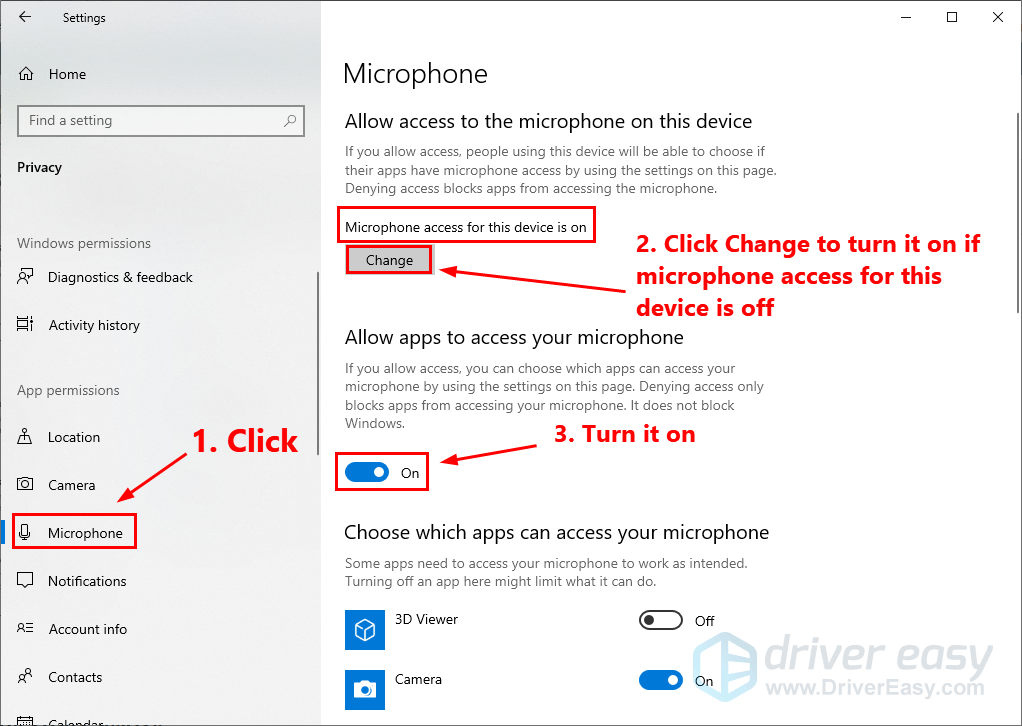
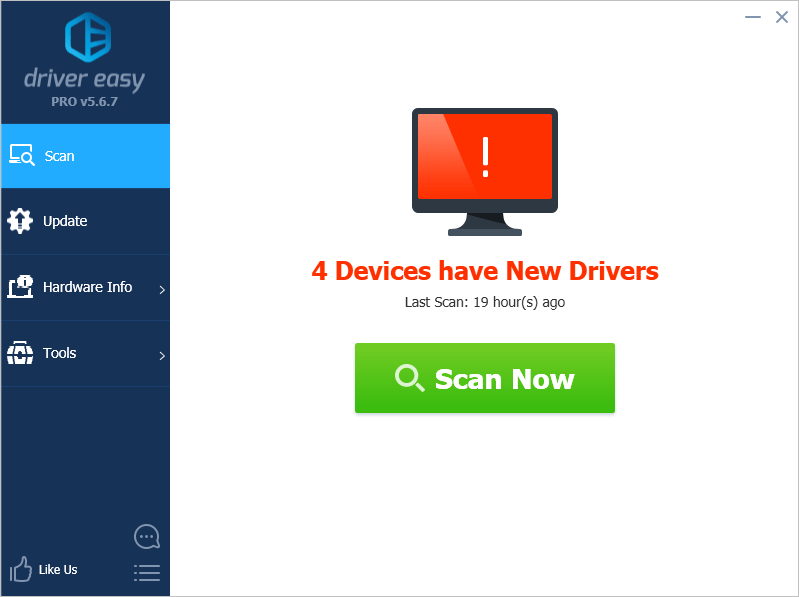
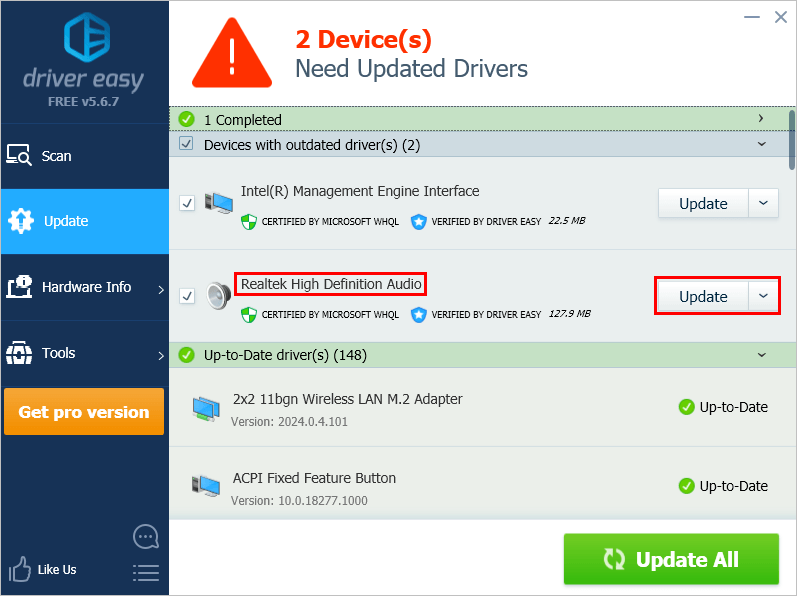

![Mreža prijatelja Steam-a nedostupna [RJEŠENO]](https://letmeknow.ch/img/program-issues/06/steam-friends-network-unreachable.png)

![Kako riješiti velike probleme s pingom i zaostatkom viteštva 2 [2021 savjeti]](https://letmeknow.ch/img/program-issues/22/how-fix-chivalry-2-high-ping.jpeg)


