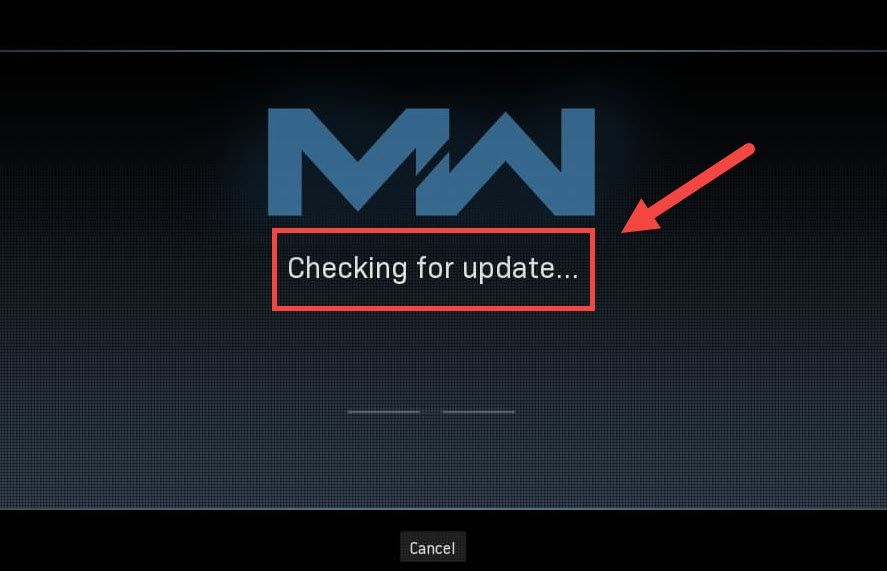
Dok Treyarch pokušava zaustaviti Warzone da se neprestano ruši, pojavljuje se novo izdanje koje igrače zaglavi na Provjera ažuriranja zaslon. Ali ne brinite ako ste slučajno na istom brodu. Iako Treyarch još nije objavio zakrpu koja cilja ovaj problem, još uvijek postoje neka rješenja koja možete isprobati.
Isprobajte ove popravke
Možda ih nećete trebati probati sve. Jednostavno se spuštajte dok ne postignete onoga koji čini čar.
- Ponovo pokrenite mrežu
- Skenirajte i popravite datoteke igara
- Promijenite postavke DNS-a
- Ažurirajte mrežni upravljački program
- Privremeno onemogućite svoj vatrozid
- Očistite predmemoriju povezanu s Blizzardom
- Upotrijebite VPN
Popravak 1: Ponovo pokrenite mrežu
Tijekom rješavanja mrežnih problema, prvo biste trebali isključiti mogućnost hardverskog kvara. Da biste to učinili, možete jednostavno izvršite ponovno pokretanje mrežne opreme . Ovo će obnoviti vašu IP adresu i očistiti DNS predmemoriju.
Evo kratkog vodiča za to:
- Na stražnjoj strani modema i usmjerivača iskopčajte kabele za napajanje.

Modem

Usmjerivač
- Čekaj barem 30 sekundi , zatim ponovno utaknite kabele. Provjerite jesu li indikatori vraćeni u normalno stanje.
- Otvorite preglednik i provjerite vezu.
Kad se vratite na mrežu, pokrenite Warzone i testirajte vezu.
Ako i dalje ne možete proći zaslon za ažuriranje, pogledajte sljedeće rješenje.
Popravak 2: Skenirajte i popravite datoteke igara
Problem s vezom također može značiti da određene datoteke igara nedostaju ili su oštećene. Ako je to slučaj, jednostavno skeniranje i popravak trebali bi omogućiti ispravno ažuriranje Warzonea.
Da biste to učinili, slijedite ove korake:
- Otvorite svoj Battle.net klijent.
- Na lijevom izborniku odaberite Call of Duty: MW . Klik Opcije i odaberite Skeniranje i popravak .

- Klik Započnite skeniranje . Zatim pričekajte da se postupak završi.

- Kad završite, pokrenite Warzone i provjerite hoće li problem nestati.
Ako se problem nastavi, možete pokušati sljedeće rješenje.
Popravak 3: Promijenite postavke DNS-a
DNS poslužitelji su poput internetskih imenika koji prevode domenu u stvarne IP adrese. Možete konfigurirati svoje računalo da koristi popularne DNS poslužitelje, što će vam pomoći izbjeći probleme s vezom uzrokovane neuspjehom DNS razlučivosti.
Da biste promijenili postavke DNS-a, slijedite ove korake:
- U donjem desnom kutu zaslona kliknite ikonu računala. Zatim kliknite Postavke mreže i interneta .

- Ispod Napredne mrežne postavke odjeljak, kliknite Promijenite opcije adaptera .

- Desnom tipkom miša kliknite mrežni adapter, odaberite Svojstva .

- Izaberi Internet protokol verzija 4 (TCP / IPv4) i kliknite Svojstva .

- Izaberi Upotrijebite sljedeće adrese DNS poslužitelja: . Za Preferirani DNS poslužitelj , tip 8.8.8.8 ; i za Zamjenski DNS poslužitelj , tip 8.8.4.4 . Klik u redu za spremanje promjena.

- Dalje morate očistiti DNS predmemoriju kako bi se promjene primijenile. Na tipkovnici pritisnite Pobijediti (tipka s logotipom sustava Windows) i upišite cmd . Izaberi Pokreni kao administrator .

- U skočni prozor upišite ipconfig / flushdns . Pritisnite Unesi .

Sada ponovo pokrenite svoj pokretački program Battle.net i provjerite ažurira li se Warzone sada.
Ako se problem nastavi, možete prijeći na sljedeće rješenje.
Popravak 4: Ažurirajte mrežni upravljački program
Zaglavljivanje u provjeri ažuriranja moglo bi značiti da koristite pokvareni ili zastarjeli mrežni upravljački program . Da biste osigurali neprekidno igračko iskustvo, posebno u mrežnim pucačima, morate biti sigurni da uvijek upotrebljavate najnoviji mrežni upravljački program.
Općenito postoje dva načina na koja možete ažurirati mrežni upravljački program: ručno ili automatski.
1. opcija: Ručno ažurirajte mrežni upravljački program
Ako ste tehnološki pametni igrač, možete pokušati ručno ažurirati mrežni upravljački program.
Prvo možete posjetiti web mjesto proizvođača matične ploče, a zatim potražiti svoj model. Upravljačke programe obično možete pronaći na stranici za podršku ili preuzimanje. Ne zaboravite preuzeti samo najnoviji ispravan mrežni upravljački program koji je kompatibilan s vašim sustavom.
2. opcija: Automatski ažurirajte mrežni upravljački program (preporučeno)
Ako vam nije ugodno igrati se s upravljačkim programima uređaja, preporučujemo upotrebu Vozač jednostavno . To je alat koji otkriva, preuzima i instalira bilo koja ažuriranja upravljačkih programa koja trebaju vaše računalo.
- preuzimanje datoteka i instalirajte Driver Easy.
- Pokrenite Driver Easy, a zatim kliknite Skeniraj sada . Zatim će Driver Easy skenirati vaše računalo i otkriti sve upravljačke programe.

- Klik Ažuriraj sve za automatsko preuzimanje i instaliranje ispravne verzije programa svi upravljačke programe koji nedostaju ili su zastarjeli u vašem sustavu. (Za to je potreban Pro verzija - od vas će se zatražiti nadogradnja kada kliknete Ažuriraj sve. Ako ne želite platiti Pro verziju, i dalje možete preuzeti i instalirati sve potrebne upravljačke programe s besplatnom verzijom; jednostavno ih morate preuzimati jednu po jednu i ručno ih instalirati, uobičajeni Windows način.)

Nakon ažuriranja mrežnog upravljačkog programa, ponovo pokrenite računalo i testirajte vezu u Warzoneu.
Ako vam najnoviji mrežni upravljački program ne pruži sreću, možete prijeći na sljedeću metodu.
Popravak 5: Privremeno onemogućite vatrozid
Iako je rijedak, u nekim slučajevima gnjavažu može uzrokovati vaš vatrozid. Da biste ispravili moguće pogrešne konfiguracije vatrozida, možete privremeno onemogućiti vatrozid i vidjeti kako stvari idu.
- Na tipkovnici pritisnite tipku Tipka s logotipom sustava Windows i R istodobno zazivati okvir Run. Zatim unesite ili zalijepite upravljati vatrozidom.cpl i kliknite u redu .

- Na lijevom izborniku odaberite Uključite ili isključite vatrozid Windows Defender .

- Izaberi Isključivanje zaštitnog zida sustava Windows Defender (ne preporučuje se) za mrežu domena, privatnu mrežu i javnu mrežu. Zatim kliknite u redu .

Sada pokrenite Warzone i provjerite možete li proći zaslon s ažuriranjima.
Ako ova metoda ne pomogne, ponovno uključite vatrozid i prijeđite na sljedeće rješenje.
Popravak 6: očistite predmemoriju povezanu s Blizzardom
Neki su korisnici izvijestili da bi čišćenje predmemorije moglo biti potencijalno rješenje problema s vezom. Možete probati i provjeriti odnosi li se to na vaš slučaj.
Uklonite ove mape (detaljne upute u nastavku):
| Mape predmemorije | Prečac direktorija (Win + R) |
| Battle.net, Blizzard Entertainment | % programdata% |
| Battle.net | %podaci aplikacije% |
| Battle.net, Blizzard Entertainment | % localappdata% |
Također možete slijediti ove upute za čišćenje predmemorije:
- Na tipkovnici pritisnite Win + R (tipka s logotipom sustava Windows i tipka R) za pozivanje okvira Pokreni. Upišite ili zalijepite % programdata% i kliknite u redu .
- Jednom kliknite desnu tipku miša Battle.net i Blizzard Entertainment mape i odaberite Izbrisati .
- Pritisnite Win + R opet. Upišite ili zalijepite %podaci aplikacije% i kliknite u redu .
- Desnom tipkom miša kliknite Battle.net mapu i odaberite Izbrisati .
- Ponovno pritisnite Win + R i tip % localappdata% i kliknite u redu . Ovaj put desnom tipkom miša kliknite Battle.net i Blizzard Entertainment mape i odaberite Izbrisati .
Sada ponovo pokrenite svoju aplikaciju Battle.net i testirajte Warzone vezu.
Ako vam ovaj popravak ne donosi sreću, pogledajte sljedeći.
Popravak 7: Upotrijebite VPN
Ako ste umorni od rješavanja problema s lokalnom mrežom, možda pokušajte s VPN-om. VPN poslužitelji imaju tendenciju da imaju bolju vezu i brinu se o svim složenim postavkama kao što su prosljeđivanje porta i NAT.
Ali imajte na umu to ne volimo besplatne VPN-ove jer su oni obično kvaka . Pretplaćena VPN pretplata jamči nesmetano igranje čak i tijekom gužve.
Evo i nekoliko VPN-ova za igre koje preporučujemo:
- NordVPN
- Surfshark
- CyberGhost
Dakle, ovo su ispravci za vaše probleme s vezom u COD: Warzone. Nadamo se da će vam ovaj vodič pomoći da se vratite na teren. Ako imate bilo kakvih pitanja ili ideja, samo nas viknite u komentarima ispod.

















![[RJEŠENO] Problemi s rušenjem PUBG-a na PC-u. Brzo & Lako](https://letmeknow.ch/img/knowledge/11/pubg-crash-issues-pc.png)




