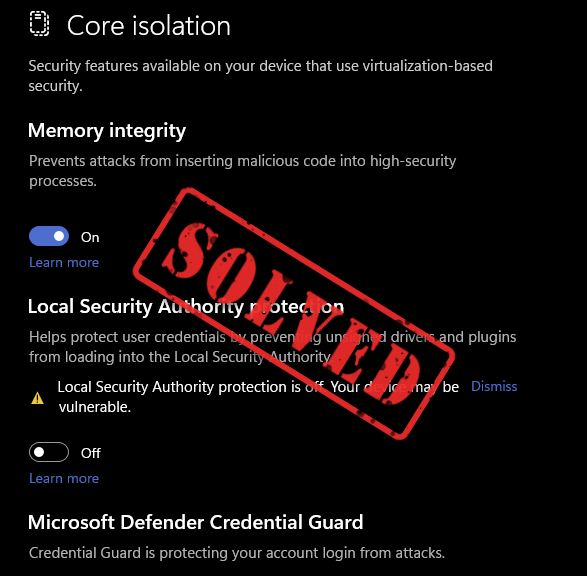
Ne morate se brinuti ako je zaštita vašeg lokalnog sigurnosnog tijela isključena: u većini slučajeva to je bila pogreška korisničkog sučelja s određenom zakrpom za ažuriranje sustava Windows, što znači da nije isključena, samo se čini da je isključena i možete instalirati drugu zakrpu za ažuriranje srediti to. U drugim rijetkim slučajevima možete promijeniti postavke računala da biste ga ponovno omogućili. Čitajte dalje i pogledajte kako možete riješiti problem s isključenom zaštitom lokalnih sigurnosnih tijela.
Isprobajte ove popravke kako biste omogućili zaštitu lokalnih sigurnosnih tijela
Kao što je spomenuto, u većini slučajeva vaše lokalno tijelo za sigurnost je isključeno zbog greške korisničkog sučelja s Windows zakrpom, tako da bi prva metoda trebala biti dovoljna da vam pomogne. Ako se ne dogodi, prijeđite na metode 2 i 3.
- Instalirajte Windows Update zakrpu KB5007651
- Izmijenite uređivač registra
- Konfigurirajte uređivač pravila grupe
1. Instalirajte Windows Update zakrpu KB5007651
Greška Local Security Authority Protection koja je isključena zapravo je bug koji je isporučen s obaveznim sigurnosnim ažuriranjem za Windows 11 iz ožujka 2023., zakrpa KB5007651. Windows je tada objavio ažuriranu verziju ove zakrpe koja je riješila ovaj problem. Dakle, ako još uvijek niste, ažurirajte svoj Windows sada za najnoviju zakrpu KB5007651 za instalaciju.
Učiniti tako:
- Na tipkovnici pritisnite Windows tipku, a zatim upišite provjeri ažuriranje s, zatim kliknite C potraži ažuriranja .
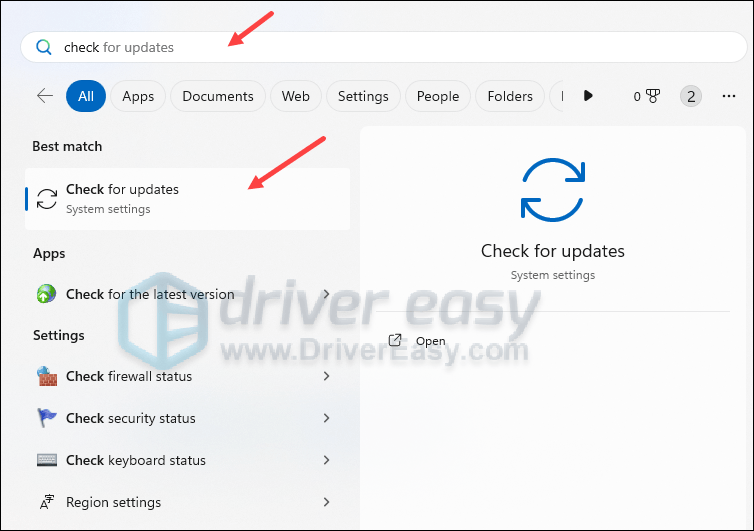
- Klik Provjerite ima li ažuriranja , a Windows će skenirati sva dostupna ažuriranja.
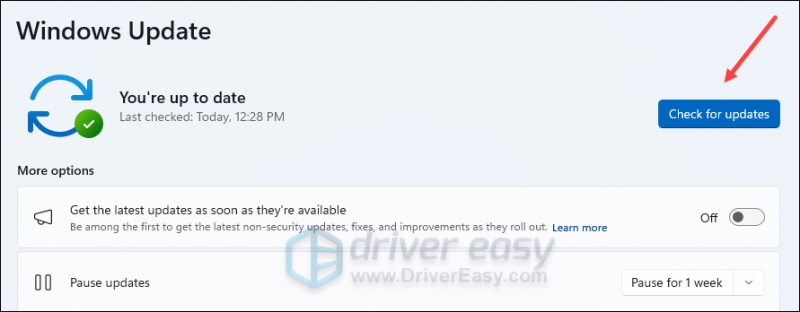
- Ako postoje dostupna ažuriranja, Windows će ih automatski preuzeti umjesto vas. Ponovno pokrenite računalo kako bi ažuriranje stupilo na snagu ako je potrebno.

- Ako postoje Ne dostupna ažuriranja, vidjet ćete U toku ste kao ovo.
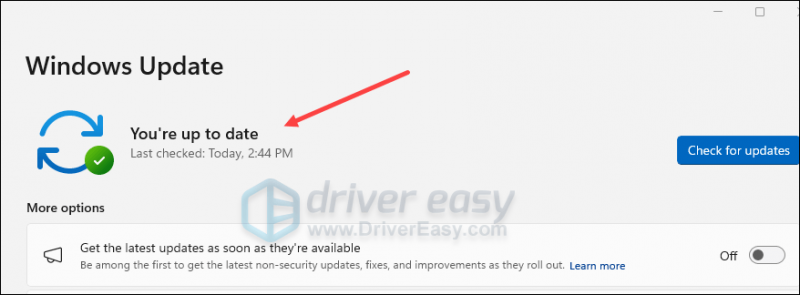
Zatim provjerite je li zaštita lokalnih sigurnosnih tijela još uvijek isključena.
Ako je tako, preuzmite instalacijsku datoteku za KB5007651 s ovdje , zatim dvaput kliknite instalacijsku datoteku da biste je instalirali.
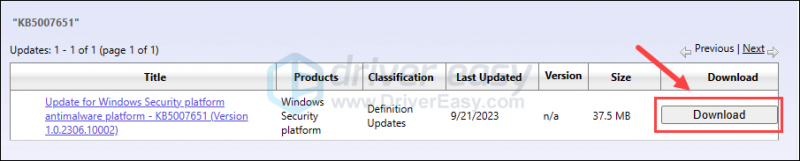
Ako je obavijest 'Lokalna sigurnosna zaštita isključena' još uvijek prisutna kada ručno instalirate ažuriranje KB5007651, prijeđite na sljedeći popravak.
2. Izmijenite uređivač registra
Ako i dalje vidite poruku Local Security Authority isključiti zaštitu čak i kada ste je uključili, učinite sljedeće da biste izmijenili uređivač registra:
Neispravno mijenjanje datoteka uređivača registra moglo bi uzrokovati ozbiljne probleme s računalom, stoga svakako prvo napravite sigurnosnu kopiju ili točku vraćanja za svoje računalo prije nego bilo što promijenite u uređivaču registra.- Najprije stvorite točku vraćanja sustava prema uputama ovdje: Kako omogućiti i stvoriti točke vraćanja u sustavu Windows 10 (snimke zaslona ovdje su iz Windows 10, ali upute rade i na Windows 11).
- Na tipkovnici pritisnite Windows ključ i R ključ zajedno. Tip regedit i udario Unesi .
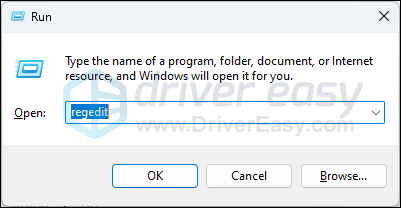
- Idite na sljedeću lokaciju:
Computer\HKEY_LOCAL_MACHINE\SYSTEM\CurrentControlSet\Control\Lsa
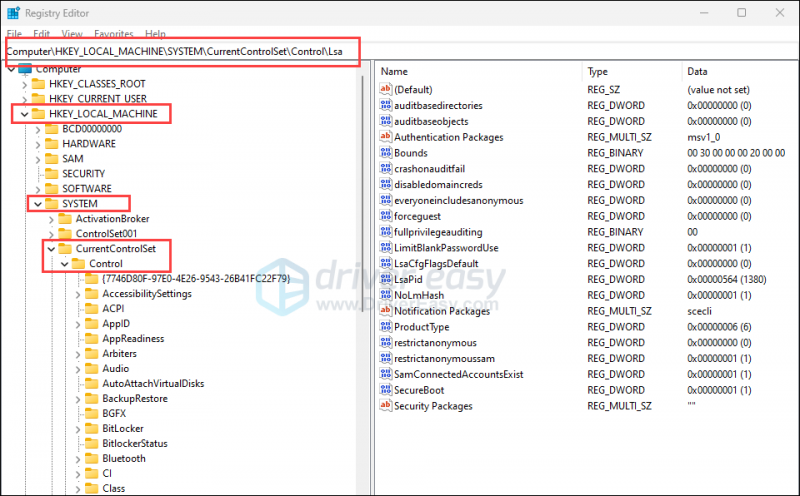
- S desne strane, ako možete vidjeti RunAsPPL , kliknite ga dvaput i promijenite Podaci o vrijednosti do 2 . Ponovite isto sa Pokreni kao PLBBoot . Ako ne vidite nijedan od ovih unosa, prijeđite na sljedeći korak.
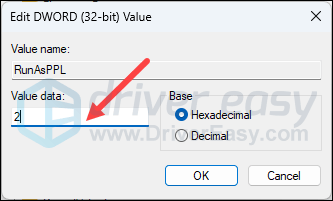
- Ako ne vidite RunAsPPL ili Pokreni kao PLBBoot na desnoj strani desnom tipkom miša kliknite prazno područje i odaberite Novo > DWORD (32-bitna) vrijednost . Imenujte novi unos RunAsPPL , a zatim ga dvaput kliknite da biste ga promijenili Podaci o vrijednosti do 2 . Ponovite isto za stvaranje novog unosa pod nazivom Pokreni kao PLBBoot i promijenite podatke o vrijednosti u 2.
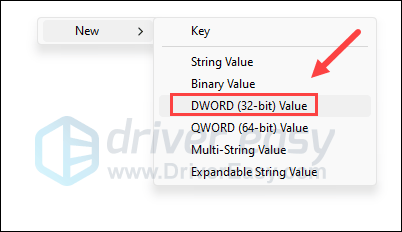
- Ponovno pokrenite računalo kako bi promjene stupile na snagu.
Zatim provjerite može li se sada uključiti zaštita lokalnih sigurnosnih tijela. Ako problem i dalje postoji, nastavite dalje.
3. Konfigurirajte uređivač pravila grupe
Također možete pokušati izmijeniti uređivač pravila grupe kako bi se zaštita lokalnog sigurnosnog tijela ponovno uključila. Učiniti tako:
- Najprije stvorite točku vraćanja sustava prema uputama ovdje: Kako omogućiti i stvoriti točke vraćanja u sustavu Windows 10 (snimke zaslona ovdje su iz Windows 10, ali upute rade i na Windows 11).
- Na tipkovnici pritisnite Windows ključ i R ključ u isto vrijeme. Tip gpedit.msc i udario Unesi . (Ako vidiš ' Windows ne može pronaći 'gpedit.msc'. Provjerite jeste li ispravno upisali ime, a zatim pokušajte ponovno. “, prvo pogledajte ovaj post: [Popravljeno] gpedit.msc nije pronađen na Windows Home
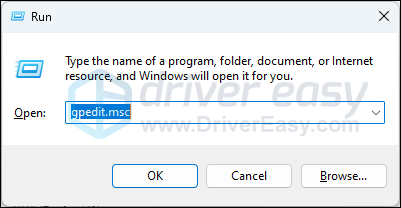
- Ići Konfiguracija računala\Administrativni predlošci\Sustav\Lokalno sigurnosno tijelo . Dvostruki klik Konfigurirajte LSASS da radi kao zaštićeni proces na desnoj strani.
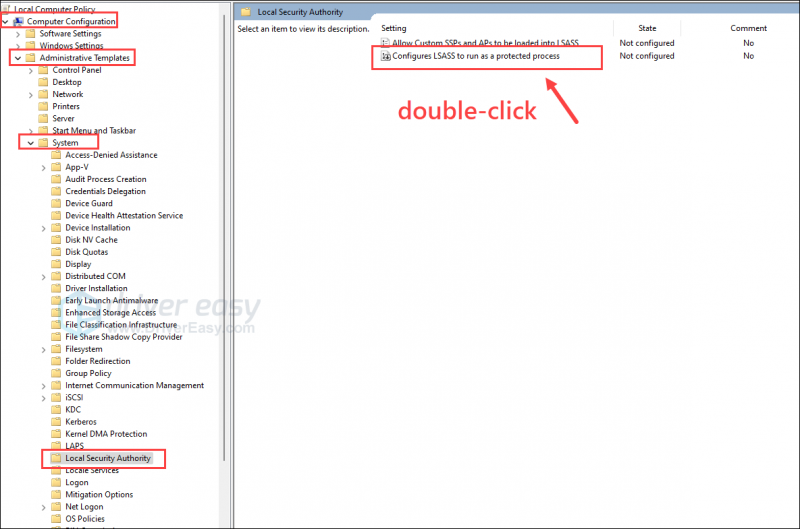
- Klik Omogućiti , zatim odaberite Omogućeno s UEFI zaključavanjem iz padajućeg izbornika. Zatim kliknite primijeniti i u redu za spremanje i izlaz.
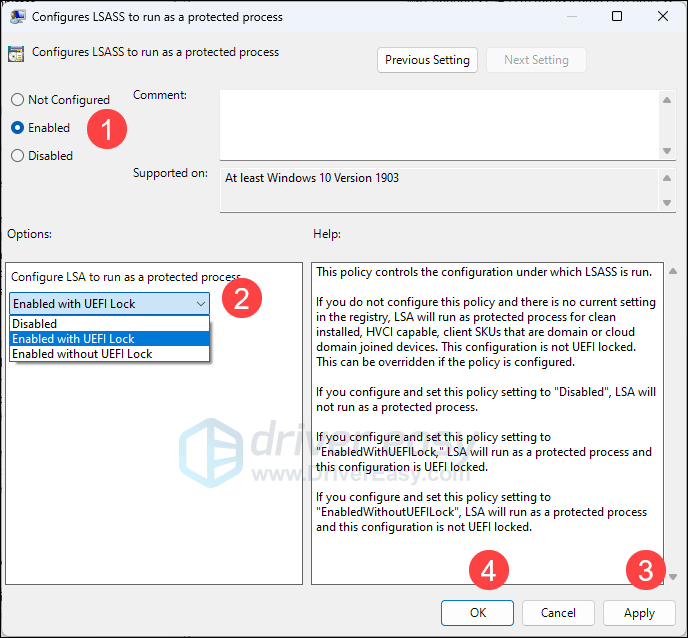
- Ponovno pokrenite računalo kako bi promjena stupila na snagu.
Zatim pogledajte može li se zaštita vašeg lokalnog sigurnosnog tijela ponovno uključiti.
Bonus savjet
Ako uključivanje zaštite lokalne sigurnosne ustanove ne pomaže u rješavanju problema s vašim računalom, uvijek možete pokušati popraviti sve oštećene sistemske datoteke, kao cjelovitost datoteka sustava Windows je neophodno za ispravan rad i stabilnost vašeg računala.
Alati poput Fortect može automatizirati proces popravka skeniranjem sistemskih datoteka i zamjenom oštećenih.
- preuzimanje datoteka i instalirajte Fortect.
- Otvorite Fortect. Pokrenut će besplatno skeniranje vašeg računala i dati vam detaljno izvješće o statusu vašeg računala .
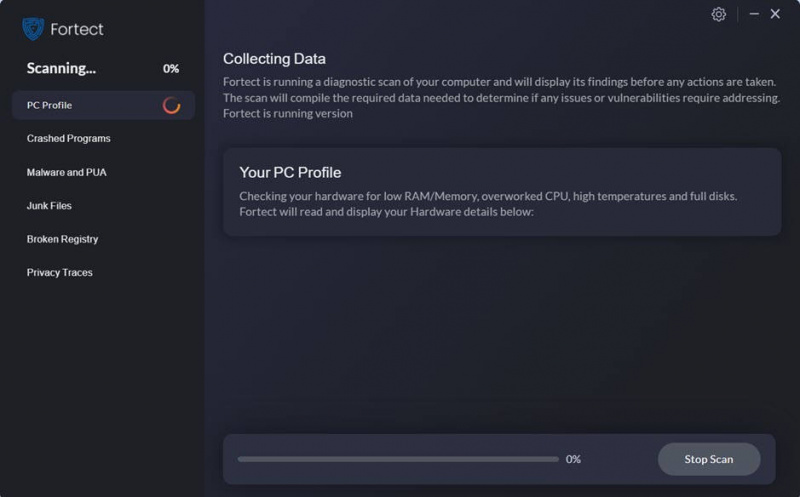
- Kada završite, vidjet ćete izvješće koje prikazuje sve probleme. Za automatsko rješavanje svih problema kliknite Započni popravak (Morat ćete kupiti punu verziju. Dolazi s 60-dnevno jamstvo povrata novca tako da možete vratiti novac bilo kada ako Fortect ne riješi vaš problem).
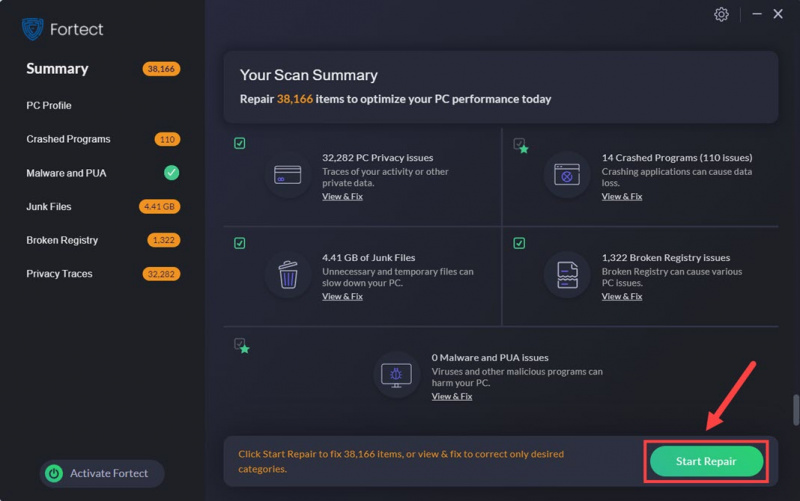
Još uvijek niste sigurni je li Fortect ono što trebate? Provjeri ovo Fortec pregled !
Gore navedeno je ono što imamo za ponuditi u vezi s problemom 'Zaštita lokalne sigurnosne službe je isključena'. Ako imate bilo kakvih drugih prijedloga, slobodno ostavite komentar ispod.


![[Ispravljeno] Među nama zaglavljenima na učitavajućem zaslonu](https://letmeknow.ch/img/program-issues/23/among-us-stuck-loading-screen.png)
![[2022 Fix] ESO se ne može povezati s poslužiteljem igara Pogreška](https://letmeknow.ch/img/knowledge/58/eso-unable-connect-game-server-error.png)


