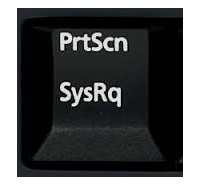
The tipka zaslona za ispis prestaje raditi kada stvarno želite snimiti svoj zaslon? Bili biste jako frustrirani. Ali nemojte paničariti. Ovaj problem možete jednostavno riješiti i ispisati zaslon.
Isprobajte ove popravke:
Evo 4 rješenja koja možete isprobati. Možda ih nećete morati isprobati sve; samo prođite niz popis dok ne pronađete onaj koji radi.
- preuzimanje datoteka i instalirajte Driver Easy.
- Pokrenite Driver Easy i kliknite Skeniraj sada . Driver Easy će zatim skenirati vaše računalo i otkriti sve problematične upravljačke programe.

- Kliknite na ažuriranje gumb pored označenog upravljačkog programa tipkovnice za automatsko preuzimanje i instaliranje ispravne verzije ovog upravljačkog programa (to možete učiniti pomoću BESPLATNO verzija).Ili kliknite Ažuriraj sve da automatski preuzmete i instalirate ispravnu verziju svi upravljački programi koji nedostaju ili su zastarjeli na vašem sustavu (to zahtijeva Za verzija – od vas će se tražiti da nadogradite kada kliknete Ažuriraj sve).

- Ponovno pokrenite računalo i pokušajte pritisnuti tipku zaslona za ispis da vidite radi li.
- Tip Windows Update u okviru za pretraživanje iz Start. |_+_| |_+_| |_+_| |_+_|Zatim kliknite Windows Update (Windows 7) / Provjerite ima li ažuriranja (Windows 10) za otvaranje programa Windows Update.
|_+_| |_+_| |_+_| |_+_|
|_+_| |_+_| |_+_| |_+_|Win7:

|_+_| |_+_| |_+_| |_+_| |_+_|
|_+_| |_+_| |_+_| |_+_|Win10:

|_+_| |_+_| |_+_| |_+_|
- Sada na Windows Update Windows možete provjeriti postoje li dostupna ažuriranja za vaš prozor. Ako da, instalirajte ažuriranja i pokušajte ponovno ispisati zaslon.
- tipkovnica
Popravak 1: ažurirajte upravljački program tipkovnice
Ovaj problem je vjerojatno uzrokovan starim ili netočnim upravljačkim programom tipkovnice.Možete ručno ažurirati upravljački program pisača ili, ako niste sigurni igrajući se s upravljačkim programima, možete to učiniti automatski s Vozač Lako .
Driver Easy će automatski prepoznati vaš sustav i pronaći ispravne upravljačke programe za njega. Ne morate točno znati koji sustav pokreće vaše računalo, ne morate riskirati preuzimanje i instaliranje pogrešnog upravljačkog programa i ne morate se brinuti da ćete pogriješiti pri instalaciji.
Možete automatski ažurirati svoje upravljačke programe bilo s BESPLATNOM ili Pro verzijom Driver Easy-a. Ali s Pro verzijom potrebna su samo 2 klika (i dobivate punu podršku i 30-dnevno jamstvo povrata novca):
|_+_| |_+_| |_+_| |_+_| |_+_| |_+_| |_+_|
Popravak 2: Provjerite je li tipka zaslona za ispis omogućena
|_+_| |_+_| |_+_| |_+_|Pokušaj pritisnuti F način rada ključ  ili F Zaključavanje ključ
ili F Zaključavanje ključ  (kada postoje takve tipke na vašoj tipkovnici, ako ne, preskočite ovaj popravak), a zatim provjerite radi li Print Screen. To je zato što vas takve tipke mogu spriječiti da koristite tipku zaslona za ispis.
(kada postoje takve tipke na vašoj tipkovnici, ako ne, preskočite ovaj popravak), a zatim provjerite radi li Print Screen. To je zato što vas takve tipke mogu spriječiti da koristite tipku zaslona za ispis.
|_+_| |_+_| |_+_| |_+_|
|_+_| |_+_| |_+_| |_+_| |_+_| |_+_| |_+_|
Popravak 3: Zaustavite sve pokrenute programe
|_+_| |_+_| |_+_| |_+_|Budući da neki programi kao što su OneDrive, Dropbox, alat za izrezivanje mogu preuzeti tipku Print Screen, molimo zaustaviti sve pokrenute programe na vašem računalu. Zatim pokušajte ponovno ispisati zaslon da vidite radi li.
|_+_| |_+_| |_+_| |_+_|
|_+_| |_+_| |_+_| |_+_| |_+_| |_+_|
Popravak 4: Ažurirajte svoj operativni sustav
|_+_|Provjerite je li vaš operativni sustav ažuriran.
Vrsta bonusa:
|_+_| |_+_| |_+_| Nakon što niste uspjeli snimiti ekran pritiskom na tipku PrtScn, možete pokušati pritisnuti Fn + PrtScn , Alt + PrtScn ili Alt + Fn + PrtScn spojite ključeve kako biste pokušali ponovno.
|_+_| |_+_| |_+_|Osim toga, također možete koristiti alat za rezanje na Pribor s izbornika Start za snimanje zaslona.
Osim toga, ako ste na Windows 7 , kada ne možete koristiti PrtSc na fizičkoj tipkovnici, pokušajte upotrijebiti tipku na virtualnoj Zaslonska tipkovnica : Kliknite gumb Start > Svi programi > Pribor > Jednostavan pristup > Zaslonska tipkovnica.






![[Popravak 2022] Xbox One kontroler se ne povezuje](https://letmeknow.ch/img/other/15/xbox-one-controller-verbindet-sich-nicht.jpg)


![Kako pratiti broj mobilnog telefona [slobodno i legalno]](https://letmeknow.ch/img/knowledge-base/03/how-track-cell-phone-number-freely.jpg)
