'> Ako koristite operativni sustav Windows 10, možda ste primijetili Windows preglednik fotografija samo nedostaje. Slijedite donje metode, odmah vratite Windows preglednik fotografija!
SLUČAJ 1. Windows 10 nadograđen je sa Windows 7 / 8.1
SLUČAJ 2. Windows 10 je iz čiste instalacije
Slučaj 1. Windows 10 nadograđen je sa Windows 7 / 8.1
Ako je vaš Windows 10 nadograđen sa Windows 7 / 8.1, samo trebate postavi Windows Photo Viewer kao zadanu aplikaciju da ga nađu natrag. 1) Desnom tipkom miša kliknite sliku, kliknite Otvoriti sa odabrati Odaberite drugu aplikaciju .

2) Kliknite Više aplikacija i pomaknite se prema dolje da biste pronašli i kliknuli Windows preglednik fotografija.
Zatim označite Uvijek koristite ovu aplikaciju za otvaranje .png datoteka i kliknite u redu dovršiti postavljanje.
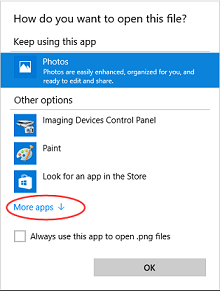
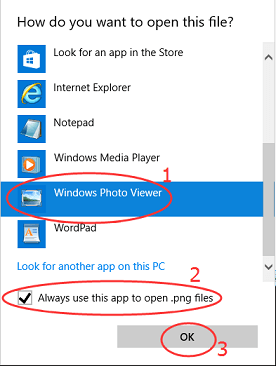
Slučaj 2. Windows 10 je iz čiste instalacije
Ako ste izvršili čistu instalaciju sustava Windows 10, Windows preglednik fotografija ne prikazuje se na popisu 'Otvori s'. Slijedite donji vodič, vratite 'Windows Photo Viewer' natrag na popis 'Otvori pomoću'
1) Otvorite dijaloški okvir Pokreni pritiskom na Windows ključ ![]() + R.
+ R.
Tip regedit u otvorenom okviru i pritisnite Unesi .

2) Kliknite Da ako to zatraži UAC.

3) Kliknite HKEY_CLASSES_ROOT
Onda idite na Aplikacije> photoviewer.dll> ljuska

4) Desnom tipkom miša kliknite ljuska , a zatim kliknite novi > Ključ , imenujte novi ključ otvoren .

5) Desnom tipkom miša kliknite otvoren , a zatim kliknite Novi > Vrijednost niza , imenujte novu vrijednost niza
MuiVerb .

6) U desnom oknu kliknite desnu tipku miša MuiVerb , a zatim odaberite Izmijeniti i tip @ photoviewer.dll, -3043
u Podaci o vrijednosti kutija.
Provjerite nema li pogreške u kucanju, a zatim kliknite u redu .

7)Desnom tipkom miša kliknite otvoren , a zatim kliknite Novi > Ključ , imenujte novi ključ naredba .

8) Na desnom oknu, rsamo kliknite na ( Zadano) , a zatim odaberite Izmijeniti i tip % SystemRoot% System32 rundll32.exe “% ProgramFiles% Windows Photo Viewer PhotoViewer.dll”, ImageView_Fullscreen% 1
u Podaci o vrijednosti kutija.
Provjerite nema li pogreške u kucanju, a zatim kliknite u redu .

9) Slijedite korak 7) , stvorite još jedan novi ključ pod otvoren , i imenujte ga Ispusti metu .
A zatim desnom tipkom miša kliknite Ispusti metu , kliknite Novi > Vrijednost niza , Imenuj CLSID .

10) U desnom oknu kliknite desnu tipku miša CLSID , izabrati Izmijeniti i tip {FFE2A43C-56B9-4bf5-9A79-CC6D4285608A} u Podaci o vrijednosti kutija.
Provjerite nema li pogreške u kucanju, a zatim kliknite u redu .

To je to. Sada svoju sliku možete pregledavati u programu Windows Photo Viewer i postaviti je kao zadanu aplikaciju.






