Final Fantasy XIV online je popularna MMORPG igra koju je razvio Square Enix. Ali neki igrači su se susreli sa nasumičnim rušenjima što je šteta. Ne brinite, niste sami. Bez obzira igrate li na Steamu ili ne, u ovom postu možete pronaći moguća rješenja za rješavanje problema s padom Final Fantasy XIV na računalu.
Isprobajte ove popravke:
Ponovno pokretanje računala bila bi prva stvar koju biste trebali učiniti kada naiđete na probleme s igrom. Kada ne radi, morate se potruditi da to popravite.
Ne morate isprobati sve popravke, samo se probijajte niz popis dok ne pronađete onaj koji vam odgovara.
- Zaustavite overclocking i onemogućite slojeve
- Smanjite postavke i ograničite FPS
- Ažurirajte svoj grafički upravljački program
- Prijeđite na DirectX9
- Pokrenite ažuriranje sustava Windows
- Popravite oštećene datoteke
- Ponovno instalirajte igru
- Ostali savjeti
1. Zaustavite overclocking i onemogućite slojeve
Ako overclockirate svoj CPU ili GPU na računalu, zaustavljanje overclockinga je prva metoda za pokušaj rješavanja problema s padom FFXIV. FFXIV je super osjetljiv na overclocking, stoga pogledajte postavke CPU-a i GPU-a i uvjerite se da nisu overclockirani.
Većina dobavljača matičnih ploča dopušta svojim proizvodima s omogućenim overclockingom overclocking prema zadanim postavkama bez ikakve radnje korisnika. Stoga bolje provjerite ima li vaša matična ploča auto-overclocking ili ne.
Da biste to učinili, trebate Uđi UEFI BIOS i odaberite ' Napredna ' ili ' Overclocking ' izbornik. Pronađite opcije poput ' Višejezgreno poboljšanje “, “ Način primjene omjera procesora ” ili slično.
Onemogućite automatsko overclocking i onemogućite neke jezgre , zatim provjerite odgovara li izvornim specifikacijama.
Ako ne overclockirate, ali koristite preklapanja, morate ih sve onemogućiti. Na primjer, ako imate otvoren Discord, onemogućite preklapanje za FFXIV i pokušajte ponovno.
2. Smanjite postavke i ograničite FPS
FFXIV je klimav. Možete paziti na resurse upravitelja zadataka GPU-a. Kada je okvir ograničen na 100%, FFXIV će se vjerojatno srušiti na radnu površinu. Stoga možete smanjiti neke postavke kako biste izbjegli situaciju i riješili se pada igre.
- Provjerite odgovara li razlučivost vaše igre u igri razlučivosti vašeg monitora ili nižoj.
- Ograničite FPS igre na 60 FPS.
Napomena: Učinite to unutar igre iu NVIDIA postavkama.
3. Ažurirajte svoj grafički upravljački program
Pogreška rušenja Final Fantasy XIV obično je povezana s grafičkom karticom. Možete ažurirati svoj grafički upravljački program na najnoviju verziju i provjeriti rješava li problem s rušenjem.
Ako ste sigurni da imate najnoviji upravljački program, savjetujemo da potpuno deinstalirate upravljački program za grafiku s računala, a zatim preuzmete i instalirate najnoviji upravljački program.
Provjerite da niste ažurirali upravljački program putem ažuriranja sustava Windows. Budući da ažuriranje sustava Windows pruža upravljačke programe za koje misle da odgovaraju vašem računalu, ali ne i najnoviju verziju.
Postoje uglavnom 2 načina za dobivanje najnovijeg upravljačkog programa za grafiku: ručno ili automatski.
Ako ste tehnički potkovani igrač, možete otići na službenu web stranicu proizvođača GPU-a kako biste pretražili i preuzeli najnoviji upravljački program koji je kompatibilan s vašim operativnim sustavom.
Ako nemate vremena, strpljenja ili računalnih vještina za ručno ažuriranje upravljačkih programa za video, možete to učiniti automatski s Jednostavan vozač . Driver Easy će automatski prepoznati vaš sustav i pronaći ispravne upravljačke programe za vašu točnu grafičku karticu i vašu verziju Windowsa, te će ih ispravno preuzeti i instalirati:
- preuzimanje datoteka i instalirajte Driver Easy.
- Pokrenite Driver Easy i kliknite Skeniraj sada dugme. Driver Easy će zatim skenirati vaše računalo i otkriti probleme s upravljačkim programima.
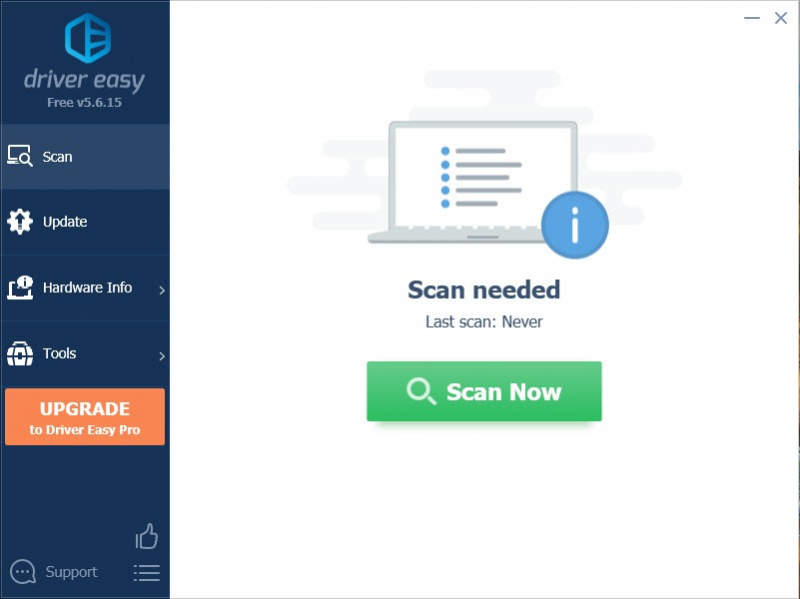
- Klik Ažuriraj sve za automatsko preuzimanje i instaliranje ispravne verzije svi upravljačke programe koji nedostaju ili su zastarjeli na vašem sustavu. (To zahtijeva Pro verzija – od vas će se tražiti da nadogradite kada kliknete Ažuriraj sve. Ako ne želite platiti Pro verziju, svejedno možete preuzeti i instalirati sve upravljačke programe koji su vam potrebni s besplatnom verzijom; samo ih morate preuzeti jednu po jednu i ručno ih instalirati, na uobičajeni Windows način.)
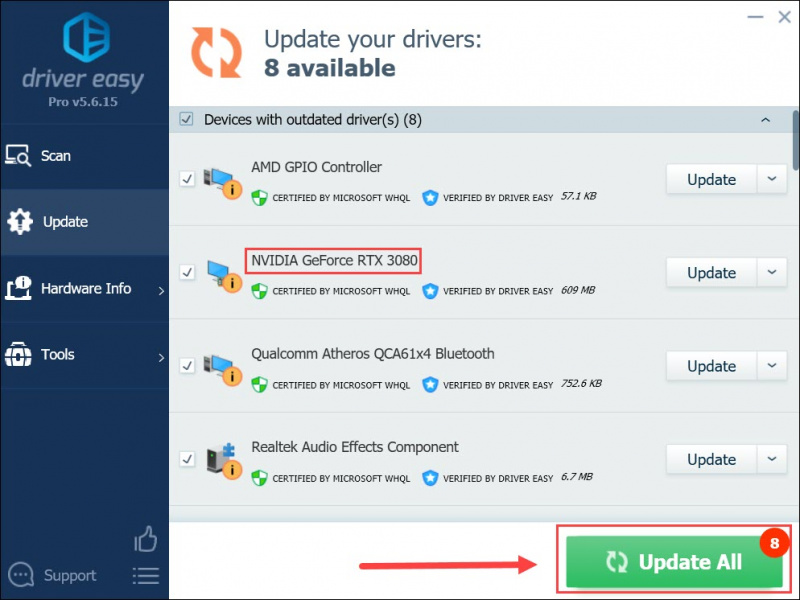
4. Prijeđite na DirectX9
Neki su igrači otkrili da bi prelazak na DirectX9 zaustavio rušenje. Pokušajte onemogućiti DirectX11 i omogućiti DirectX9, evo kako.
- Pokrenite FFXIV.
- Ići Postavke > Konfiguracija sustava > kartica Grafika .
- Onemogući DirectX11.
Ako ste Steam igrač:
- Pokrenite Steam.
- Desnom tipkom miša kliknite FFXIV u biblioteci i odaberite Svojstva .
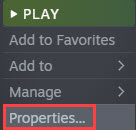
- u OPĆENITO kartica, tip -dx9 ispod OPCIJE POKRETANJA .
- Pokrenite igru i provjerite ima li razlike.
- Ako ovaj popravak ne uspije, možete se vratiti tako da upišete -dx11 ispod MOGUĆNOSTI POKRETANJA .
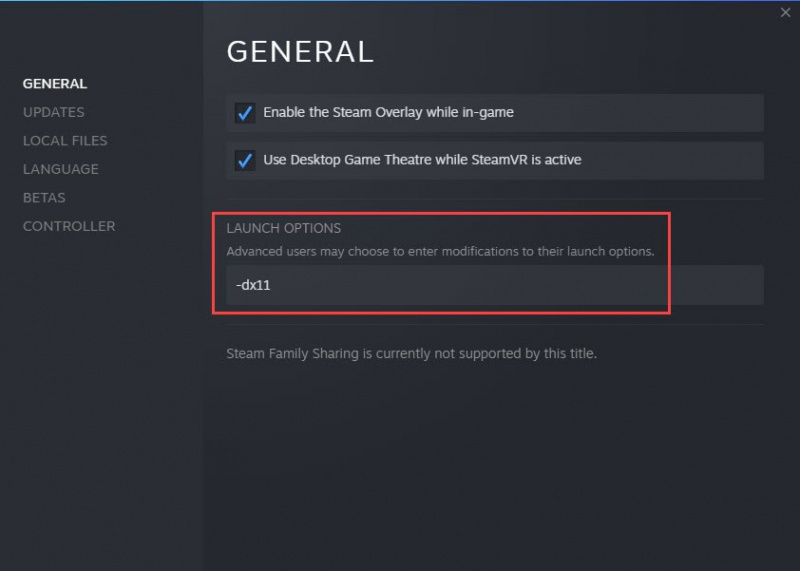
5. Pokrenite ažuriranje sustava Windows
Ako isključivanje DirectX-a ne radi ili bi pokretanje DirectX9 moglo biti krivac za vašu situaciju, pokretanje Windows Updatea moglo bi pomoći. Budući da je DirectX11 unaprijed instaliran u vašem Windows sustavu, ne možete ga deinstalirati i ponovno instalirati. Stoga bi vam pokretanje ažuriranja sustava Windows moglo pomoći da riješite problem s padom FFXIV.
- pritisni Tipka s logotipom Windows + I zajedno. Klik Windows Update .
- Klik Provjerite ima li ažuriranja . Zatim kliknite Preuzmite i instalirajte ako postoje dostupni zakrpe.
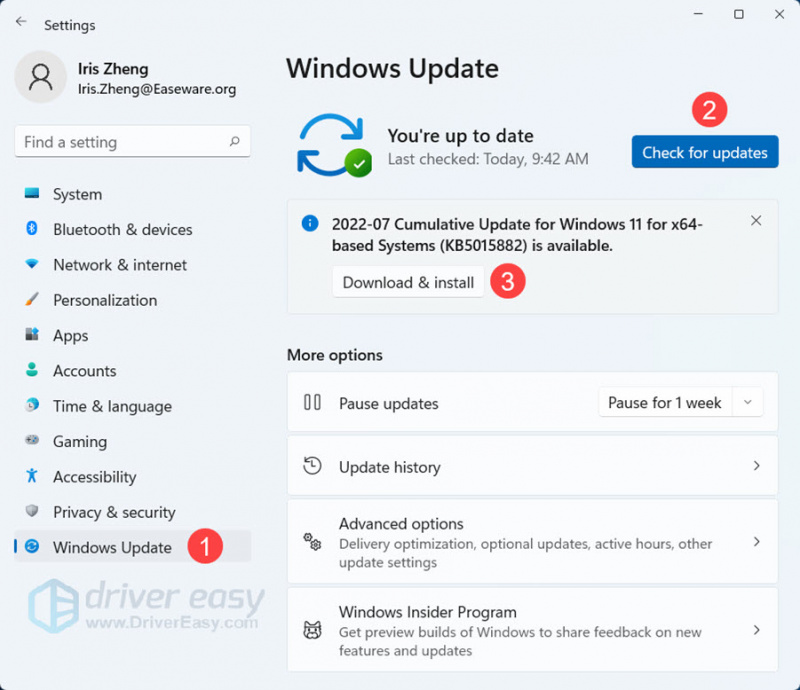
- Kada proces završi, ponovno pokrenite računalo i ponovno pokrenite FFXIV.
6. Popravite oštećene datoteke
Ako koristite Steam klijent za igranje igrice, možete provjeriti datoteke igre kako biste popravili datoteke igre. Ako za igranje igrice koristite pokretač, možete popraviti sistemske datoteke kako biste popravili potencijalno oštećene sistemske datoteke.
Postoje 2 načina za popravak datoteka, ručno ili automatski.
- Opcija 1 – automatski (preporučeno)
Upotrijebite alat za popravak kako biste provjerili različita područja na računalu kako biste utvrdili točan uzrok problema. Bavit će se problemima povezanim sa sistemskim pogreškama, kritičnim sistemskim datotekama i pronaći pravo rješenje za vas. - Opcija 2 – ručno
Provjera sistemskih datoteka je ugrađeni alat za provjeru neispravnih, oštećenih sistemskih datoteka i njihovo vraćanje ako ih ima. Međutim, ovaj alat može dijagnosticirati samo glavne sistemske datoteke i neće se baviti oštećenim DLL-om, ključem Windows registra itd.
Opcija 1 – automatski (preporučeno)
Restoro je softver za popravak računala koji može dijagnosticirati probleme na vašem računalu i odmah ih popraviti.
Restoro je prilagođen vašem specifičnom sustavu i radi na privatan i automatski način. Prvo će provjeriti probleme povezane s hardverom kako bi identificirao probleme, a zatim sigurnosne probleme (pokreće Avira Antivirus), i na kraju otkriva programe koji se ruše i nedostaju sistemske datoteke. Nakon dovršetka, pronaći će rješenje za vaš specifični problem.
Restoro je pouzdani alat za popravak i neće naštetiti vašem računalu. Najbolji dio je što se nećete morati brinuti o gubitku programa i osobnih podataka. Čitati Recenzije Trustpilota .- Restoro slika će zamijeniti vaše nedostajuće/oštećene DLL datoteke svježim, čistim i ažurnim
- Restoro će zamijeniti SVE DLL datoteke koje nedostaju i/ili su oštećene – čak i one za koje ne znate!
1) preuzimanje datoteka i instalirajte Restoro.
2) Otvorite Restoro i pokrenite besplatno skeniranje. Za potpunu analizu vašeg računala može biti potrebno 3-5 minuta. Kada završite, moći ćete pregledati detaljno izvješće skeniranja.
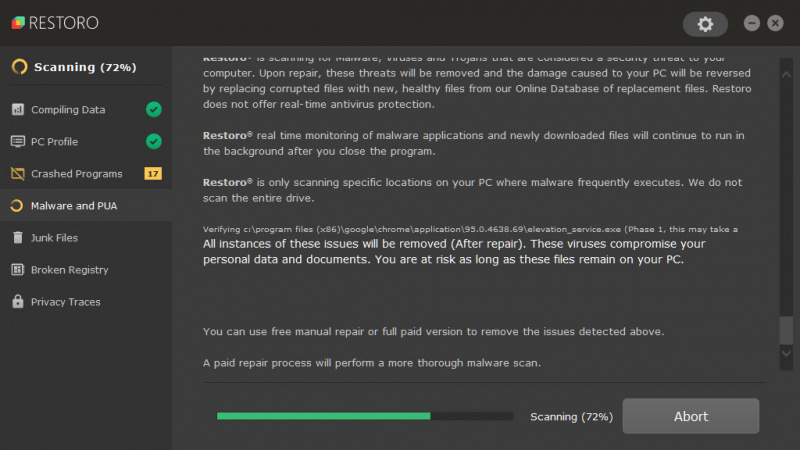
3) Vidjet ćete sažetak otkrivenih problema na računalu. Klik POČNI POPRAVAK i svi će problemi biti automatski riješeni. (Morat ćete kupiti punu verziju. Dolazi sa 60-dnevnim jamstvom povrata novca tako da možete vratiti novac bilo kada ako Restoro ne riješi vaš problem).
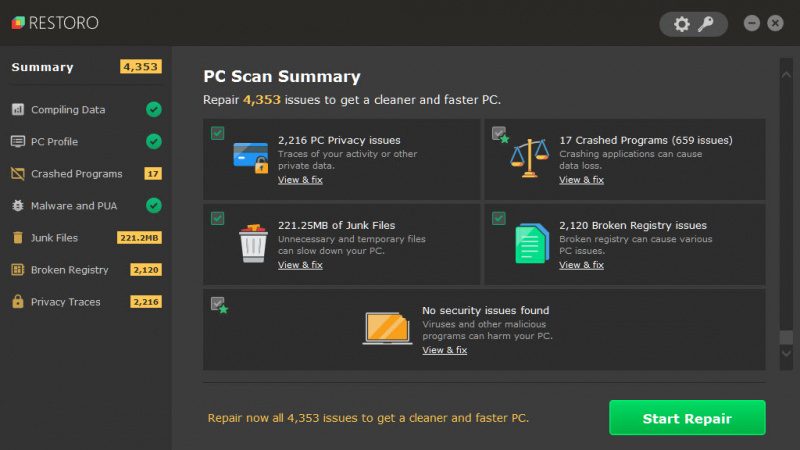
• Telefon: 1-888-575-7583
• E-pošta: support@restoro.com
• Chat: https://tinyurl.com/RestoroLiveChat
Opcija 2 – ručno
Za provjeru i vraćanje sistemske datoteke može biti potrebno vrijeme i računalne vještine. Morat ćete pokrenuti brojne naredbe, pričekati da se proces završi ili riskirati svoje osobne podatke.
System File Checker (SFC) alat je ugrađen u sustav Windows za prepoznavanje i popravak oštećenih sistemskih datoteka.
1) Na tipkovnici pritisnite Tipka s logotipom sustava Windows i R u isto vrijeme za otvaranje okvira Run. Tip cmd i pritisnite Ctrl+Shift+Enter za pokretanje naredbenog retka kao administrator.
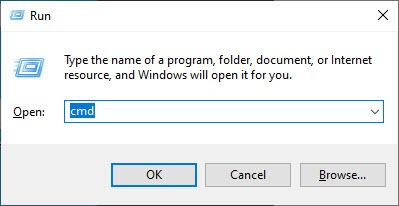
Klik Da kada se od vas zatraži dopuštenje za izmjene na vašem uređaju.
2) U naredbeni redak upišite sljedeću naredbu i pritisnite Unesi .
sfc /scannow
3) Provjera sistemskih datoteka počet će skenirati sve sistemske datoteke i popraviti sve oštećene ili one koje nedostaju. To može potrajati 3-5 minuta.
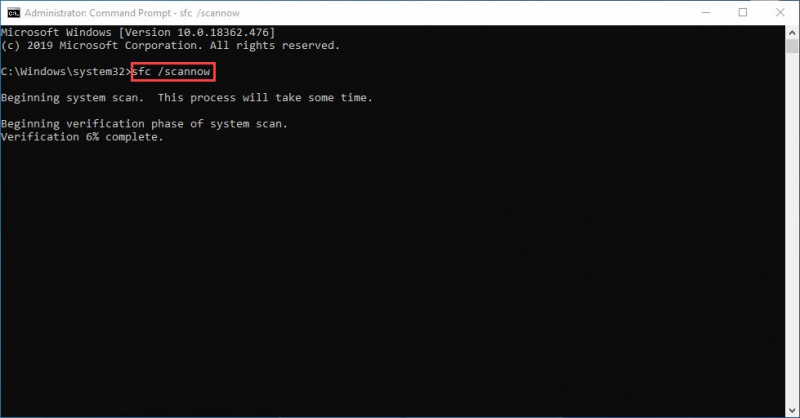
4) Nakon cijelog procesa primit ćete poruku.
5) Ponovno pokrenite računalo i ponovno pokrenite FFXIV.
7. Ponovno instalirajte igru
Ponovna instalacija igre oduzima vrijeme, ali prema mnogim igračima radi se o ispravnom rješenju. Morate pokrenuti čistu ponovnu instalaciju kako bi sve datoteke bile potpuno obrisane, zatim ponovno preuzeti i instalirati igru, trebala bi raditi glatko.
Toplo preporučamo da izbrišete FFXIV mapu u Dokumentima ili gdje god je mapa u koju ste instalirali igru nakon deinstalacije. Morate biti sigurni da nema preostalih datoteka.
Zatim ga preuzmite sa službene stranice ili Steama i instalirajte.
Ostali savjeti
Postoje i drugi trikovi koje možete isprobati ako vam ništa ne odgovara.
- Pokrenite FFXIV kao administrator
- Igrajte FFXIV u modu s prozorom
- Dodajte FFXIV na popis izuzetaka u vašem vatrozidu i antivirusnom softveru
Nadamo se da će vam ovaj post pomoći da riješite problem s padom Final Fantasy XIV na računalu, ako imate bilo kakvih prijedloga ili radnih popravka, slobodno podijelite svoje ideje u odjeljku za komentare.

![[RIJEŠENO] Kako popraviti šifru pogreške 0x80072f8f Windows 11/10](https://letmeknow.ch/img/knowledge-base/77/how-fix-error-code-0x80072f8f-windows-11-10.jpg)




