'>

Ako upotrebljavate Chrome u sustavu Windows 10 i vidite ovu poruku o pogrešci Učitavanje dodatka nije uspjelo , nisi sam. Mnogi korisnici to prijavljuju. Ali dobra vijest je da to lako možete sami popraviti.
Kako to mogu popraviti?
Evo 4 rješenja koja možete isprobati. Možda ih nećete trebati probati sve; samo se probijte niz popis dok ne pronađete onu koja djeluje.
Rješenje 1: Preimenujte datoteku pepflashplayer.dll
Rješenje 2: Izbrišite mapu PepperFlash
Rješenje 3: Zaustavite svoj Shockwave Flash
Rješenje 4: Provjerite je li Chrome ažuriran
1. rješenje: Preimenujte datoteku pepflashplayer.dll
1)Na tipkovnici pritisnite tipku Tipka s logotipom sustava Windows  i JE istovremeno otvoriti Windows File Explorer.
i JE istovremeno otvoriti Windows File Explorer.
2) Idite na C: Users Your Users name AppData Local Google Chrome User Data PepperFlash .
Zatim dvaput kliknite mapu s brojem verzije.

3) Desnom tipkom miša kliknite pepflashplayer , onda Preimenovati .
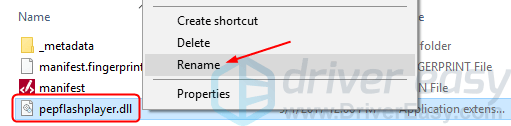
4) Promijenite ime u pepflashplayerX .
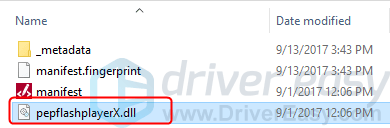
5) Ponovo pokrenite Chrome i provjerite radi li bljeskalica.
2. rješenje: Izbrišite mapu PepperFlash
1)Na tipkovnici pritisnite tipku Tipka s logotipom sustava Windows  i R istodobno zazivati okvir Run.
i R istodobno zazivati okvir Run.
2) Vrsta % Localappdata% i pritisnite Unesi .
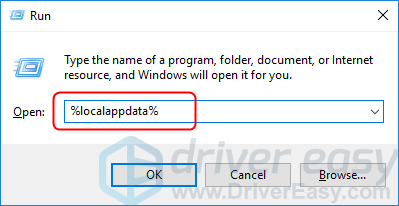
3) Idite na Google / Chrome / Korisnički podaci .
Zatim kliknite desnom tipkom miša PepperFlash , onda Izbrisati .
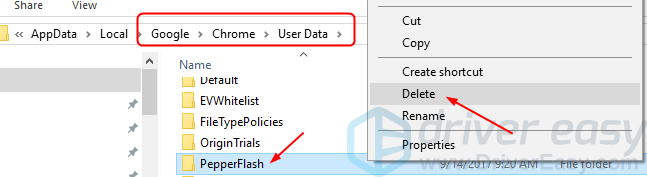
4) Ponovo pokrenite Chrome i provjerite radi li bljeskalica.
3. rješenje: Zaustavite svoj Shockwave Flash
1) Na bilo kojoj kartici Chromea učinite ovo: na tipkovnici pritisnite Shift i Esc istovremeno pozvati Chromeov upravitelj zadataka prozor.
2) Kliknite Broker dodataka: Shockwave Flash , onda Završi postupak .
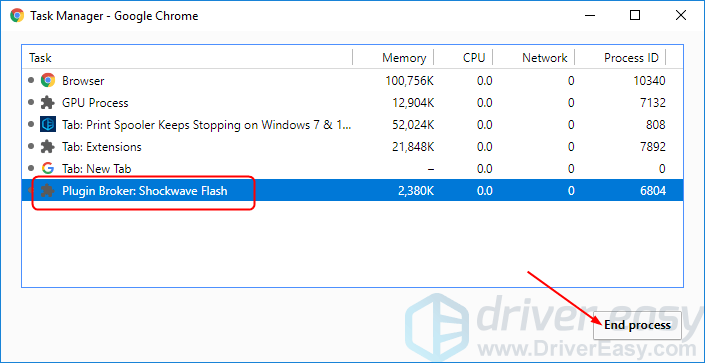
3) Ponovo pokrenite Chrome i provjerite radi li bljeskalica.
4. rješenje: Provjerite je li Chrome ažuriran
Ovu pogrešku može uzrokovati i stara verzija Chromea. Da biste bili sigurni da je Chrome ažuriran:
1) Kliknite gumb više opcija  na vašem Chromeu. Zatim Pomozite > O Google Chromeu .
na vašem Chromeu. Zatim Pomozite > O Google Chromeu .
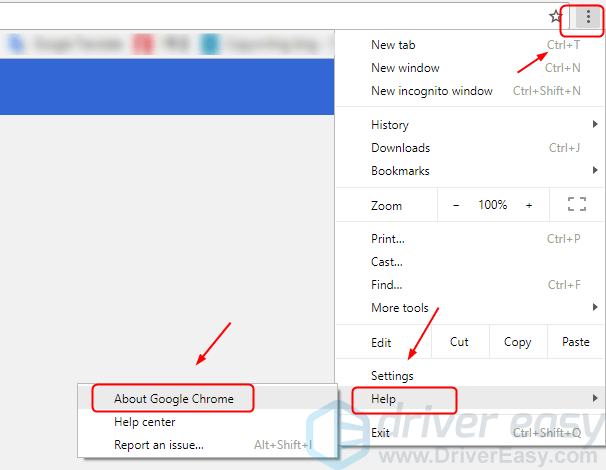
2) Vaš bi se Chrome trebao automatski ažurirati.
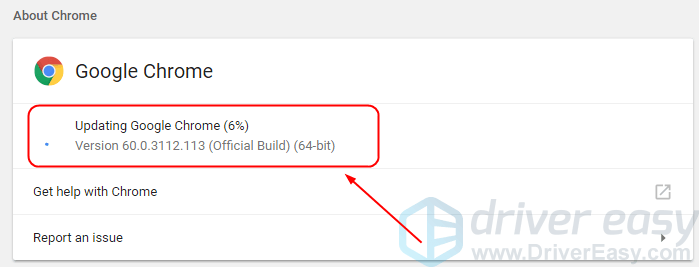
3) Ponovo pokrenite Chrome i provjerite radi li bljeskalica.


![[POPRAVLJENO] Madden 22 zaglavljen na zaslonu za učitavanje](https://letmeknow.ch/img/knowledge/62/madden-22-stuck-loading-screen.jpg)


