'>

Ako želite biti sigurni da WiFi veza vašeg Windows 10 uređaja radi bez problema, ili ako želite riješiti problem svoje bežične mreže, trebali biste redovito ažurirati upravljački program za WiFi. Odnosno, trebali biste ažurirati upravljački program za bežični mrežni adapter.
Ažuriranje WiFi upravljačkog programa za vaš Windows 10 uređaj
Postoje tri metode koje možete koristiti za ažuriranje upravljačkog programa za bežični mrežni adapter na vašem Windows 10 uređaju.
- Preuzmite upravljački program za WiFi s web mjesta proizvođača uređaja
- Ažurirajte upravljački program za WiFi pomoću Upravitelja uređaja
- Automatski ažurirajte svoj WiFi upravljački program
1. način: preuzmite WiFi upravljački program s web mjesta proizvođača uređaja
Upravljački program bežičnog adaptera možete preuzeti sa službenog web mjesta proizvođača uređaja, a zatim ručno instalirati upravljački program. Učiniti tako:
1) Idite na službeno web mjesto proizvođača uređaja (bilo bežičnog adaptera ili računala), a zatim pretražite svoj model proizvoda .
2) Idite na stranica za preuzimanje upravljačkog programa ili stranica za podršku vašeg proizvoda. Zatim preuzmite upravljački program bežičnog adaptera na računalo.
Preuzmite upravljački program koji odgovara vašoj inačici Windows sustava. Trebali biste znati koji je sustav pokrenut na vašem računalu - je li to Windows 7, 8 ili 10, 32-bitna ili 64-bitna verzija itd.3) Otvorite preuzetu datoteku i slijedite upute na zaslonu za instaliranje upravljačkog programa na računalo.
2. način: Ažurirajte upravljački program za WiFi pomoću Upravitelja uređaja
Također možete koristiti Upravitelj uređaja na uređaju sa sustavom Windows 10 za ažuriranje upravljačkog programa WiFi mrežne kartice. Evo kako ga koristiti:
1) pritisni Tipka s logotipom sustava Windows i R na tipkovnici da biste pozvali Trčanje kutija.
2) Upišite ' devmgmt.msc “, A zatim pritisnite Unesi na tipkovnici.
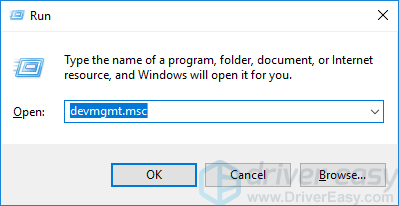
3) Dvostruki klik Mrežni adapteri . Desni klik bežični mrežni adapter , a zatim kliknite Ažuriraj upravljački program .
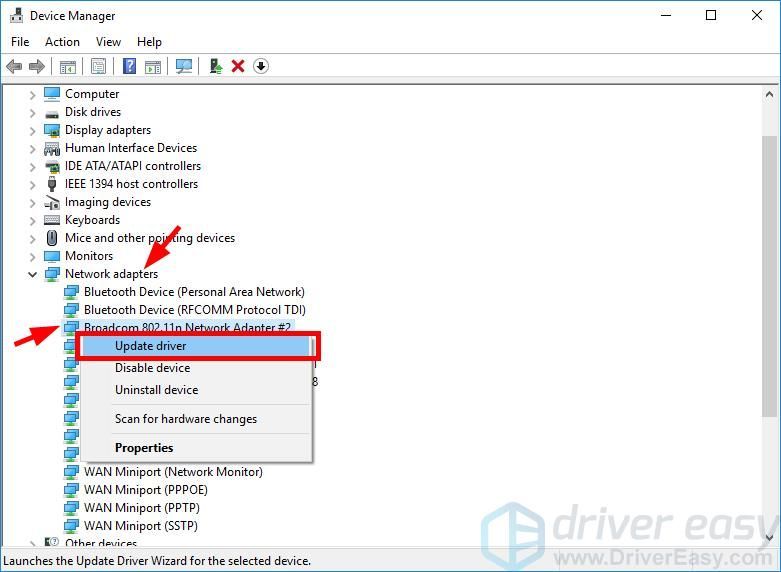
3. način: Automatski ažurirajte upravljački program za WiFi
Ako nemate vremena, strpljenja ili vještina za ručno ažuriranje upravljačkog programa, to možete učiniti automatski Vozač jednostavno .
Vozač jednostavno će automatski prepoznati vaš sustav i pronaći ispravne upravljačke programe za njega. Ne morate točno znati na kojem sustavu radi vaše računalo, ne trebate riskirati preuzimanje i instaliranje pogrešnog upravljačkog programa i ne trebate brinuti hoćete li pogriješiti prilikom instalacije.
Možete preuzeti i instalirati svoje upravljačke programe pomoću besplatnog ili Za inačica Driver Easy. Ali s Pro verzijom potrebno je samo 2 klikne (i dobijete potpuna podrška i a 30-dnevno jamstvo povrata novca ):
1) preuzimanje datoteka i instalirajte Vozač jednostavno .
2) Trčanje Vozač jednostavno i kliknite na Skeniraj sada dugme. Vozač jednostavno zatim će skenirati vaše računalo i otkriti sve upravljačke programe.
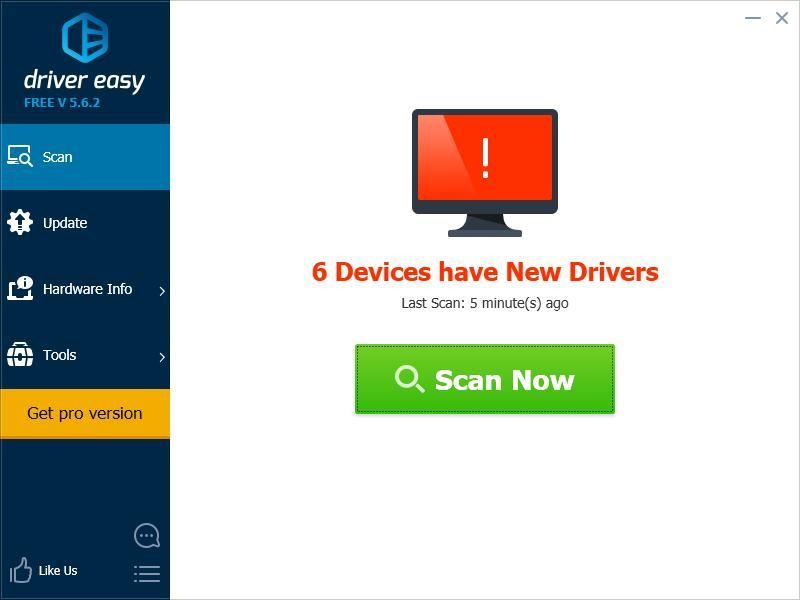
3) Pritisnite ažuriranje gumb pored bežični adapter da biste preuzeli najnoviji i ispravan upravljački program za njega. Također možete kliknuti na Ažuriraj sve gumb u donjem desnom kutu za automatsko ažuriranje svih zastarjelih ili nedostajućih upravljačkih programa na računalu (za to je potreban Pro verzija - od vas će se zatražiti nadogradnja kada kliknete Ažuriraj sve).
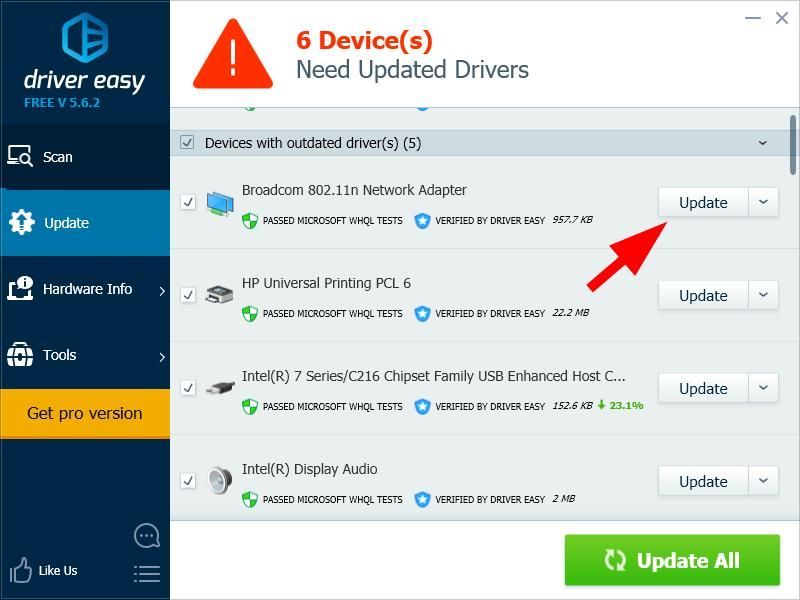 Ako ste ažurirali svoj upravljački program s Driver Easy, ali i dalje postoje problemi s vozačem, kontaktirajte tim za podršku Driver Easya na support@drivereasy.com za savjet. Trebate priložiti URL ovog članka kako bi vam mogli bolje pomoći.
Ako ste ažurirali svoj upravljački program s Driver Easy, ali i dalje postoje problemi s vozačem, kontaktirajte tim za podršku Driver Easya na support@drivereasy.com za savjet. Trebate priložiti URL ovog članka kako bi vam mogli bolje pomoći. Možda ćete htjeti i pročitati ...
Kako osigurati WiFi mrežu.




![[ISPRAVLJENO] MultiVersus se ne pokreće | 7 najboljih rješenja](https://letmeknow.ch/img/knowledge-base/BB/fixed-multiversus-not-launching-7-best-fixes-1.jpg)
![[RJEŠENO] State of Decay 2 se stalno ruši – savjeti za 2022](https://letmeknow.ch/img/knowledge/27/state-decay-2-keeps-crashing-2022-tips.jpg)
![[Popravljeno] 7 načina da popravite pad Diabla 4 na PC/PS5/Xboxu](https://letmeknow.ch/img/knowledge-base/90/7-ways-fix-diablo-4-crashing-pc-ps5-xbox.jpg)