Ovaj nevjerojatno lagan klijent – uTorrent – uživa široku popularnost diljem svijeta zbog svoje velike učinkovitosti i male težine. Iako je aplikacija gotovo bez bugova, izgledi su da ćete možda naići na problem koji uTorrent ne reagira. Ako vaš uTorrent ne reagira kako god pokušali, nemojte paničariti, jer to je vrlo lako popraviti...
Isprobajte ove popravke
- Pritisnite Ctrl + Shift + Esc istovremeno otvoriti Upravitelj zadataka.
- Izaberi uTorrent i odaberite Završi zadatak .
- Klik Datoteka > Pokreni novi zadatak .
- U prozoru koji se otvori kliknite Pretraživati…
- Idite na sljedeći put za pokretanje uTorrenta:
C: UsersAppDataRoaminguTorrent - Desnom tipkom miša kliknite uTorrent i odaberite Svojstva .
- Označite okvir pored Pokrenite ovaj program kao administrator .
- Klik Primijeni > U redu .
- Ponovo pokrenite računalo, a zatim ponovno pokrenite uTorrent.
- McAfee
- Pritisnite tipku s logotipom Windows i R istovremeno i unesite inetcpl.cpl .
- Idite na Povezivanje karticu, a zatim odaberite LAN postavke .
- Poništite okvir pored Koristite proxy poslužitelj za svoj LAN .
- Pritisnite tipku s logotipom Windows + R, unesite %AppData%utorrent u okviru Run.
- Izbrišite sav sadržaj prisutne mape.
- Ponovo pokrenite računalo i ponovno pokrenite uTorrent.
- Pritisnite Windows + R, a zatim unesite appwiz.cpl u okviru Run.
- Desnom tipkom miša kliknite uTorrent i odaberite Deinstaliraj .
- sudar
- program
Popravak 1: Ponovno pokrenite putem upravitelja zadataka
Očito, kao što je rečeno u upozorenju, prva stvar je zatvoriti sve uTorrent procese. Da biste to učinili, možete prekinuti uTorrent i njegove povezane usluge u Task Manageru i ponovno ga pokrenuti.
Pogreška bi sada trebala nestati i možete ponovno pokušati preuzeti kako biste testirali problem. Ali ako ne, možete isprobati ispravak u nastavku.
Popravak 2: Pokreni kao administrator
Ova pogreška također može biti uzrokovana ograničenim pristupom preuzimanju datoteke. Ogroman prijenos podataka može učiniti vaš račun sumnjivim, pa su vašem uTorrentu potrebne administratorske privilegije da bi ponovno normalno radio. Da biste to izbjegli, možete trajno pokrenuti uTorrent kao administrator:
Popravak 3: Dopustite uTorrent kroz vatrozid
Iako čarobnjak za postavljanje uTorrenta može automatski dodati iznimku za uTorrent u Windows Firewall, možda ćete morati ručno dodati uTorrent kao iznimku u drugim antivirusnim ili sigurnosnim aplikacijama.
Slijedite veze u nastavku da biste provjerili kako to učiniti:
Popravak 4: Onemogućite proxyje
Osim povećanja performansi interneta, proxy poslužitelji također mogu omogućiti ljudima privatno pregledavanje skrivajući svoj IP. Međutim, poznato je da su proxy poslužitelji u sukobu s nekim mrežnim aplikacijama kao što je uTorrent. Da biste ispravili ovu pogrešku, možete onemogućiti proxy poslužitelje:
Sada možete ponovno pokrenuti uTorrent kako biste provjerili postoji li problem i dalje. Ako i dalje ne reagira, provjerite sljedeći popravak u nastavku.
Popravak 5: Brisanje podataka aplikacije
Oštećeni podaci aplikacije također su prijavljeni kao još jedan glavni uzrok problema. Nedavne promjene na vašem računalu možda su oštetile lokalne konfiguracijske datoteke, što uzrokuje da vaš uTorrent ne može pročitati te podatke, što uzrokuje pogrešku u nereagiranju uTorrenta.
Da biste to popravili, samo trebate prijeći na mapu konfiguracija aplikacije i izbrisati spremljene podatke odatle.
Popravak 6: Izbrišite datoteke za preuzimanje
Možda datoteka za preuzimanje uzrokuje da vaš uTorrent ne reagira. Da biste to popravili, možete jednostavno otići u direktorij za preuzimanje i izbrisati sve datoteke za preuzimanje.
Kada ponovno pokrenete svoj uTorrent, on će nastaviti zadatak preuzimanja i ova pogreška sada može nestati.
Popravak 7: Ponovno instalirajte aplikaciju
Ako sva ova rješenja ne uspiju riješiti vaš problem, možete izvršiti čistu ponovnu instalaciju.
Bonus savjeti
Kako biste poboljšali performanse vašeg računala, možete isprobati naš moćni alat za ažuriranje upravljačkih programa – Vozač Lako – za ažuriranje svih zastarjelih i oštećenih upravljačkih programa na vašem sustavu. Ovi zastarjeli ili oštećeni upravljački programi mogu na kraju sniziti vaš FPS, pa čak i spriječiti nesmetan rad vašeg sustava.
To će vam uštedjeti sve nevolje traženja ispravnog upravljačkog programa na mreži, kao što je upravljački program za grafičku karticu, CPU i audio upravljački program, te ga ručno instalirati.
Driver Easy će automatski prepoznati vaš sustav i pronaći ispravne upravljačke programe za njega. Ne morate točno znati koji sustav pokreće vaše računalo, ne morate riskirati preuzimanje i instaliranje pogrešnog upravljačkog programa i ne morate se brinuti da ćete pogriješiti pri instalaciji. Driver Easy upravlja svime.
jedan) preuzimanje datoteka i instalirajte Driver Easy.
2) Pokrenite Driver Easy i kliknite na Skeniraj sada dugme. Driver Easy će zatim skenirati vaše računalo i otkriti sve problematične upravljačke programe.

3) Kliknite Ažuriraj sve da automatski preuzmete i instalirate ispravnu verziju svih upravljačkih programa koji nedostaju ili su zastarjeli na vašem sustavu (to zahtijeva Pro verzija – to uključuje punu podršku i 30-dnevno jamstvo povrata novca).
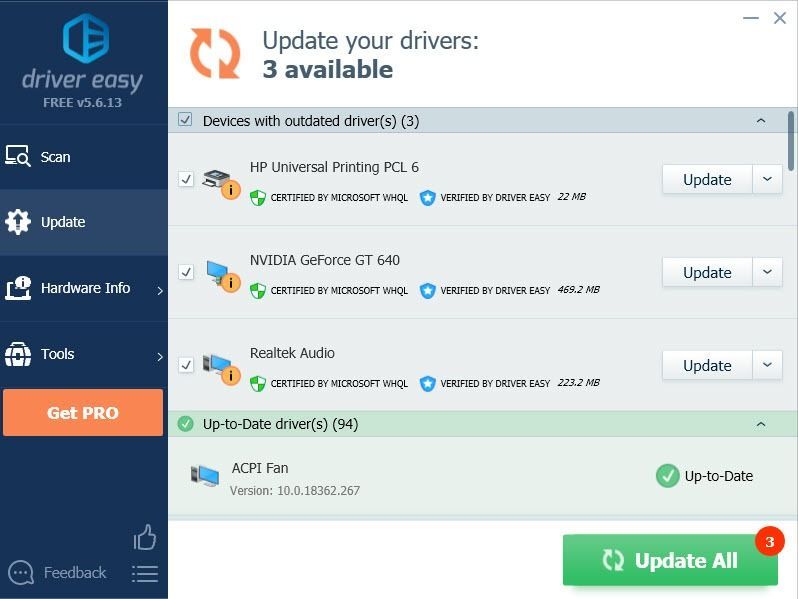 Također nudimo Besplatna verzija :
Također nudimo Besplatna verzija : Jednostavno kliknite na ažuriranje gumb pored upravljačkog programa koji želite ažurirati i Driver Easy će automatski preuzeti odgovarajući upravljački program za vas. Međutim, nakon toga ćete ga morati ručno instalirati.
4) Ponovno pokrenite računalo kako bi promjene stupile na snagu.
![[RJEŠENO] Kôd pogreške kamere kamere Windows 0xa00f4292](https://letmeknow.ch/img/common-errors/25/windows-camera-error-code-0xa00f4292.jpg)

![[POPRAVLJENO] Madden 22 zaglavljen na zaslonu za učitavanje](https://letmeknow.ch/img/knowledge/62/madden-22-stuck-loading-screen.jpg)


