Ovih dana sve više igrača ulazi u Valheim, novu Vikingovu opstanak. Ali od nove zakrpe, mnogi se igrači neprestano odvajaju od poslužitelja. Ovo vas definitivno sprečava da uživate u igranju s prijateljima. No dobra vijest je da problem možete riješiti pokušajem ispravaka navedenih u ovom postu.
Isprobajte ove popravke
Možda ih nećete trebati probati sve; jednostavno se krećite niz popis dok ne pronađete onu koja djeluje.
- Isključite Windows vatrozid
- Provjerite cjelovitost datoteka igara
- Pokrenite svoju igru kao administrator
- Ažurirajte upravljački program mrežnog adaptera
- Otpustite i obnovite IP adresu
- Onemogući IPv6
1. Isključite Windows vatrozid
Važno je uključiti zaštitni zid Microsoft Defender jer vam pomaže u zaštiti od neovlaštenog pristupa. Ali postoji mogućnost da Valheimu ne omogući pravilno pokretanje. Da biste to popravili, trebali biste isključiti vatrozid Windows. Evo kako to možete učiniti:
1) Na tipkovnici pritisnite Tipka s logotipom sustava Windows i Ja istovremeno otvoriti aplikaciju Postavke.
2) Kliknite Ažuriranje i sigurnost .
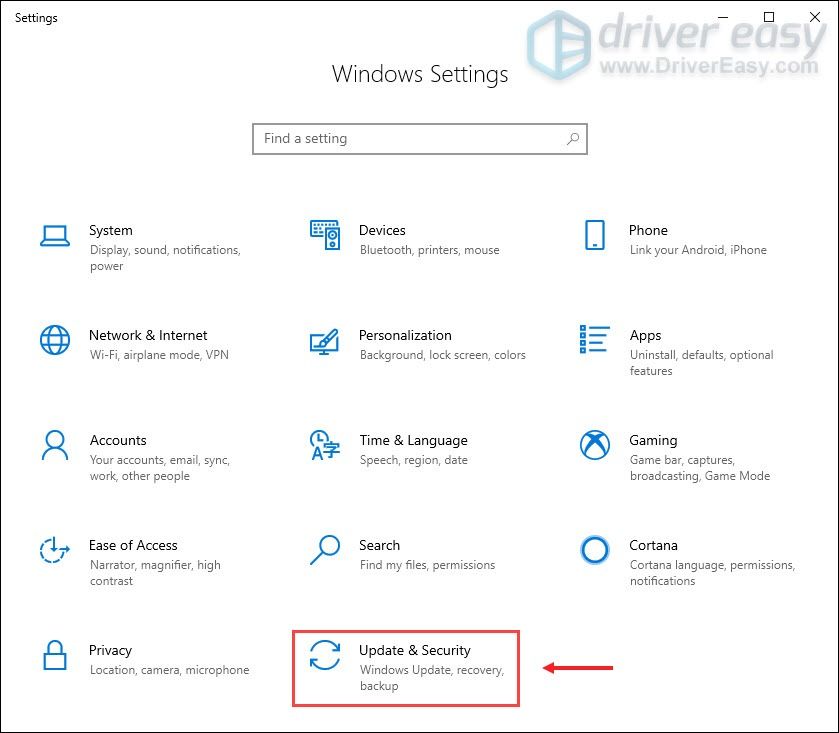
3) Kliknite Sigurnost sustava Windows> Vatrozid i mrežna zaštita .
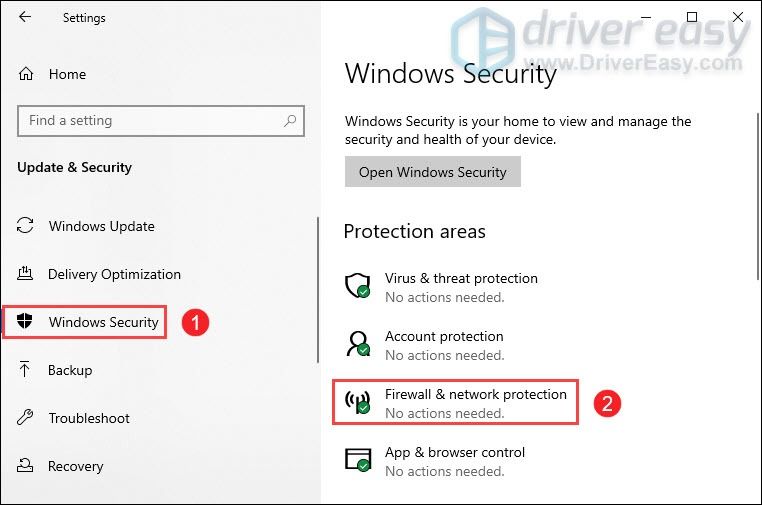
4) Kliknite mrežu koja je aktivan trenutno.
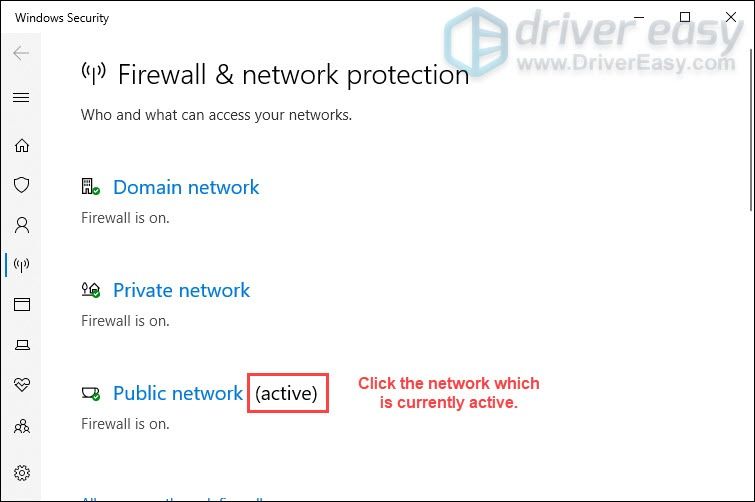
5) Pomaknite se prema dolje i ispod gumba Vatrozid za Windows Defender odjeljak, prebaci isključiti gumb za onemogućavanje.

Također, ako koristite bilo koji antivirusni softver, ne zaboravite ga onemogućiti kada pokrećete Valheim.
Ako to nije uspjelo, prijeđite na sljedeći popravak u nastavku.
2. Provjerite integritet datoteka datoteka
Ako bilo koja od vaših datoteka igara nedostaje ili je oštećena, možda se nećete moći povezati s namjenskim poslužiteljem. U tom slučaju trebate provjeriti cjelovitost datoteka igre, što može osigurati da je instalacija vaše igre ažurna i po potrebi popraviti sve loše ili oštećene podatke igre.
Evo kako to učiniti:
1) Otvorite Steam Client. Ispod KNJIŽNICA karticu, pronađite naslov svoje igre i kliknite je desnom tipkom miša. Zatim odaberite Svojstva .
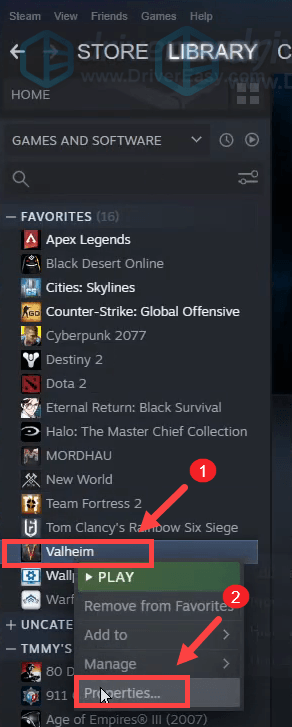
2) Odaberite LOKALNE DATOTEKE a zatim kliknite na Provjerite cjelovitost datoteka igara ... tab. To će potrajati minutu za ponovno preuzimanje i zamjenu datoteka koje nedostaju ili oštećenih igara.
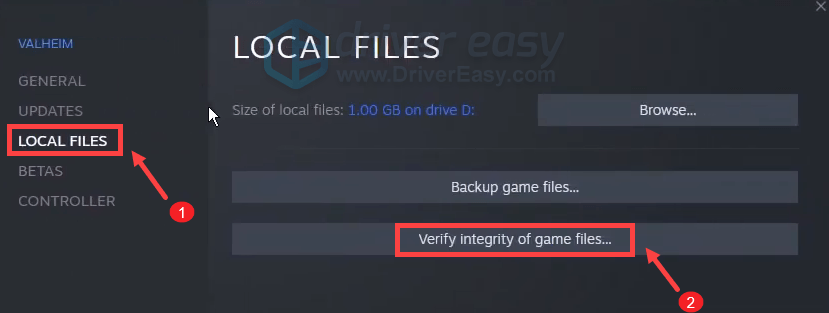
Kad je postupak dovršen, igrajte Valheim i provjerite pomaže li vam riješiti problem. Ako se problem nastavi, isprobajte dolje navedene popravke.
3. Pokrenite svoju igru kao administrator
Neke se aplikacije možda neće moći pravilno pokrenuti bez davanja administrativnih prava. Stoga ćete možda pokušati riješiti problem s odvojenim poslužiteljem pokretanjem Valheima kao administratora bez muke.
Evo kako to možete učiniti:
1) Na tipkovnici pritisnite Tipka s Windows logotipom + R istovremeno otvoriti File Explorer.
2) Pronađite datoteku valheim.exe na vašem sustavu. (Obično u C: Program Files steam Steam steamapps common Valheim .)
3) Od tamo pritisnite desnu tipku miša valheim.exe i odaberite Svojstva .
4) Pod Kompatibilnost tab, označite Pokrenite ovaj program kao administrator . Zatim kliknite Prijavite se> U redu .
5) Nakon što primijenite promjene, pokrenite Valheim i pokušajte se pridružiti poslužitelju kako biste provjerili možete li se povezati. Ako ste i dalje prekinuti vezu s poslužiteljem, isprobajte sljedeće rješenje u nastavku.
4. Ažurirajte upravljački program mrežnog adaptera
Ova se poruka o pogrešci odnosi na probleme s mrežom ili povezivanjem poslužitelja. Dakle, zastarjeli upravljački program mrežnog adaptera može biti krivac i naići ćete na problem s odspojenim poslužiteljem. Da biste to popravili, trebali biste ažurirati upravljački program mrežnog adaptera, pogotovo ako se ne sjećate kada ste ga zadnji put ažurirali.
Možete ručno ažurirati upravljački program mrežnog adaptera odlaskom na službeno web mjesto proizvođača da biste preuzeli i instalirali ispravan mrežni upravljački program za svoj sustav.
ILI
Možete to učiniti automatski pomoću Vozač jednostavno . Automatski će prepoznati vaš sustav i pronaći odgovarajući upravljački program za njega. Ne morate točno znati na kojem sustavu računalo radi ili riskirati preuzimanje i instaliranje pogrešnog upravljačkog programa.
Evo kako ažurirati upravljačke programe pomoću programa Driver Easy:
1) preuzimanje datoteka i instalirajte Driver Easy.
2) Pokrenite Driver Easy i kliknite na Skeniraj sada dugme. Zatim će Driver Easy skenirati vaše računalo i otkriti sve probleme upravljačkih programa .
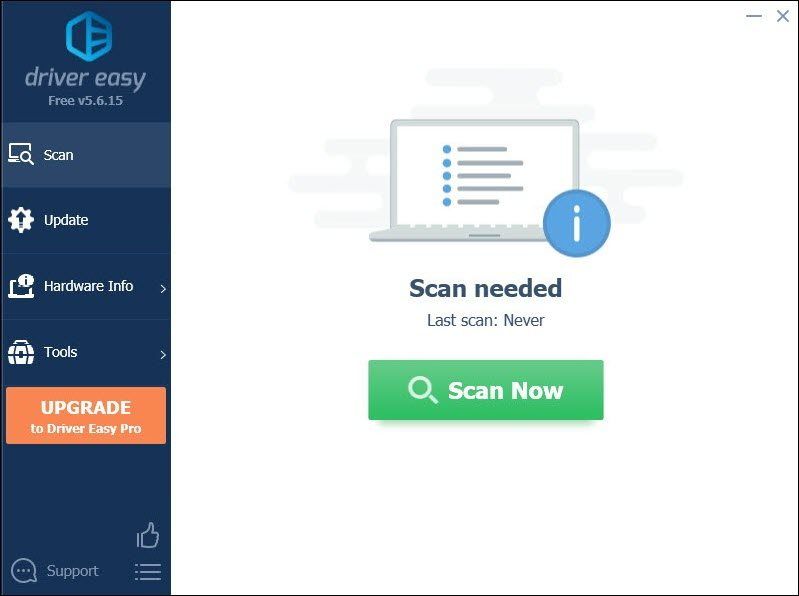
3) Kliknite Ažuriraj sve za automatsko preuzimanje i instaliranje ispravne verzije programa svi upravljačke programe koji nedostaju ili su zastarjeli u vašem sustavu.
(Ovo zahtijeva Pro verzija koja dolazi s potpuna podrška i a Povrat novca u roku od 30 dana jamčiti. Od vas će se zatražiti nadogradnja kada kliknete Ažuriraj sve. Ako ne želite nadograditi na verziju Pro, svoje upravljačke programe možete ažurirati i BESPLATNOM verzijom. Sve što trebate je preuzeti ih jednu po jednu i ručno ih instalirati.)
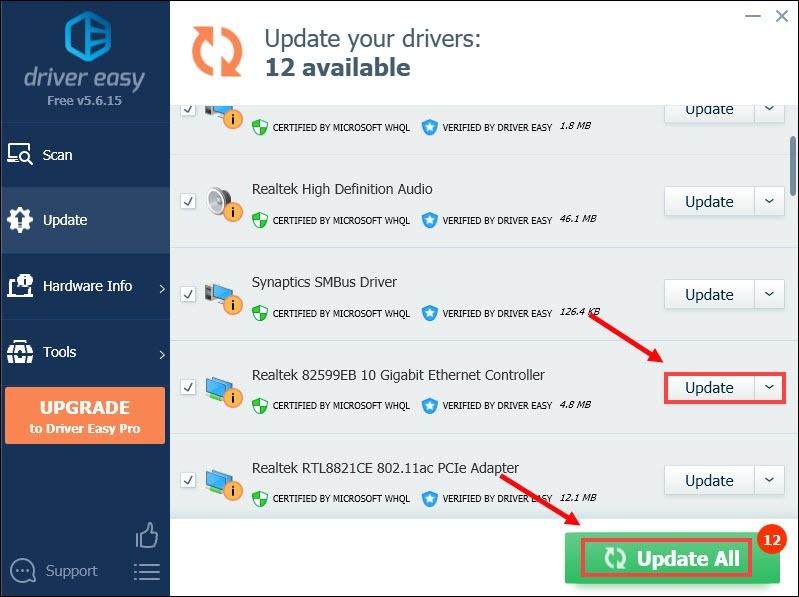 Pro verzija Driver Easy dolazi sa puna tehnička podrška . Ako trebate pomoć, kontaktirajte Tim za podršku vozača Easy na support@letmeknow.ch .
Pro verzija Driver Easy dolazi sa puna tehnička podrška . Ako trebate pomoć, kontaktirajte Tim za podršku vozača Easy na support@letmeknow.ch . Nakon ažuriranja upravljačkih programa, ponovo pokrenite računalo i pokušajte se povezati s namjenskim poslužiteljem kako biste provjerili je li problem riješen. Ako nije, nastavite iskušavati dolje navedene popravke.
5. Otpustite i obnovite IP adresu
Ako vam ažuriranje upravljačkih programa nije pomoglo da riješite problem, trebate otpustiti i obnoviti IP adresu računala jer je problem možda uzrokovana mrežnom vezom.
1) Pritisnite tipku Tipka s logotipom sustava Windows za otvaranje izbornika Start. Tip cmd . Desni klik Naredbeni redak iz rezultata i odaberite Pokreni kao administrator .
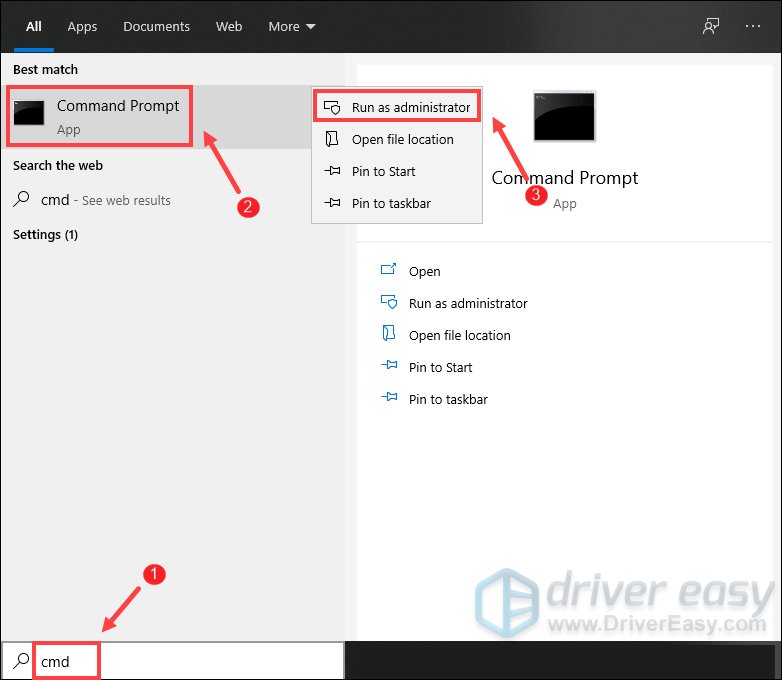
Kada se pojavi upit za kontrolu korisničkog računa, jednostavno kliknite Da .
2) U prozor naredbenog retka koji se pojavi upišite sljedeću naredbu, a zatim pritisnite Unesi .
ipconfig /release
Nakon otpuštanja IP konfiguracije iz aktivnog adaptera, morate isprati DNS predmemoriju u slučaju da se predmemorija ošteti. Da biste to učinili, jednostavno upišite sljedeću naredbu, a zatim pritisnite Unesi .
ipconfig /flushdns
Kada završite, trebali biste moći primiti poruku da je zadatak uspješno dovršen.
Posljednji korak koji trebate poduzeti je obnoviti IP konfiguraciju za aktivne adaptere instalirane u sustavu. Da biste to učinili, jednostavno upišite sljedeću naredbu, a zatim pritisnite Unesi .
ipconfig /renew
Kada završite, zatvorite naredbeni redak. A zatim se pokušajte povezati s poslužiteljem koji je vaš domaćin domaćin. Ako i dalje dobijete pogrešku Disconnected, isprobajte sljedeće rješenje u nastavku.
6. Onemogućite IPv6
Ako ste isprobali sve gore navedene popravke, ali još uvijek nemate sreće, pokušajte onemogućiti IPv6. Neki su igrači izvijestili da im je ovo pomoglo da riješe problem. Evo kako to možete učiniti:
1) Na tipkovnici pritisnite Tipka s logotipom sustava Windows i R istovremeno otvoriti dijaloški okvir Pokreni.
2) Vrsta kontrolirati a zatim pritisnite Unesi na tipkovnici da biste otvorili upravljačku ploču.
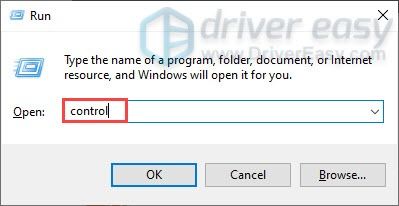
3) Kliknite Mreža i Internet . (Napomena: Obavezno pregledajte Upravljačku ploču do Kategorija .)
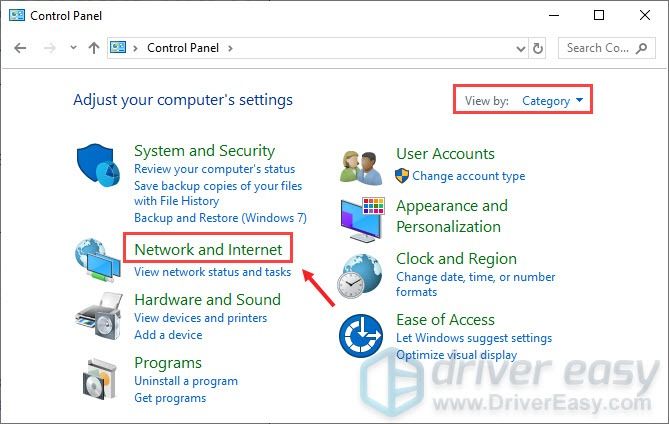
3) Kliknite Centar za mrežu i dijeljenje .
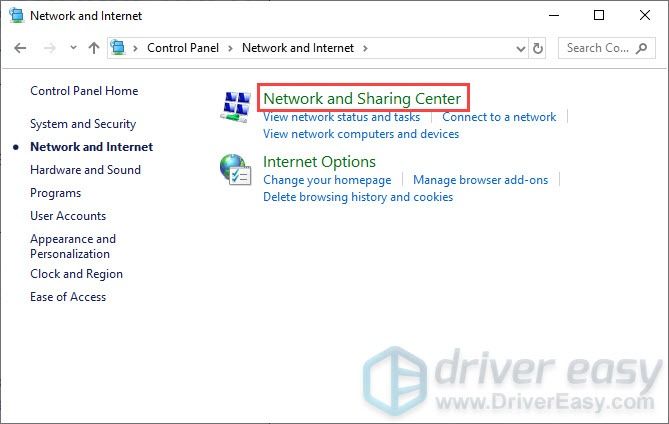
4) Kliknite na Veze , bilo da je Ethernet, Wifi ili drugi .
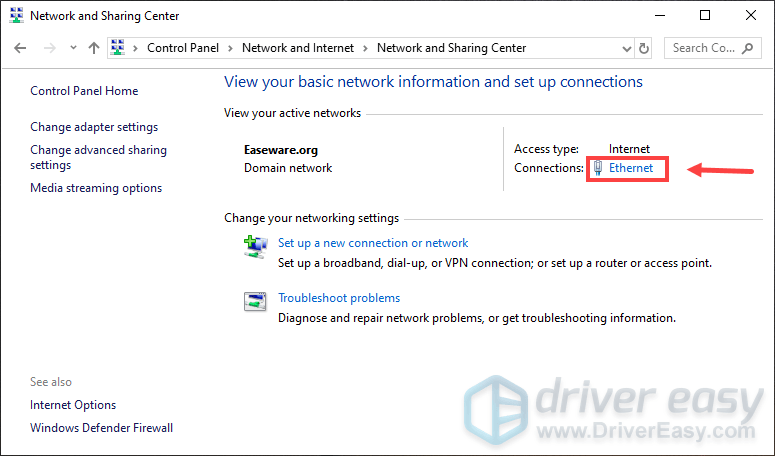
5) Kliknite Svojstva .
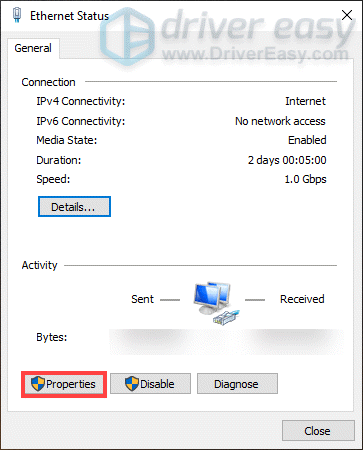
6) Pronađi Internet protokol verzija 6 (TCP / IPv6) i otključajte ga. Zatim kliknite u redu .
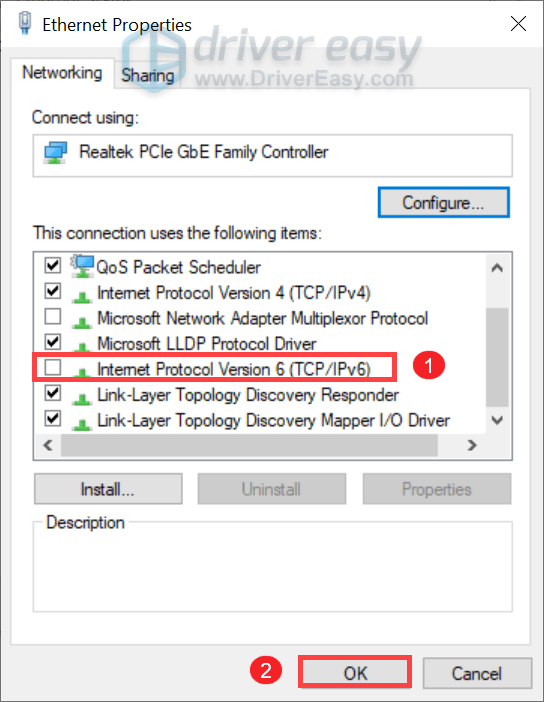
Nakon što to učinite, pridružite se svom namjenskom poslužitelju i trebali biste se moći povezati.
Međutim, u slučaju da i dalje ne možete povezati poslužitelje, možete pokušati koristiti VPN. VPN koji se plaća nudi vam bolje performanse i pomaže vam u izbjegavanju smanjenja propusnosti.
Evo VPN-ova koje preporučujemo:
- Express VPN
- Nord VPN
Nadamo se da sada možete igrati Valheim s prijateljima. Ako imate bilo kakvih ideja ili pitanja, slobodno nam dodajte red u odjeljku za komentare u nastavku.





![Mreža prijatelja Steam-a nedostupna [RJEŠENO]](https://letmeknow.ch/img/program-issues/06/steam-friends-network-unreachable.png)
