Valheim je ugodan pješčanik za preživljavanje / istraživanje otvorenog svijeta. Ali igrači bi i dalje nailazili na probleme poput zamrzavanja i mucanja igre. To bi se moglo dogoditi kada svijet štedi ili tijekom igranja, što je očito neugodno iskustvo. Iako je glavni uzrok nejasan, postoji nešto što možete učiniti kako biste ublažili problem.
Isprobajte ove popravke:
Možda ih nećete trebati probati sve; jednostavno se krećite niz popis dok ne pronađete onu koja djeluje.
- Provjerite cjelovitost datoteka igara
- Ažurirajte svoju igru
- Ažurirajte svoj grafički upravljački program
- Pokrenite svoju igru kao administrator
- Prestanite s overclockingom
- Zatvorite nepotrebne programe
1. Provjerite cjelovitost datoteka s igrama
Kad god naiđete na probleme s izvedbom određene igre, trebali biste razmotriti upotrebu ugrađenog alata za provjeru datoteka igre. Ovo će vam pomoći da provjerite nedostaje li datoteka vaših igara ili je oštećena:
1) Otvorite Steam Client. Ispod KNJIŽNICA karticu, pronađite naslov svoje igre i kliknite je desnom tipkom miša. Zatim odaberite Svojstva .

2) Odaberite LOKALNE DATOTEKE a zatim kliknite na Provjerite cjelovitost datoteka igara ... tab.

To će trebati nekoliko minuta za ponovno preuzimanje i zamjenu datoteka koje nedostaju ili oštećenih igara. Jednostavno pričekajte da se postupak dovrši. Nakon toga možete pokrenuti Valheim i provjeriti jesu li mucanje i smrzavanje česti.
2. Ažurirajte svoju igru
Razvojni programeri neprestano objavljuju ažuriranja kako bi ispravili poznate programske pogreške i unijeli daljnja poboljšanja kako bi osigurali da igrači mogu uživati u igranju Valheima. Stoga je uvijek dobra ideja da svoju igru ažurirate kako biste imali najbolje igračko iskustvo.
Evo kako možete provjeriti je li vaša verzija igre ažurirana:
1) Otvorite Steam Client. Ispod KNJIŽNICA karticu, pronađite naslov svoje igre i kliknite je desnom tipkom miša. Zatim odaberite Svojstva .

2) Odaberite NADOPUNE tab. Zatim kliknite strelicu prema dolje u AUTOMATSKO AŽURIRANJE odjeljak. Zatim odaberite Uvijek ažurirajte ovu igru s popisa.

3) Kliknite na PREUZIMANJE karticu koja se nalazi na dnu zaslona da biste provjerili imate li nadogradnju na čekanju. Ako ne, kliknite Na pari u gornjem lijevom kutu, a zatim kliknite Izlaz .
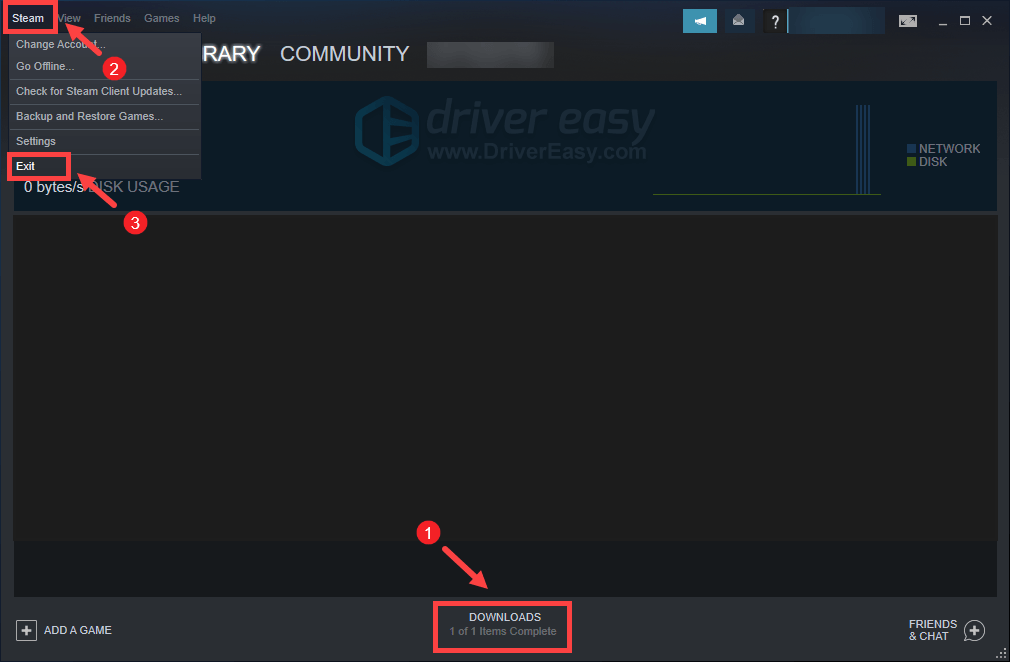
Nakon ponovnog pokretanja Steama, trebao bi provjeriti ima li ažuriranja, posebno nakon sljedećeg pokretanja Valheima.
3. Ažurirajte svoj grafički upravljački program
Grafičke kvarove ili druge probleme s izvedbom, poput smrzavanja i mucanja, može uzrokovati zastarjeli ili oštećeni grafički upravljački program. Stoga, ako se ne možete sjetiti kada ste zadnji put ažurirali upravljačke programe, definitivno to učinite odmah jer će to riješiti vaš problem bez muke.
Postoje uglavnom dva načina na koja možete ažurirati svoj grafički upravljački program: ručno i automatski .
1. opcija: Ručno ažurirajte upravljački program za grafiku
Ako ste upoznati s računalnim hardverom, grafički upravljački program možete ažurirati ručno odlaskom na službeno web mjesto proizvođača:
NVIDIA
AMD
Zatim pronađite upravljački program koji odgovara vašoj verziji sustava Windows i preuzmite ga ručno. Nakon što preuzmete ispravan upravljački program za svoj sustav, dvaput kliknite preuzetu datoteku i slijedite upute na zaslonu da biste je instalirali.
Opcija 2: Automatski ažurirajte upravljački program za grafiku (preporučeno)
Ako nemate vremena, strpljenja ili računalnih vještina za ručno ažuriranje upravljačkog programa za zvuk, možete to učiniti automatski Vozač jednostavno . Driver Easy automatski će prepoznati vaš sustav i pronaći ispravne upravljačke programe za vaš točan uređaj i vašu verziju sustava Windows te će ih ispravno preuzeti i instalirati:
1) preuzimanje datoteka i instalirajte Driver Easy.
2) Pokrenite Driver Easy i kliknite na Skeniraj sada dugme. Zatim će Driver Easy skenirati vaše računalo i otkriti sve probleme upravljačkih programa .
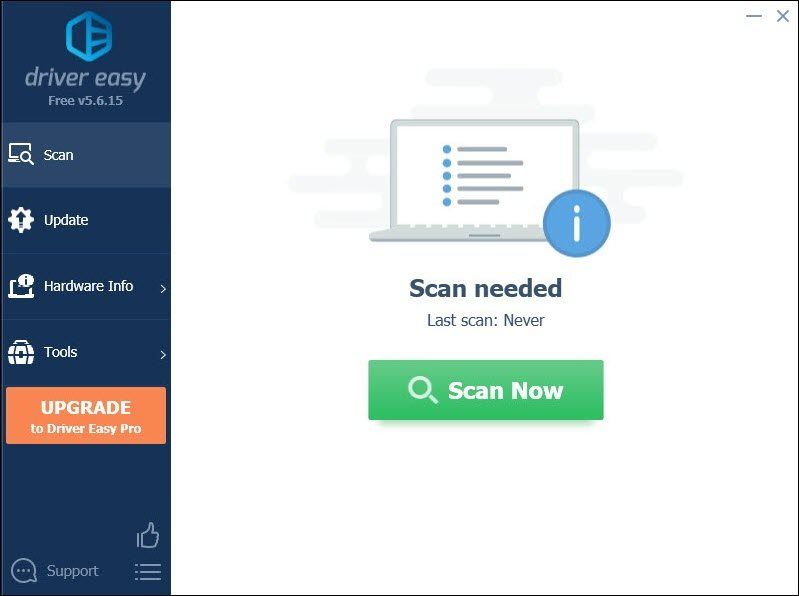
3) Kliknite Ažuriraj sve za automatsko preuzimanje i instaliranje ispravne verzije programa svi upravljačke programe koji nedostaju ili su zastarjeli u vašem sustavu.
(Ovo zahtijeva Pro verzija koja dolazi s potpuna podrška i a Povrat novca u roku od 30 dana jamčiti. Od vas će se zatražiti nadogradnja kada kliknete Ažuriraj sve. Ako ne želite nadograditi na verziju Pro, svoje upravljačke programe možete ažurirati i BESPLATNOM verzijom. Sve što trebate je preuzeti ih jednu po jednu i ručno ih instalirati.)
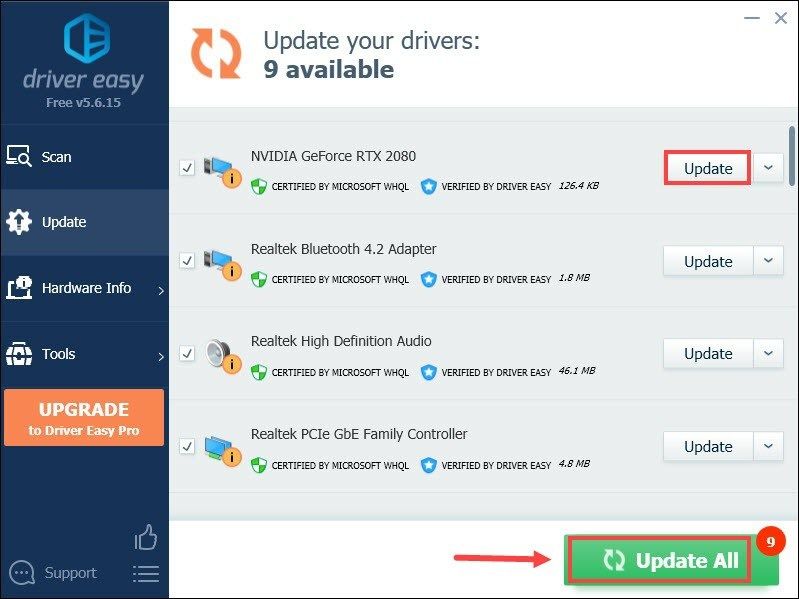 Pro verzija Driver Easy dolazi sa puna tehnička podrška . Ako trebate pomoć, kontaktirajte Tim za podršku vozača Easy na support@letmeknow.ch .
Pro verzija Driver Easy dolazi sa puna tehnička podrška . Ako trebate pomoć, kontaktirajte Tim za podršku vozača Easy na support@letmeknow.ch . Nakon ažuriranja upravljačkih programa, ponovo pokrenite računalo i pustite Valheim da vidite pomaže li vam u rješavanju problema. Ako se problem nastavi, prijeđite na sljedeće rješenje.
4. Pokrenite svoju igru kao administrator
Ponekad programi možda neće ispravno funkcionirati samo zato što im nedostaju administrativna prava. Isto bi se moglo odnositi i na vaš Valheim. Da biste provjerili je li to vaš slučaj, trebali biste pokrenuti Valheim kao administrator:
1) Otvorite Steam Client. Ispod KNJIŽNICA karticu, pronađite naslov svoje igre i kliknite je desnom tipkom miša. Zatim odaberite Upravljanje> Pregledavanje lokalnih datoteka . Ovo će vas dovesti do instalacijske mape igre.

2) Pronađite datoteku valheim.exe. Desnom tipkom miša kliknite i odaberite Svojstva .

3) Odaberite Kompatibilnost tab. Označite okvir pored Pokrenite ovaj program kao administrator . Zatim kliknite Prijavite se> U redu .

Nakon primjene promjena, pokrenite Vaheim da vidite hoće li vam to pomoći da se riješite mucanja i smrzavanja tijekom igranja. Ako pokretanje kao administrator nije uspjelo, pokušajte sa sljedećim popravkom u nastavku.
5. Prestanite s overclockingom
Neki igrači mogu koristiti programe za prilagodbu GPU-a, poput MSI Afterburner, kako bi se nadali da će poboljšati performanse. No, postoje neki naslovi koji zapravo ne podržavaju kartice koje su overclockane. Inače bi vaša igra patila i možda dolazi do toga da vaš Valheim nije dostupan. Stoga predlažemo da zaustavite overclocking.
6. Zatvorite nepotrebne programe
Programi poput Google Chromea i Adobeovih aplikacija zahtjevni su resursima i najvjerojatnije će isprazniti sustav. Da biste garantirali da ćete dobiti najbolje igračko iskustvo, trebali biste zatvoriti one programe koje ne morate nužno koristiti prilikom igranja Valheima. Evo kako to možete učiniti:
1) Na tipkovnici pritisnite Tipka s logotipom sustava Windows i R istodobno zazivati okvir Run.
2) Vrsta taskmgr , zatim pritisnite Unesi na tipkovnici.

3) Pod Procesi kliknite desnu tipku miša na programe koje ne morate nužno koristiti prilikom igranja Valheima i odaberite Završni zadatak .
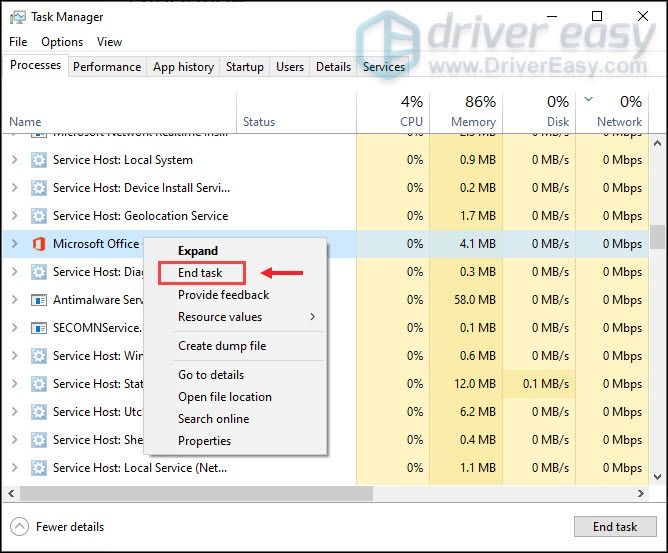
Nakon što ste to učinili, pokušajte igrati Valheim da biste provjerili je li vaša igra još uvijek mucava ili se smrzava.
Nadam se da će vam ovaj post pomoći drastično stabilizirati vaš Valheim. Ako imate bilo kakvih ideja ili pitanja, ne ustručavajte se dodati nam redak u odjeljku za komentare u nastavku.





![[RJEŠENO] Kako popraviti visoke skokove pinga/zaostajanja u Warzone na računalu](https://letmeknow.ch/img/knowledge/55/how-fix-warzone-high-ping-lag-spikes-pc.jpg)
