Greške i kodovi pogrešaka zapravo su česti za mnoge grafičke igre koje zahtijevaju mnogo grafike. VALORANT nije imun na njih. Mnogi su igrači izvijestili da imaju kôd pogreške 43 Ovo je pogreška prilikom povezivanja s platformom. Molimo ponovo pokrenite klijent igre koji se pojavljuje kada se pokušavate prijaviti u igru ili tijekom igraćih sesija. Ako imate isti problem i ponovljeno pokretanje igre više puta nije uspjelo, ne brinite. U ovom ćemo postu uputiti kako to popraviti.
Isprobajte ove popravke:
Možda ih nećete trebati probati sve; jednostavno se krećite niz popis dok ne pronađete onu koja djeluje.
- Provjerite status poslužitelja
- Ponovo pokrenite modem / usmjerivač
- Ažurirajte upravljački program mrežnog adaptera
- Isperite DNS predmemoriju
- Omogućite uslugu Vanguard
- Promijenite tip pokretanja Vanguard
- Pokrenite alat za rješavanje problema s kompatibilnošću
- Izvedite čisto dizanje
- Vratite Vanguard
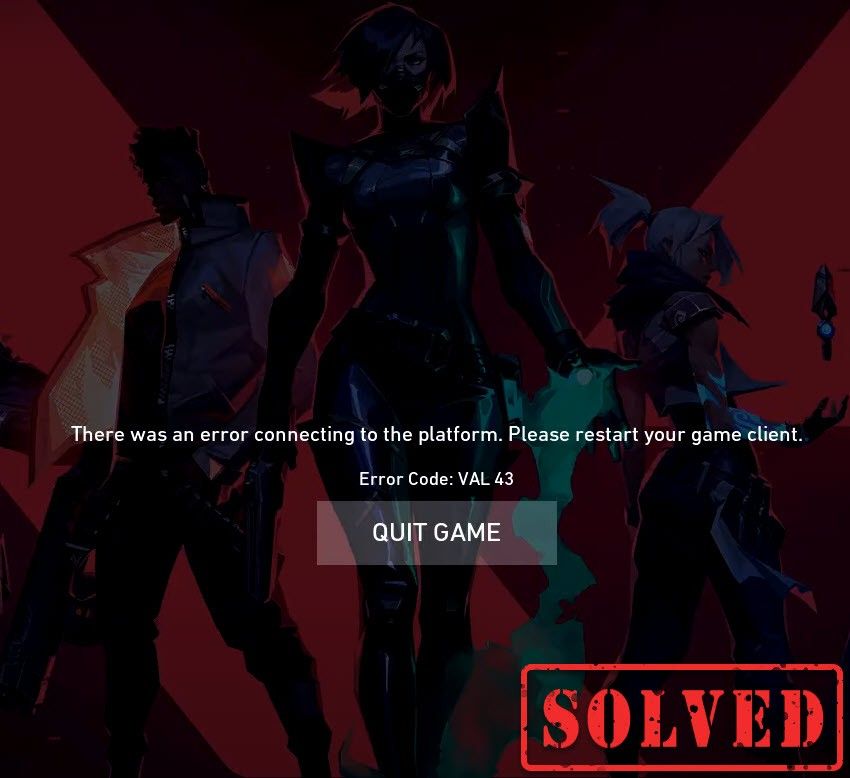
Popravak 1: Provjera statusa poslužitelja
Postoji mogućnost da je to uzrokovano održavanjem poslužitelja ili neočekivanim zastojima poslužitelja. Posjetite da biste provjerili je li to vaš slučaj Status usluge Riot Games stranica. Tamo morate odabrati svoju igru VALORANT da biste provjerili postoje li problemi s poslužiteljem.
Ako je problem na vašem kraju, prijeđite na sljedeće popravke.
Popravak 2: Ponovo pokrenite modem / usmjerivač
Kôd pogreške 43 označava problem povezivanja. Stoga morate provjeriti je li vaš Internet nestabilan ili ne radi. Jednostavno ponovo pokrenite modem ili usmjerivač. Kad se internet vrati u radno stanje, spremni ste za to.
Popravak 3: Ažurirajte upravljački program mrežnog adaptera
Ovaj kôd pogreške povezan je s problemima povezanosti s mrežom ili poslužiteljem. Dakle, zastarjeli upravljački program mrežnog adaptera može biti krivac i učiniti vašu igru neigrati. Da biste to popravili, trebali biste ažurirati upravljački program mrežnog adaptera, pogotovo ako se ne sjećate kada ste ga zadnji put ažurirali.
Možete ručno ažurirati upravljački program mrežnog adaptera odlaskom na službeno web mjesto proizvođača da biste preuzeli i instalirali ispravan mrežni upravljački program za svoj sustav.
ILI
Možete to učiniti automatski pomoću Vozač jednostavno . Driver Easy automatski će prepoznati vaš sustav i pronaći odgovarajući upravljački program za njega. Ne morate točno znati na kojem sustavu radi vaše računalo, ne trebate riskirati preuzimanje i instaliranje pogrešnog upravljačkog programa i ne trebate brinuti hoćete li pogriješiti prilikom instalacije.
Možete automatski ažurirati upravljačke programe s bilo kojim BESPLATNO ili Za inačica Driver Easy. Ali s verzijom Pro potrebna su samo 2 klika (i dobivate potpunu podršku i 30-dnevno jamstvo povrata novca):
1) preuzimanje datoteka i instalirajte Driver Easy.
2) Pokrenite Driver Easy i kliknite na Skeniraj sada dugme. Zatim će Driver Easy skenirati vaše računalo i otkriti sve upravljačke programe.
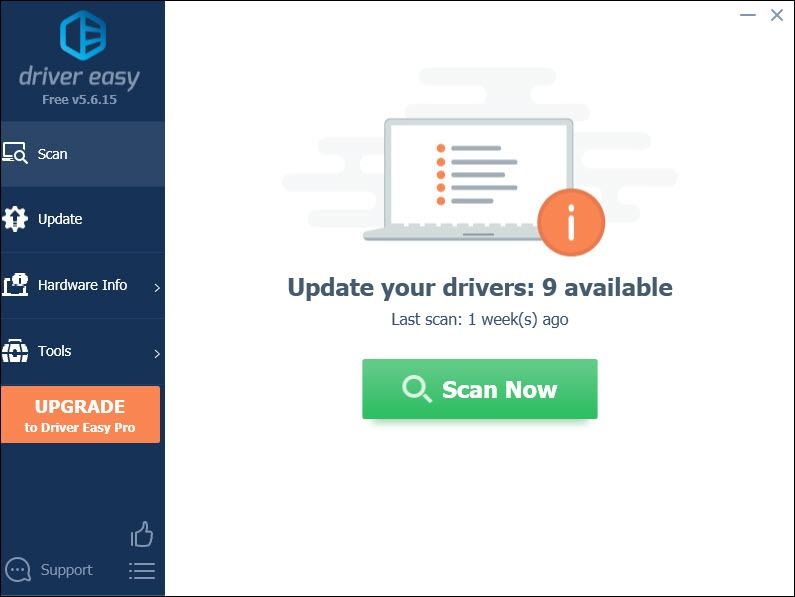
3) Pritisnite Ažuriraj gumb pored označenog upravljačkog programa mrežnog adaptera za automatsko preuzimanje i instaliranje ispravne verzije ovog upravljačkog programa (to možete učiniti s BESPLATNOM verzijom).
Ili kliknite Ažuriraj sve za automatsko preuzimanje i instaliranje ispravne verzije programa svi upravljačke programe koji nedostaju ili su zastarjeli u vašem sustavu (za to je potreban Pro verzija - od vas će se zatražiti nadogradnja kada kliknete Ažuriraj sve).
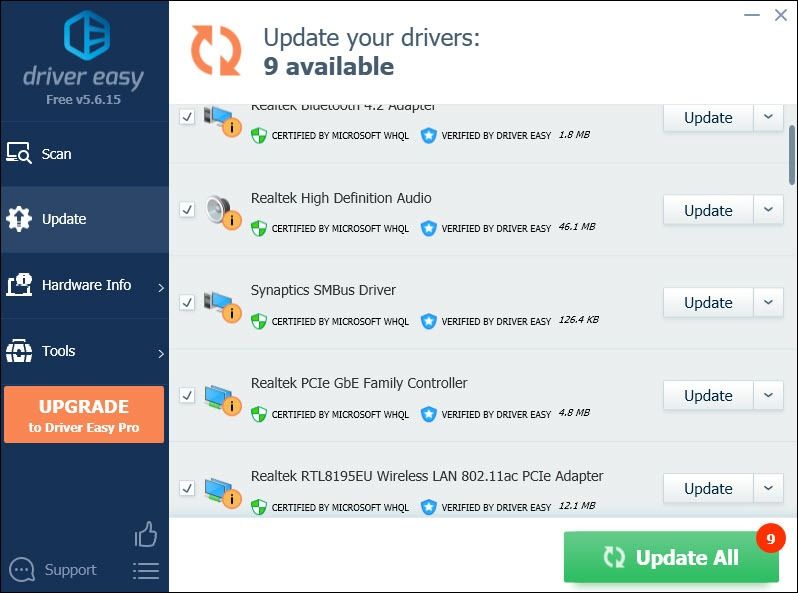 Pro verzija Driver Easy dolazi s punom tehničkom podrškom. Ako trebate pomoć, kontaktirajte Tim za podršku vozača Easy na support@letmeknow.ch .
Pro verzija Driver Easy dolazi s punom tehničkom podrškom. Ako trebate pomoć, kontaktirajte Tim za podršku vozača Easy na support@letmeknow.ch . Nakon ažuriranja upravljačkih programa, ponovo pokrenite računalo da bi stupili na snagu.
Popravak 4: Isperite DNS predmemoriju
Redovito korištenje Interneta uzrokuje da vaše računalo automatski predmemorira IP adrese i druge rezultate sustava imena domena. Brisanjem ove predmemorije osvježit će se podaci i riješiti se zastarjelih podataka koji možda uzrokuju probleme s vezom. Evo kako to učiniti:
1) Na tipkovnici pritisnite Tipka s logotipom sustava Windows i R istodobno zazivati okvir Run.
2) Vrsta cmd a zatim pritisnite Unesi na tipkovnici da biste otvorili naredbeni redak.
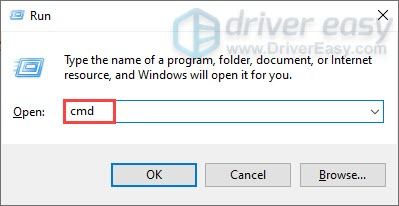
3) Kopirajte i zalijepite sljedeću naredbu i pritisnite Unesi .
ipconfig /flushdns
Zatim izvršite drugu naredbu:
Kopirajte i zalijepite sljedeću naredbu i pritisnite Unesi .
netsh winsock reset
Nakon što uspješno ispraznite DNS predmemoriju i resetirate netsh Winsock, ponovo pokrenite računalo i igrajte svoju igru kako biste provjerili radi li.
Popravak 5: Omogućite Vanguard uslugu
Riot Vanguard je Riotov potpuno novi sustav protiv varanja i potreban je za igranje VALORANT-a. Stoga morate biti sigurni da je omogućena. Da biste je provjerili, slijedite upute u nastavku:
1) Na tipkovnici pritisnite Tipka s logotipom sustava Windows i R istovremeno otvoriti dijaloški okvir Pokreni.
2) Vrsta msconfig i pritisnite Unesi .

3) Kliknite na Usluge tab. Pronađite vgc servis. Označite okvir pokraj njega da biste omogućili uslugu. Zatim pritisnite Prijavite se> U redu .

4) Kliknite Ponovo pokrenite .
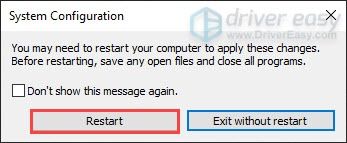
Nakon ponovnog pokretanja računala, igrajte svoju igru. Ako to nije uspjelo, prijeđite na sljedeće popravak.
Popravak 6: Promijenite vrstu pokretanja Vanguarda
Postoji mogućnost da se čak i ako ste omogućili vgc uslugu, zapravo sruši i zaustavi. Slijedite ove korake da biste provjerili je li to vaš slučaj:
1) Na tipkovnici pritisnite Tipka s logotipom sustava Windows i R istovremeno otvoriti dijaloški okvir Pokreni.
2) Vrsta taskmgr i pritisnite Unesi .
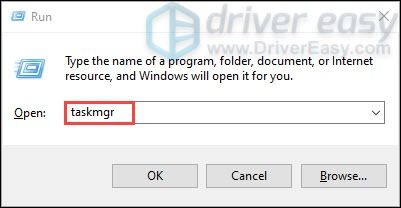
3) Pod Procesi tab, idite na sve procese igara VALORANT i Riot. Desnom tipkom miša kliknite svaku i odaberite Završni zadatak .
4) Na tipkovnici pritisnite Tipka s logotipom sustava Windows i R istovremeno otvoriti dijaloški okvir Pokreni.
5) Vrsta usluge.msc i pritisnite Unesi .
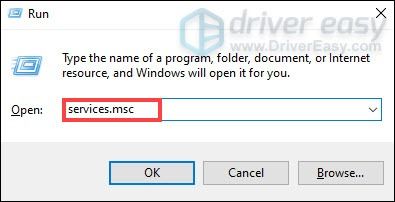
6) Pronađite vgc servis. (Popis je abecednim redoslijedom.) Desnom tipkom miša kliknite i odaberite Svojstva .
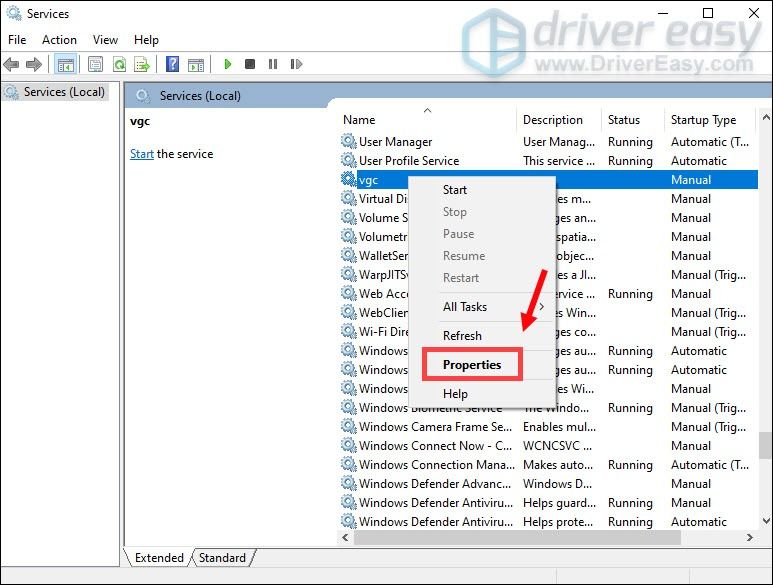
7) U Vrsta pokretanja , kliknite strelicu prema dolje i odaberite Automatski .Zatim klikni Prijavite se> U redu .
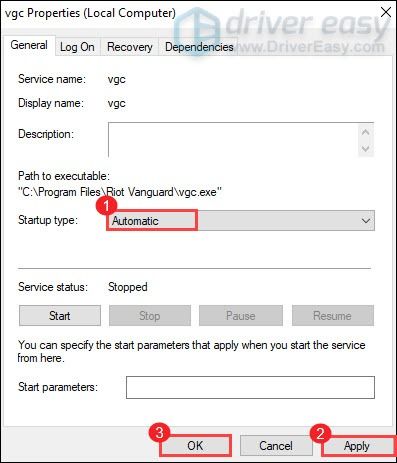
8) Kliknite Početak za pokretanje usluge.

Kada završite, ponovo pokrenite računalo i to bi trebalo riješiti vaš problem.
Popravak 7: Pokrenite alat za rješavanje problema s kompatibilnošću
Kôd pogreške VALORANT 43 označava da je klijent igre nije mogao pokrenuti u određenom vremenu. To je problem vezan uz povezanost, a mogao bi biti i problem kompatibilnosti. Da biste riješili problem, slijedite korake u nastavku:
1) Pritisnite tipku Tipka s logotipom sustava Windows i R istovremeno otvoriti File Explorer. Zatim otvorite C: Drive> Riot Games> Riot Client .
2) Idite na RiotClientServices . Desnom tipkom miša kliknite i odaberite Rješavanje problema s kompatibilnošću . Tada će početi otkrivati probleme.
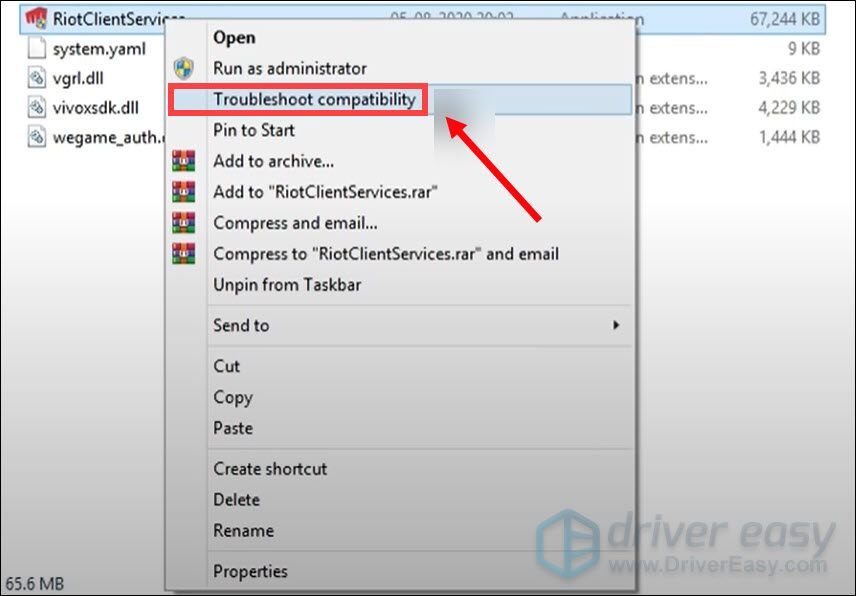
3) Kliknite Program za rješavanje problema .
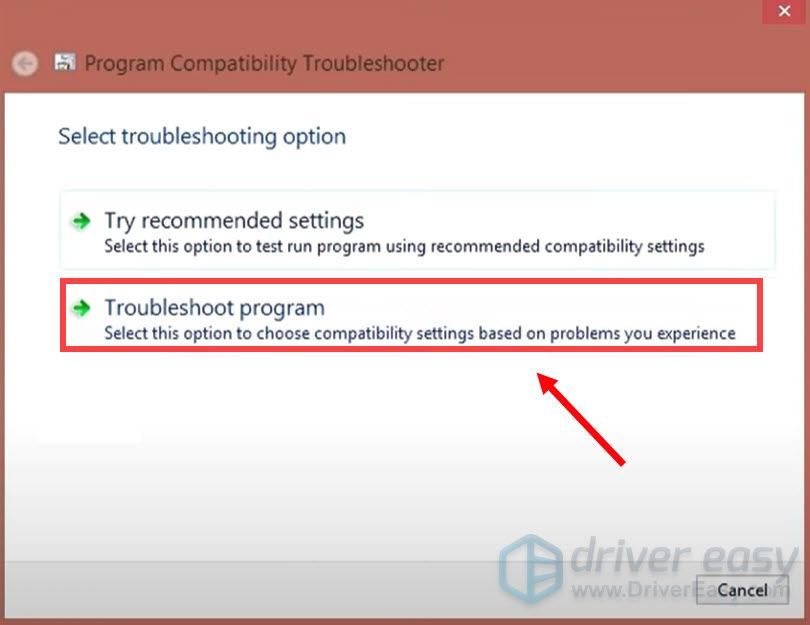
4) Kliknite Sljedeći .
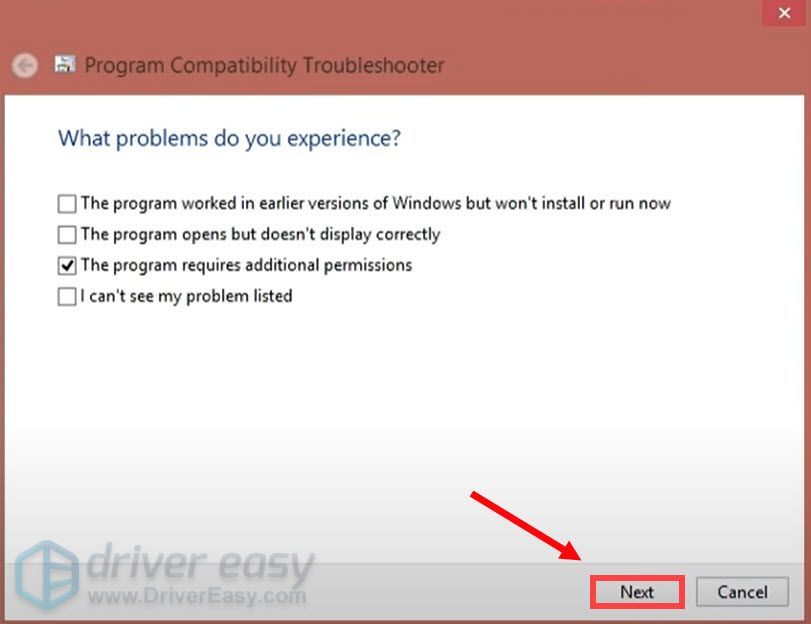
Popravak 8: Izvedite čisto pokretanje
Čista čizma jedna je od tehnika rješavanja problema koja pomaže u identificiranju aplikacije ili usluge koja uzrokuje problem. Čistim pokretanjem sustava Windows možete utvrditi ometa li pozadinski program vašu igru. Evo kako to učiniti:
1) Na tipkovnici pritisnite Tipka s logotipom sustava Windows i R zajedno na tipkovnici da biste otvorili dijaloški okvir Pokreni.
2) Vrsta msconfig a zatim pritisnite Unesi .

2) Kliknite na Usluge tab. Označite okvir Sakrij sve Microsoftove usluge i kliknite Onemogući sve> Primijeni> U redu .
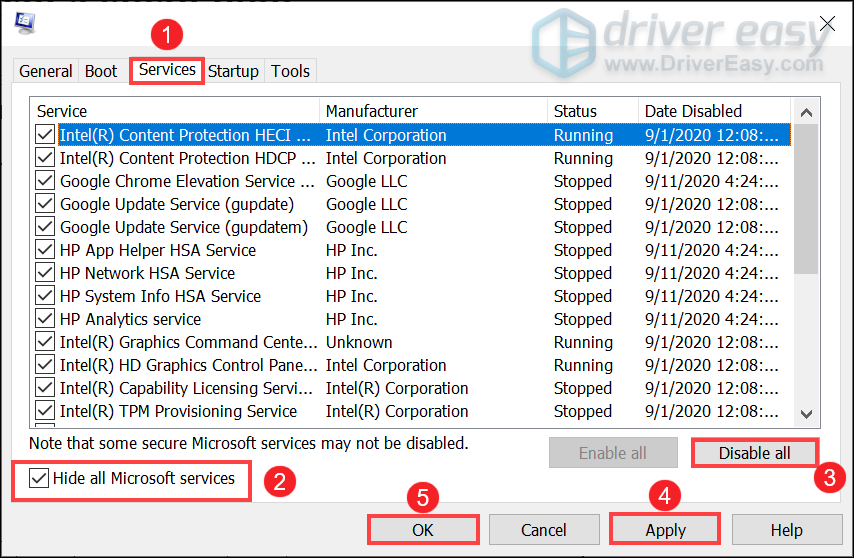
3) Kliknite Ponovo pokrenite .
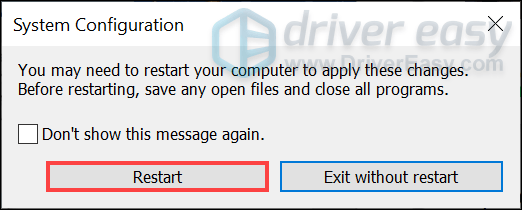
Nakon ponovnog pokretanja računala, pokrenite svoju igru kako biste vidjeli pojavljuje li se kôd pogreške.
Popravak 9: Ponovo instalirajte Vanguard
Ako vam nijedna od gore navedenih ispravki nije uspjela, razmislite o ponovnoj instalaciji Vanguarda u slučaju da se ispostavi da je oštećena datoteka unutar Vanguarda krivac.
1) U okvir za pretraživanje upišite cmd . Desni klik Naredbeni redak iz rezultata i odaberite Pokreni kao administrator .
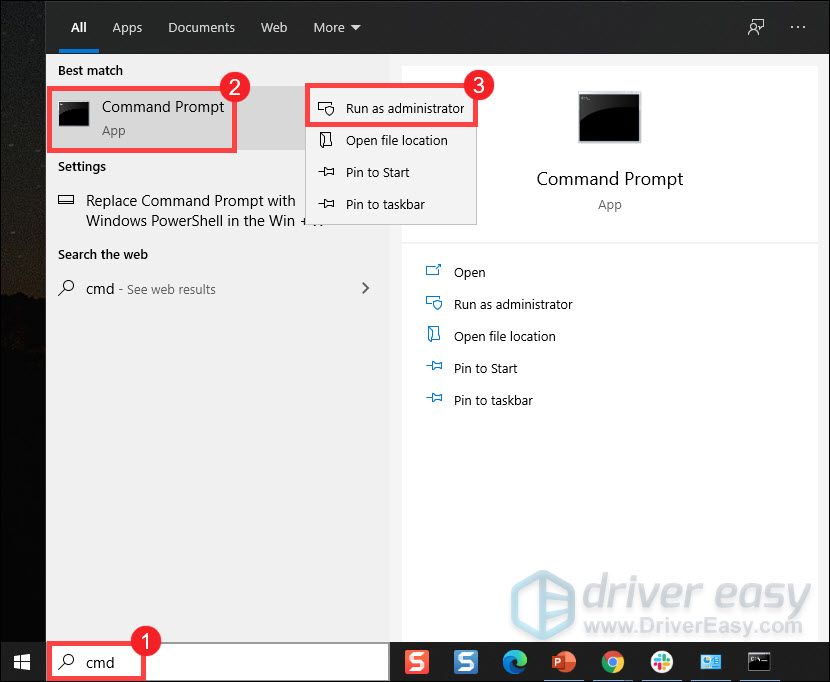
2) Upišite i pritisnite Unesi za obje ove naredbe, uzastopno:
sc delete vgc
sc delete vgk
3) Ponovo pokrenite računalo.
4) Nakon što se računalo ponovno pokrene, pritisnite Tipka s logotipom sustava Windows i I istovremeno otvoriti File Explorer.
5) Kliknite C: Vozi > Programske datoteke . Desnom tipkom miša kliknite Riot Vanguard mapu i odaberite Izbrisati .
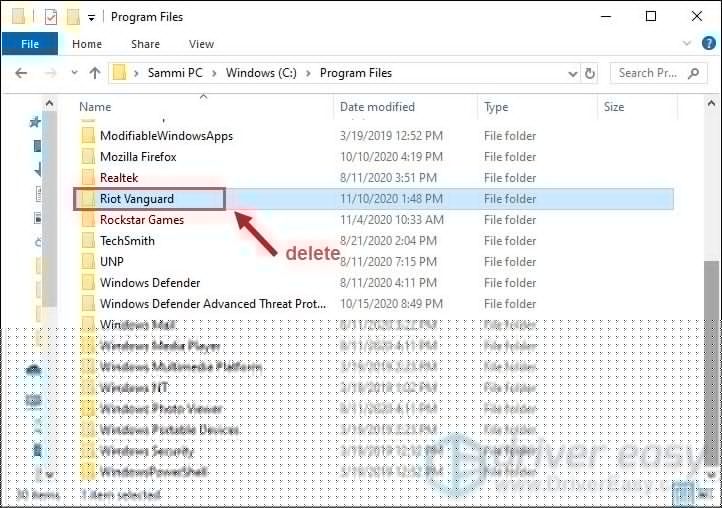
6) Na radnoj površini pritisnite desnu tipku miša Koš za smeće, i odaberite Isprazni koš za smeće da u potpunosti izbrišete mapu Riot Vanguard. (Napomena: ako u koš za smeće imate važne dokumente, provjerite jeste li ih vratili prije nego što potvrdite da ćete trajno izbrisati sve stvari u njemu.)

7) Desnom tipkom miša kliknite VALORANTNO prečac i odaberite Pokreni kao administrator .
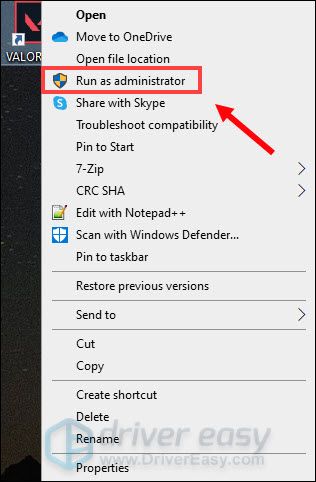
8) Pričekajte da se Vanguard instalira.
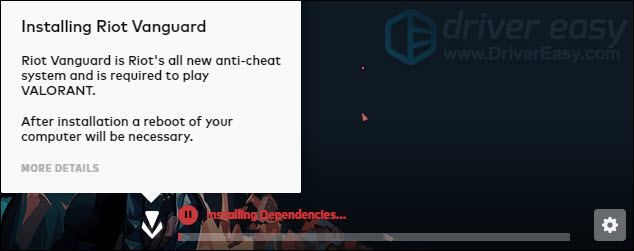
To će potrajati nekoliko minuta. Nakon završetka kliknite IGRA dugme.
9) Kada primite pogrešku VANGUARD NIJE INICIJALIZIRAN , jednostavno kliknite PRESTATI .
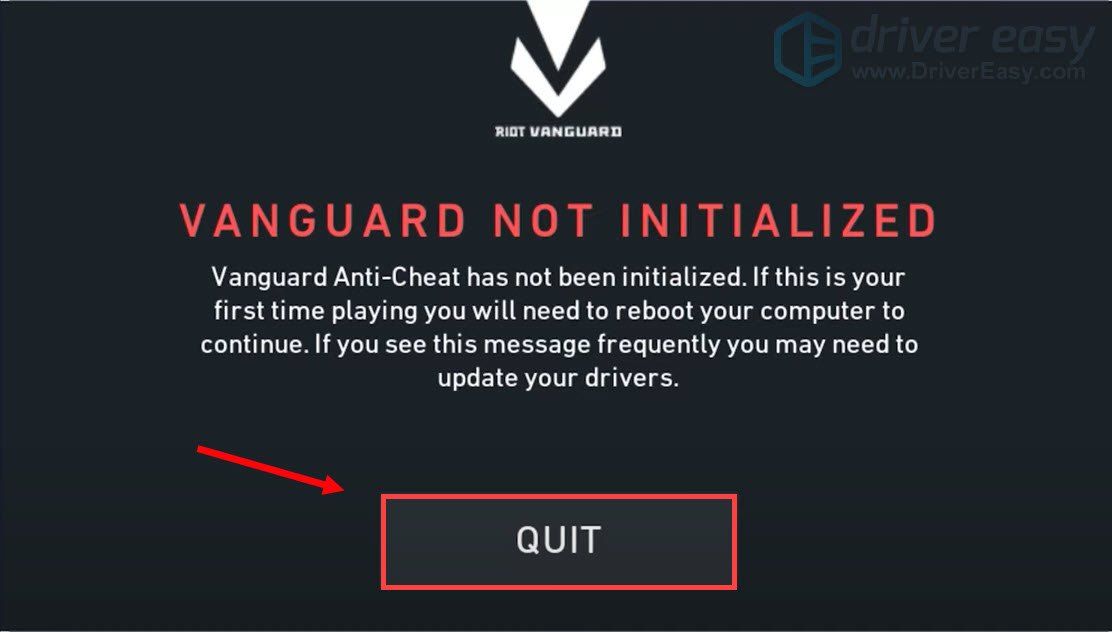
Sada ponovo pokrenite računalo da biste dovršili postupak instalacije.
Nakon što se računalo ponovno pokrene, desnom tipkom miša pritisnite prečac VALORANT i odaberite Pokreni kao administrator i trebali biste moći igrati svoju igru bez iskakanja pogreške.
To je to - puni popis ispravki za VALORANT kôd pogreške 43. Nadamo se da sada možete uživati u svojoj igri. Ako imate bilo kakvih ideja ili pitanja, ostavite nam komentar u nastavku. Javit ćemo vam se što prije.






![[RIJEŠENO] Monitor nasumično postaje crn (2022.)](https://letmeknow.ch/img/knowledge/36/monitor-randomly-goes-black.jpg)