Call of Duty: Warzone izlazi već mjesecima. Ali problem s vezom na poslužitelj i dalje je glavobolja za mnoge igrače. Kako bismo smanjili gnjavažu i pomogli vam da riješite problem, prikupili smo neke popravke.
No prije nego što se upustite u rješavanje problema, preporučujemo da se pokušate odjaviti i ponovno prijaviti. Ako se još uvijek ne možete povezati s poslužiteljem, pokušajte s ovim popravcima:
- NordVPN (do 70% popusta)
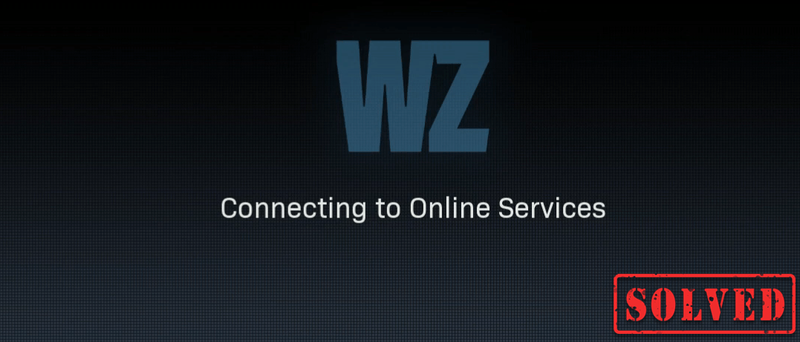
Popravak 1: Izbrišite privremene datoteke
Kao što naziv sugerira, privremene su datoteke vrsta datoteka koje pohranjuju privremene podatke koje stvara sam Windows ili programi koje korisnici koriste. Ali zauzimaju nešto prostora na tvrdom disku što čini vaše računalo sporim, što također može utjecati na odziv na vezu. Dakle, da bi vaše računalo radilo lakše, trebali biste izbrisati te datoteke i to neće uzrokovati probleme. Evo kako to možete učiniti:
1) Na tipkovnici pritisnite Tipka s logotipom sustava Windows i R u isto vrijeme za pozivanje okvira Run.
2) Vrsta %temp% a zatim pritisnite Unesi na tipkovnici.
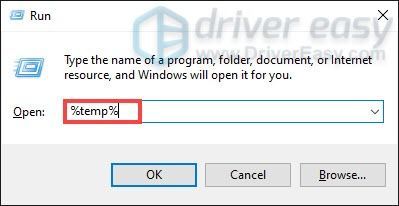
3) Izbrišite sve datoteke u temp mapu. (Pritisnite Ctrl i DO istovremeno za odabir svih datoteka. Zatim kliknite desnom tipkom miša i odaberite Izbrisati .)
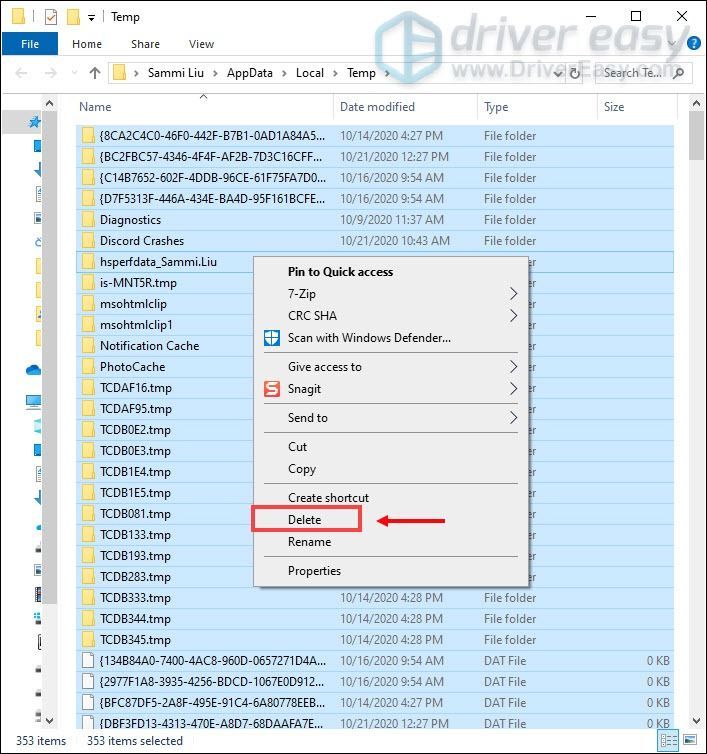
4) Ako se pojavi prozor koji to govori Radnja se ne može dovršiti , jednostavno označite okvir Učinite to za sve trenutne stavke i kliknite Preskočiti .
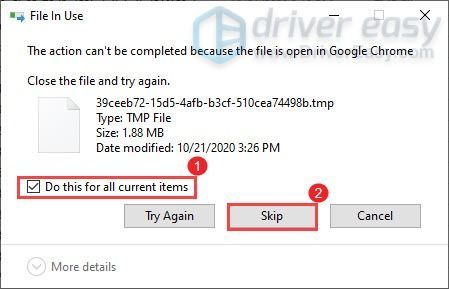
5) Sada idite na svoju Kanta za reciklažu sa svoje radne površine. Desnom tipkom miša kliknite na njega i odaberite Isprazni koš za smeće .
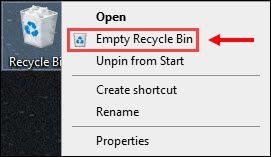
6) Kliknite Da .
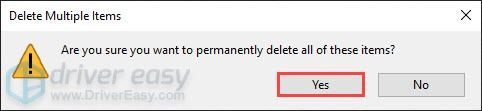
Nakon što izbrišete privremene datoteke, pokrenite igru da provjerite možete li konačno ući u igru. Ako se problem nastavi, prijeđite na sljedeći popravak.
Popravak 2: Ažurirajte upravljački program mrežnog adaptera
Ova poruka o pogrešci povezana je s problemima povezivanja s mrežom ili poslužiteljem. Tako vaš zastarjeli upravljački program mrežnog adaptera može biti krivac i blokira vam pristup poslužitelju. Da biste to popravili, trebali biste ažurirati upravljački program mrežnog adaptera, pogotovo ako se ne možete sjetiti kada ste ga zadnji put ažurirali.
Kako možete ažurirati upravljački program mrežnog adaptera
Da biste ažurirali upravljački program mrežnog adaptera, možete to učiniti ručno odlaskom na službenu web stranicu proizvođača kako biste preuzeli i instalirali ispravan mrežni upravljački program za svoj sustav.
ILI
Možete to učiniti automatski sa Vozač Lako . Driver Easy će automatski prepoznati vaš sustav i pronaći odgovarajući upravljački program za njega. Ne morate točno znati koji sustav pokreće vaše računalo ili riskirati preuzimanje i instaliranje pogrešnog upravljačkog programa.
jedan) preuzimanje datoteka i instalirajte Driver Easy.
2) Pokrenite Driver Easy i kliknite na Skeniraj sada dugme. Driver Easy će zatim skenirati vaše računalo i otkriti sve problematične upravljačke programe.
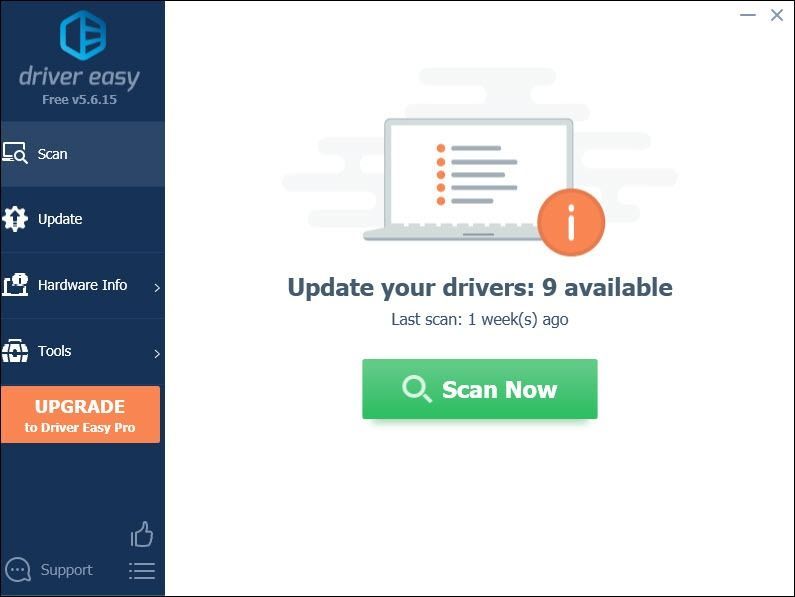
3) Kliknite Ažuriraj sve da automatski preuzmete i instalirate ispravnu verziju svi upravljačke programe koji nedostaju ili su zastarjeli na vašem sustavu.
Ovo zahtijeva Pro verzija koji dolazi sa potpuna podrška i a 30-dnevni povrat novca jamčiti. Od vas će se tražiti da izvršite nadogradnju kada kliknete Ažuriraj sve. Ako ne želite nadograditi na Pro verziju, također možete ažurirati svoje upravljačke programe BESPLATNOM verzijom. Sve što trebate učiniti je preuzeti ih jednu po jednu i ručno ih instalirati.
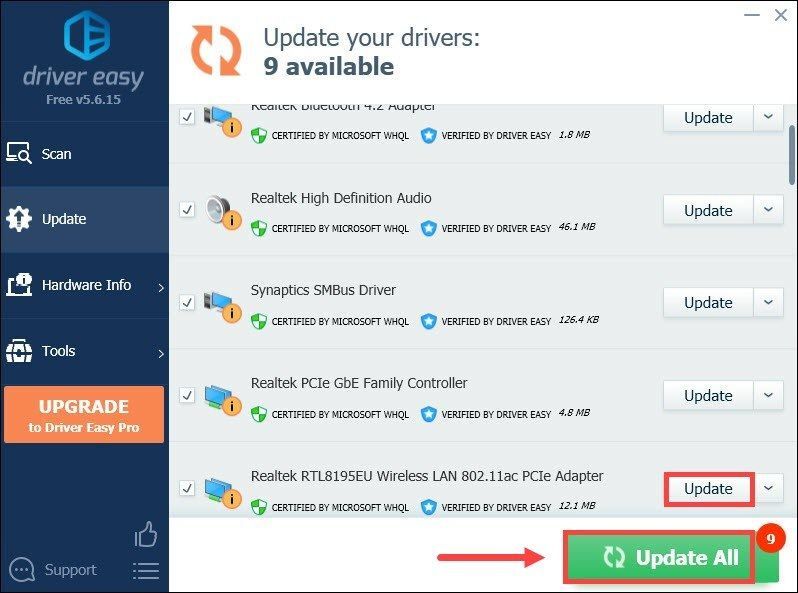 Pro verzija Driver Easy-a dolazi s potpunom tehničkom podrškom. Ako trebate pomoć, obratite se Driver Easy tim za podršku na .
Pro verzija Driver Easy-a dolazi s potpunom tehničkom podrškom. Ako trebate pomoć, obratite se Driver Easy tim za podršku na . Nakon ažuriranja upravljačkih programa, ponovno pokrenite računalo kako bi djelovali.
Popravak 3: Otpustite i obnovite IP adresu
Kada naiđete na problem s vezom, jedan od koraka za rješavanje problema koji trebate poduzeti je otpuštanje i obnavljanje IP adrese vašeg računala, što može pomoći u osvježavanju internetske veze.
1) Pritisnite Tipka s logotipom sustava Windows za otvaranje izbornika Start. Tip cmd . Desni klik Naredbeni redak iz rezultata i odaberite Pokreni kao administrator .
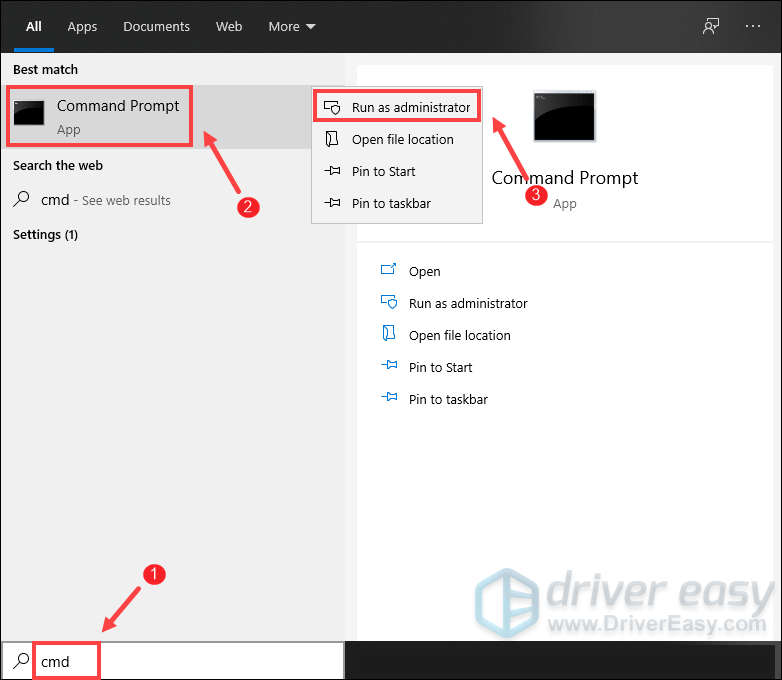
Kada se pojavi prompt Kontrola korisničkog računa, jednostavno kliknite Da .
2) U prozoru naredbenog retka koji se pojavi upišite sljedeću naredbu, a zatim pritisnite Unesi .
|_+_|Nakon što otpustite IP konfiguraciju s aktivnog adaptera, morate isprazniti DNS predmemoriju u slučaju da je predmemorija oštećena. Da biste to učinili, jednostavno upišite sljedeću naredbu, a zatim pritisnite Unesi .
|_+_|Kada završite, trebali biste moći primiti poruku da je zadatak uspješno dovršen.
Posljednji korak koji trebate poduzeti je obnoviti IP konfiguraciju za aktivne adaptere instalirane u sustav. Da biste to učinili, jednostavno upišite sljedeću naredbu, a zatim pritisnite Unesi .
|_+_|Kada završite, zatvorite naredbeni redak. I možete pokušati pokrenuti svoju igru. Vjerojatno ćete dobiti kod pogreške na zaslonu za učitavanje. U tom slučaju možete jednostavno kliknuti za zatvaranje radne površine. Zatim možete pokušati ponovno i kliknuti na gumb Igraj iz naslova igre Call of Duty: Warzon u svojoj biblioteci i trebali biste se moći povezati s internetskim uslugama.
Popravak 4: Promijenite svoj DNS poslužitelj
Ako vam otpuštanje i obnavljanje IP adrese nije pomoglo u rješavanju problema, možete pokušati promijeniti DNS poslužitelj. Često može biti od koristi jer standardni DNS koji vam pruža vaš ISP ne može uvijek biti u skladu s vašim očekivanjima. Dakle, promjena postavki DNS poslužitelja, posebno konfiguriranje Google javnih DNS adresa, pomoglo bi vam da riješite neke probleme s povezivanjem.
Evo kako to možete učiniti:
1) U donjem desnom kutu radne površine kliknite desnom tipkom miša na ikonu mreže i odaberite Otvorite postavke mreže i interneta .
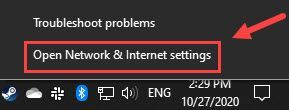
2) U Status karticu, pomaknite se prema dolje i kliknite Promjena opcija adaptera .
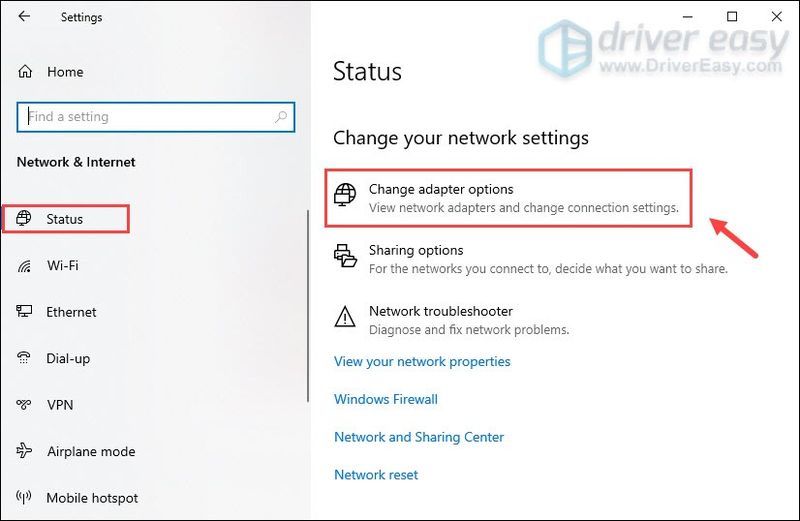
3) Desnom tipkom miša kliknite na svoju Wi-Fi i odaberite Svojstva .
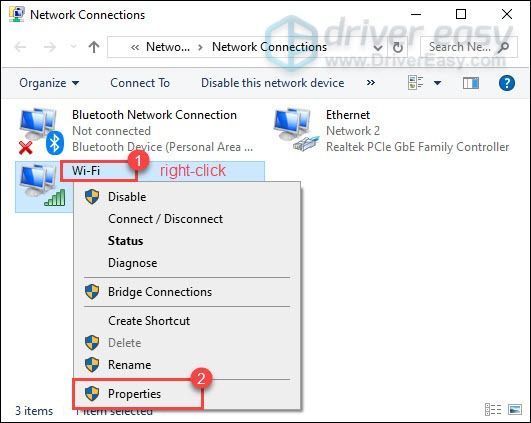
4) Pod Ova veza koristi sljedeće stavke , Izaberi Internetski protokol verzija 4 (TCP/IPv4) . Zatim kliknite Svojstva .
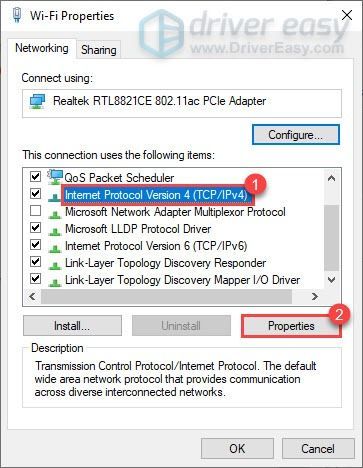
5) Odaberite Koristite sljedeće adrese DNS poslužitelja: . Ako postoje neke IP adrese navedene u Preferirani DNS poslužitelj ili Alternativni DNS poslužitelj , zapišite ih za buduću upotrebu.
Zamijenite te adrese IP adresama Google DNS poslužitelja:
Preferirani DNS poslužitelj: 8.8.8.8
Alternativni DNS poslužitelj: 8.8.4.4
Zatim kliknite u redu da biste spremili promjene.
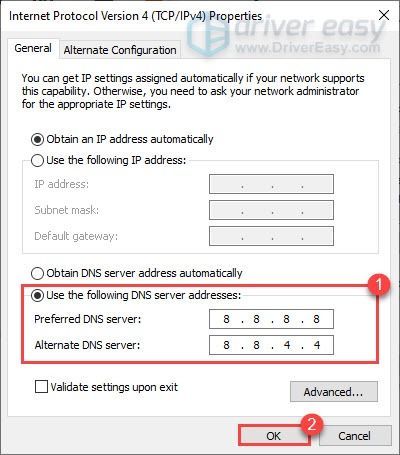
Nakon što primijenite promjene, pokrenite svoju igru i problem povezivanja poslužitelja u Call of Duty: Warzone trebao bi biti riješen.
Popravak 5: Koristite žičanu vezu
Ako na računalu koristite Wi-Fi ili bežičnu vezu, vrijeme je da vidite hoće li žičana veza poboljšati situaciju. Da biste to učinili, koristite a lan kabel da povežete svoj uređaj s usmjerivačem i ponovno pokrenete igru kako biste provjerili rješava li vaš problem.
Popravak 6: povežite svoje Activision i Blizzard račune
Neki su igrači otkrili da im povezivanje njihovih Activision i Blizzard računa može omogućiti da prođu kroz zaslon za povezivanje s internetskim uslugama.
Evo kako:
1) Idi na Activision web stranicu i prijavu. Nakon što ste prijavljeni na svoj račun, kliknite PROFIL koji se nalazi u gornjem desnom kutu.
2) U POVEZIVANJE RAČUNA odjeljak, pronađite svoj profil i povežite ga sa svojim Battle.net računom.
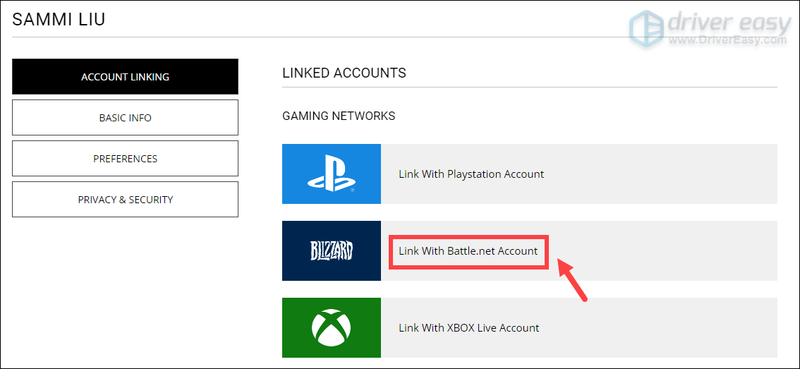
3) Kliknite NASTAVITI . I bit ćete vraćeni na web-mjesto Blizzarda kako biste dovršili proces povezivanja računa.
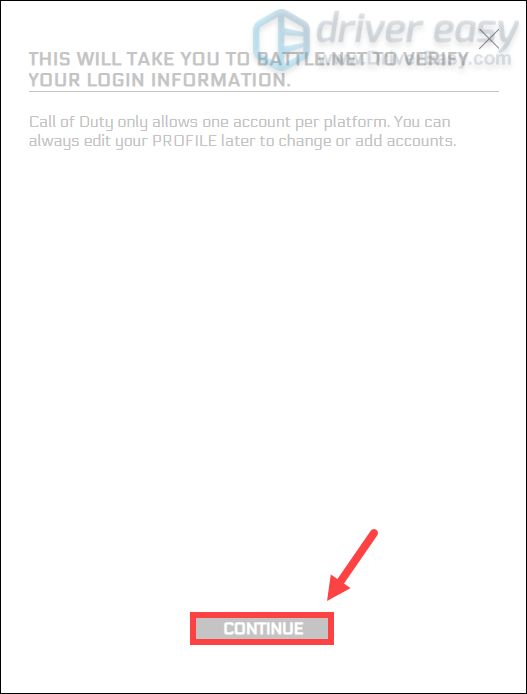
Pokrenite Warzone i trebali biste se moći povezati s online uslugama.
Ako vaš problem potraje…
Ako vam ništa drugo nije uspjelo, pokušajte s VPN-ovima. Povezivanjem s drugim poslužiteljem možete izbjeći smanjenje propusnosti. Ali imajte na umu: može se pojaviti mnogo problema ako koristite besplatni VPN. Stoga, kako biste zaštitili svoju mrežu, predlažemo da koristite plaćeni VPN.
Ispod su VPN aplikacije koje preporučujemo. Klikom na donje veze, možda ćete moći postići lijepe uštede na svojim pretplatama.
Ovo su neki savjeti i trikovi o tome kako riješiti problem s povezivanjem u Call of Duty: Warzone. Nadamo se da sada možete igrati svoju igru. Ako imate bilo kakvih ideja ili pitanja, ostavite nam komentar ispod. Javit ćemo vam se što je prije moguće.



![Kako riješiti velike probleme s pingom i zaostatkom viteštva 2 [2021 savjeti]](https://letmeknow.ch/img/program-issues/22/how-fix-chivalry-2-high-ping.jpeg)


