'>

Mnogi korisnici Windowsa izvijestili su da su vidjeli poruku o pogrešci “ Windows nije mogao tražiti nova ažuriranja “. Ta se pogreška obično dogodi kada pokušaju ažurirati svoj operativni sustav pomoću Windows Update.
Ovo je dosadno pitanje. Pogreška vas sprječava u instaliranju novih ažuriranja i izlaže vaše računalo riziku. I vjerojatno razmišljate kako se možete riješiti ove pogreške.
Ali ne brinite! Ovu je pogrešku moguće ispraviti. Evo tri ispravka koja možete isprobati:
Metoda 1: Resetiraj Winsock katalog
Metoda 2: Pokrenite Provjeru sistemskih datoteka
3. metoda: Izbrišite sadržaj mape SoftwareDistribution
Metoda 1: Resetiranje Winsock kataloga
Pogreška ažuriranja koju ste vidjeli može nastati zbog nekih problema s korupcijom u Winsock Catalogu (važan dio mrežnog softvera Windows). Možete ga pokušati resetirati da biste vidjeli hoće li riješiti problem. Učiniti tako:
1) Pritisnite Početak dugme. Zatim upišite ' cmd '.
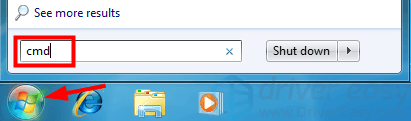
2) Kada vidiš Naredbeni redak pojavite se na popisu rezultata, kliknite ga desnom tipkom miša i odaberite Pokreni kao administrator .
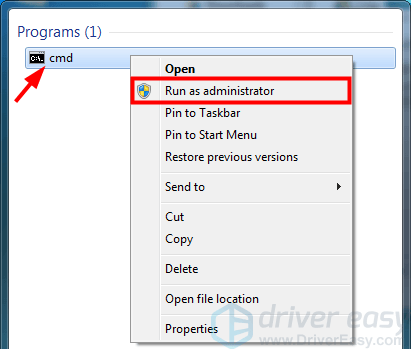
3) Upišite ' netsh winsock resetiranje 'I pritisnite Unesi na tipkovnici.
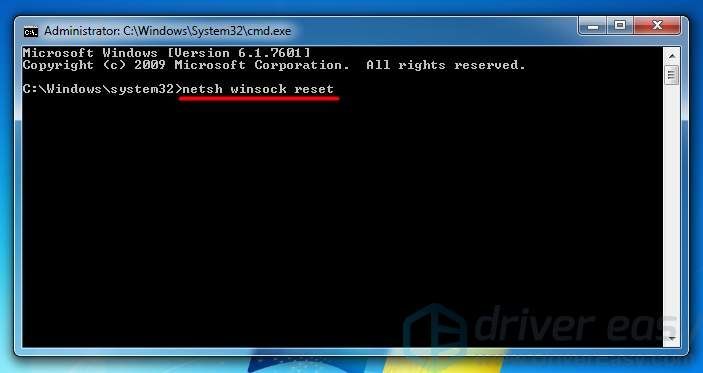
4) Pričekajte da se postupak završi.
5) Zatvorite prozor naredbenog retka i ponovo pokrenite računalo. Zatim provjerite možete li normalno ažurirati svoj sustav.
2. metoda: Pokrenite Provjeru sistemskih datoteka
Možda ćete dobiti pogrešku jer su na vašem računalu oštećene datoteke. Možete pokrenuti Provjeru sistemskih datoteka koja može skenirati i popraviti oštećene probleme. Da biste pokrenuli Provjeru sistemskih datoteka:
1) Pritisnite Početak dugme. Zatim upišite ' cmd '.
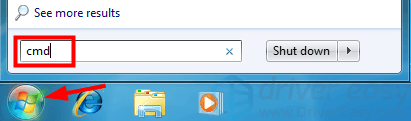
2) Kada vidiš Naredbeni redak pojavite se na popisu rezultata, kliknite ga desnom tipkom miša i odaberite Pokreni kao administrator .
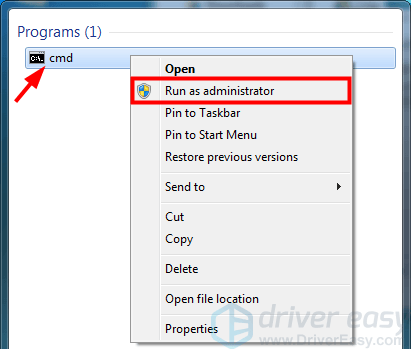
3) Upišite ' sfc / scannow 'I pritisnite Unesi na tipkovnici.
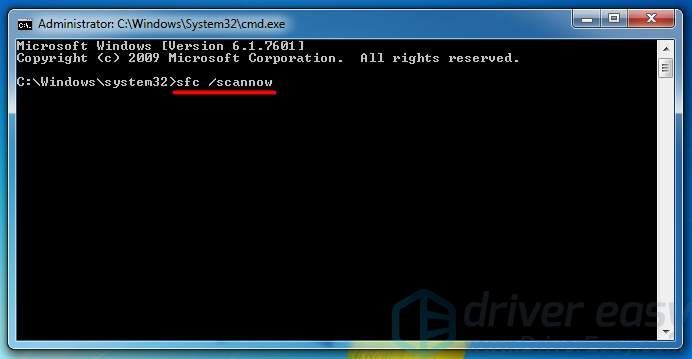
4) Pričekajte da se skeniranje završi.
5) Zatvorite prozor naredbenog retka i ponovo pokrenite računalo. Zatim otvorite Windows Update i provjerite je li pogreška ispravljena.
3. način: Izbrišite sadržaj mape SoftwareDistribution
Mapa SoftwareDistribution koristi se za pohranu privremenih datoteka potrebnih za instaliranje ažuriranja sustava Windows na računalo. U ovoj se mapi mogu nalaziti pogrešne datoteke koje sprečavaju Windows Update da traži ažuriranja. Možete pokušati izbrisati sadržaj ove mape da biste provjerili popravlja li Windows Update. Učiniti tako:
1) Pritisnite Početak dugme. Zatim upišite ' cmd '.
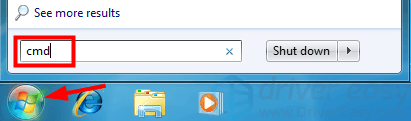
2) Desni klik Naredbeni redak i odaberite Pokreni kao administrator .
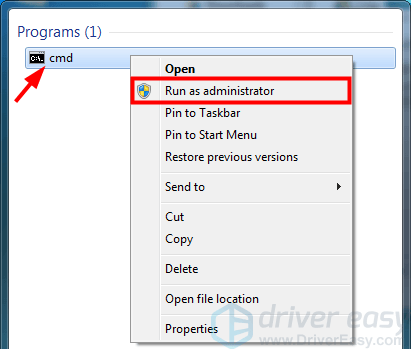
3) Upišite ' net stop wuauserv 'I pritisnite Unesi na tipkovnici. Zatim upišite ' mrežni zaustavni bitovi 'I pritisnite Unesi .
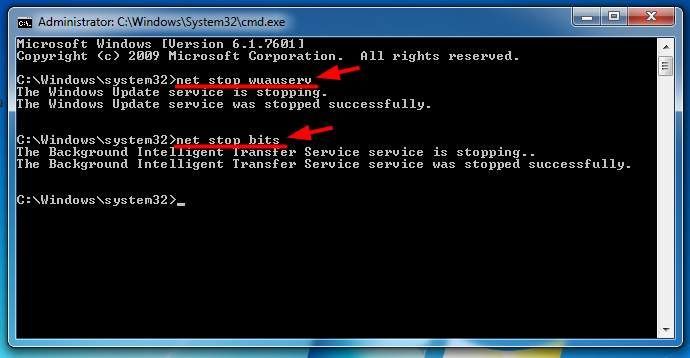
4) Smanjite prozor naredbenog retka.
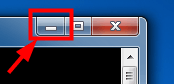
5) Otvoren File Explorer (na tipkovnici pritisnite tipku Tipka s logotipom sustava Windows  i JE u isto vrijeme).
i JE u isto vrijeme).
6) Ići C: Windows SoftwareDistribution .
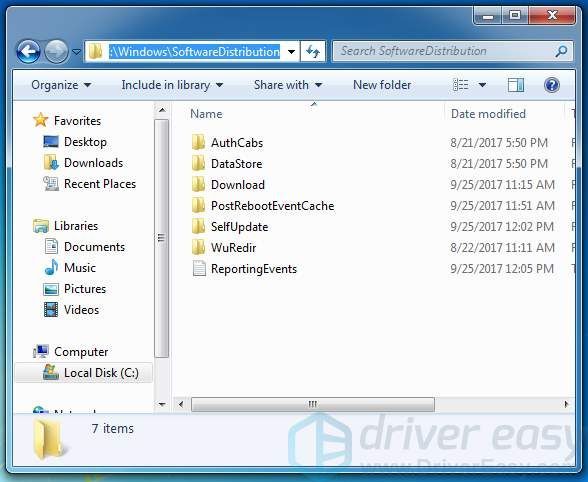
7) Izbrišite sve datoteke u Distribucija softvera mapu.
8) Vratite minimizirani prozor naredbenog retka.

9) Upišite ' neto start wuauserv 'I pritisnite Unesi na tipkovnici. Zatim upišite ' neto početni bitovi 'I pritisnite Unesi .
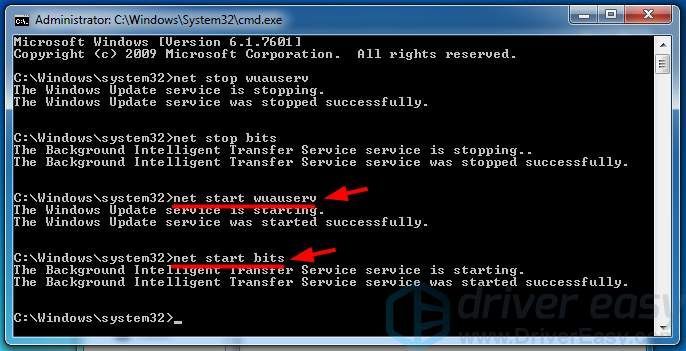
10) Zatvorite prozor naredbenog retka i ponovo pokrenite računalo. Zatim pokušajte pokrenuti Windows Update i provjeriti hoće li to riješiti vaš problem.
![[RIJEŠENO] Problem sa spavanjem u sustavu Windows 10](https://letmeknow.ch/img/other/93/probl-me-de-mise-en-veille-windows-10.jpg)



![[ISPRAVLJENO] Saints Row se ne pokreće na računalu| 9 najboljih rješenja](https://letmeknow.ch/img/knowledge-base/47/fixed-saints-row-not-launching-on-pc-9-best-fixes-1.jpg)
![[Riješeno] Cult of the Lamb se ruši na računalu – 9 najboljih rješenja](https://letmeknow.ch/img/knowledge-base/42/solved-cult-of-the-lamb-crashing-on-pc-8211-9-best-fixes-1.jpg)
