
Ako ste nekada igrali WoW na maksimalnim postavkama pri visokim i stabilnim FPS-ima, ali sada bez razloga doživljavate nepodnošljivo niske FPS-ove, niste sami. Kako bismo pomogli igračima koje muči isti problem s WoW-om s niskim FPS-om, ovdje smo sastavili sve stvarne popravke.
Prije početka:
Prije nego što prijeđete na nešto složenije, možete napraviti osnovno rješavanje problema da biste vidjeli jesu li riješili problem.
- Provjerite pregreva li se vaše računalo. Ako je tako, pokušajte čišćenje prašine i onemogućiti overclocking da to popravi.
- Zatvorite nepotrebne programe koji rade u pozadini. Jednostavno pritisnite Ctrl , Shift i Esc tipke istovremeno za otvaranje Upravitelja zadataka. Zatim desnom tipkom miša kliknite programe za usporavanje resursa koje ne morate nužno koristiti i odabrati Završi zadatak .
- Provjerite je li vaš operativni sustav ažuriran.
Još uvijek nemate sreće nakon ovih koraka? Zatim provjerite naprednije metode za jednostavno i brzo pojačavanje WoW FPS-a!
Isprobajte ove popravke:
Ne trebate ih sve isprobati. Samo se probijte niz popis dok ne pronađete onu koja uspijeva.
- Promijenite grafičke postavke
- Ažurirajte upravljačke programe uređaja
- Prebacite se na DirectX 11
- Isključite VSync
- Onemogući dodatke
Popravak 1 - Promijenite grafičke postavke
Ako igrate na prijenosnom računalu ili sustavu s više GPU-a dok se namjenski GPU ne koristi pravilno, možda ćete naići na problem s WoW niskim FPS-om. I trebali biste ispravno podesiti grafičke postavke.
- Tip grafičke postavke u Windowsovom okviru za pretraživanje i kliknite Postavke grafike .
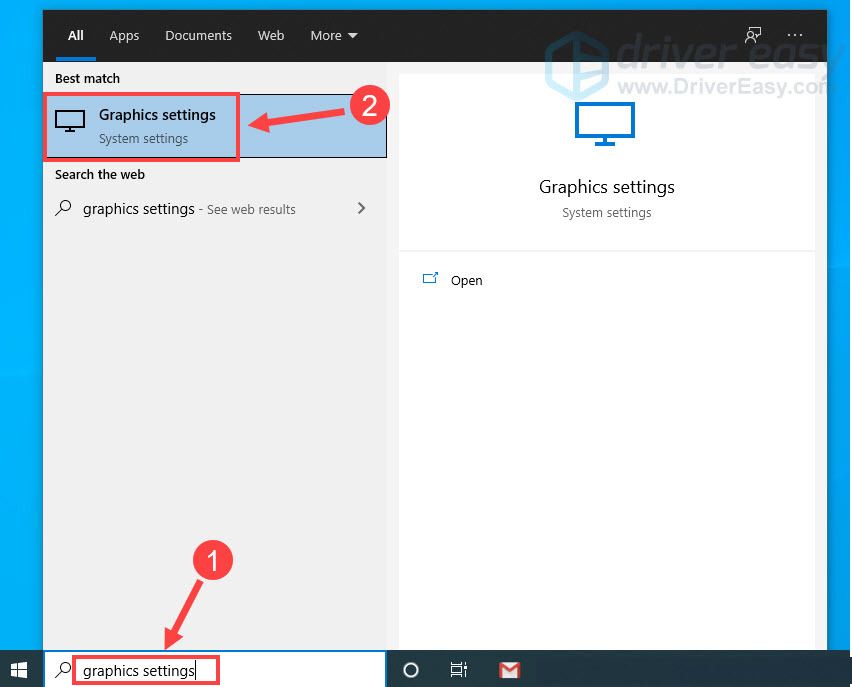
- Odaberite Aplikacija za radnu površinu s padajućeg popisa i kliknite pretraživati . Zatim dođite do direktorija igre i dodajte Datoteka WoW.exe .
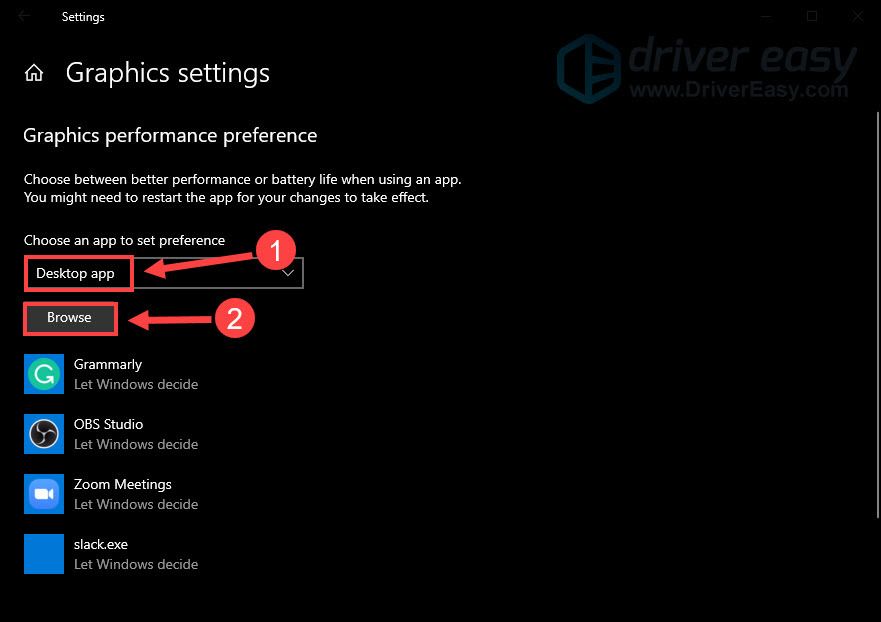
- Klik Opcije .
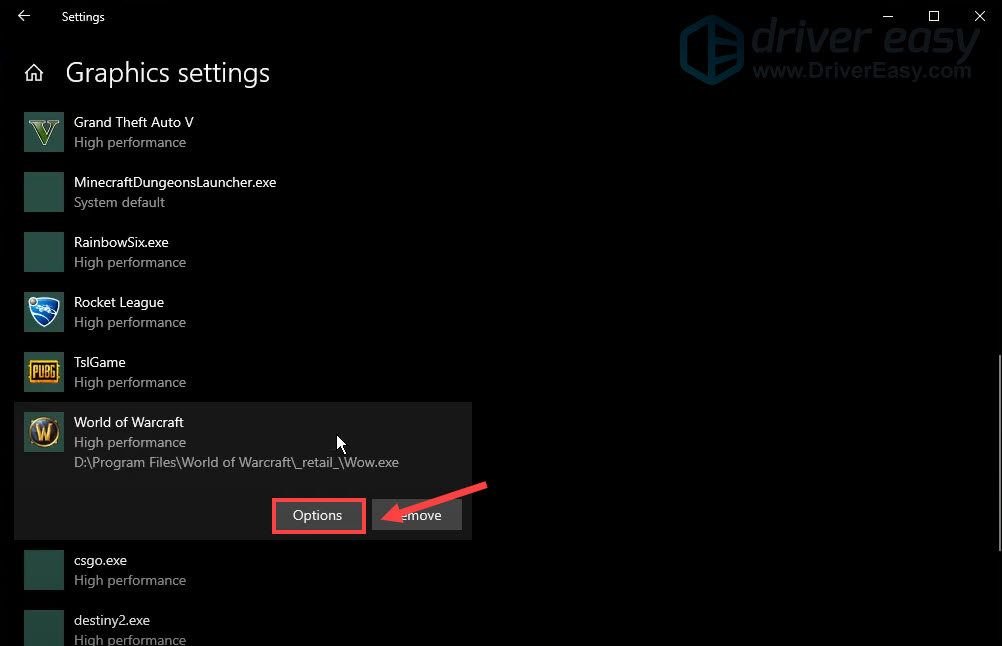
- Izaberi Visoke performanse i kliknite Uštedjeti .
- Pokrenite WoW i uđite u Sustav Jelovnik.
- Odaberite Napredna tab. Pored Grafičke kartice odaberite svoj namjenski GPU i kliknite Prijavite se .
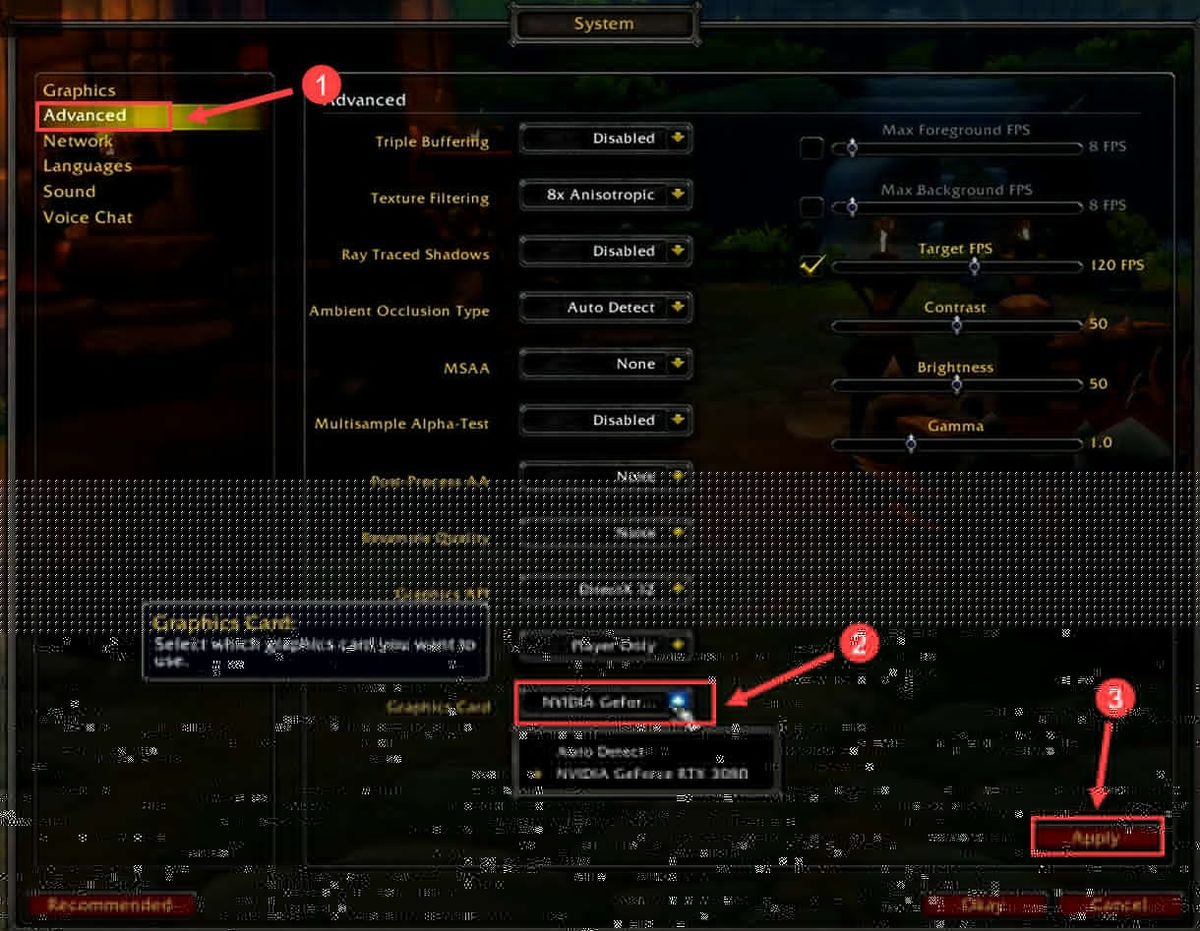
Pogledajte poboljšava li se FPS u WoW-u. Ako ne, nastavite čitati rješenja u nastavku.
Popravak 2 - Ažurirajte upravljačke programe uređaja
Upravljački programi vašeg uređaja, posebno grafički upravljački program, bitni su za igračke performanse. Da biste popravili zaostajanje ili mucanje i dramatično povećali broj fps u WoW-u, trebali biste redovito provjeravati ažuriranja upravljačkih programa.
To možete učiniti ručno posjetom web lokacijama proizvođača i preuzimanjem najnovijih upravljačkih programa koji odgovaraju vašem operativnom sustavu. Ali ako nemate vremena, strpljenja ili računarskih vještina za ručno ažuriranje upravljačkih programa uređaja, možete to učiniti automatski Vozač jednostavno .
Driver Easy automatski će prepoznati vaš sustav i pronaći odgovarajuće upravljačke programe za njega. Ne morate točno znati na kojem sustavu radi vaše računalo, ne trebate riskirati preuzimanje i instaliranje pogrešnog upravljačkog programa i ne trebate brinuti hoćete li pogriješiti prilikom instalacije.
Možete automatski ažurirati upravljačke programe pomoću BESPLATNE ili Pro verzije Driver Easy. Ali s Pro verzija potrebna su samo 2 klika:
- preuzimanje datoteka i instalirajte Driver Easy.
- Pokrenite Driver Easy i kliknite Skeniraj sada dugme. Zatim će Driver Easy skenirati vaše računalo i otkriti sve upravljačke programe.
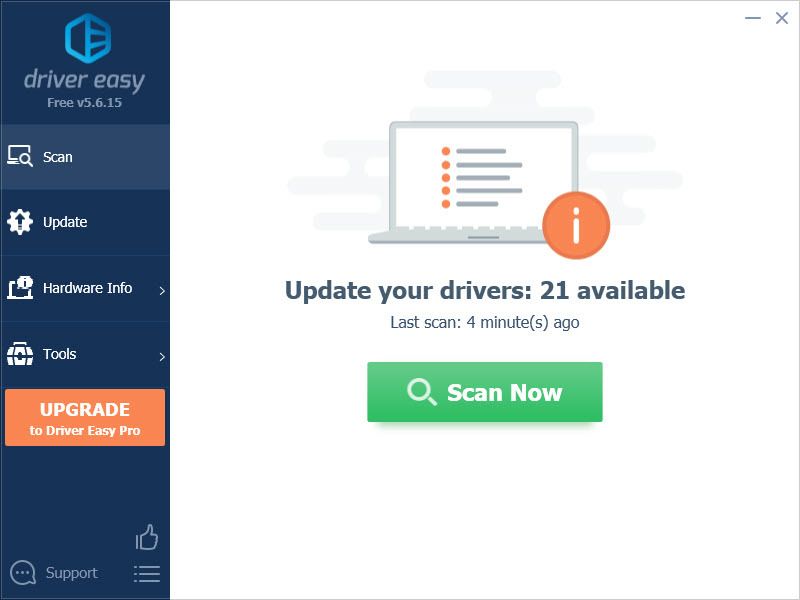
- Klik Ažuriraj sve za automatsko preuzimanje i instaliranje ispravne verzije svih upravljačkih programa koji nedostaju ili su zastarjeli u vašem sustavu (za to je potreban Pro verzija - od vas će se zatražiti nadogradnja kada kliknete Ažuriraj sve ). Ili možete kliknuti Ažuriraj to učiniti besplatno, ali djelomično je ručno.
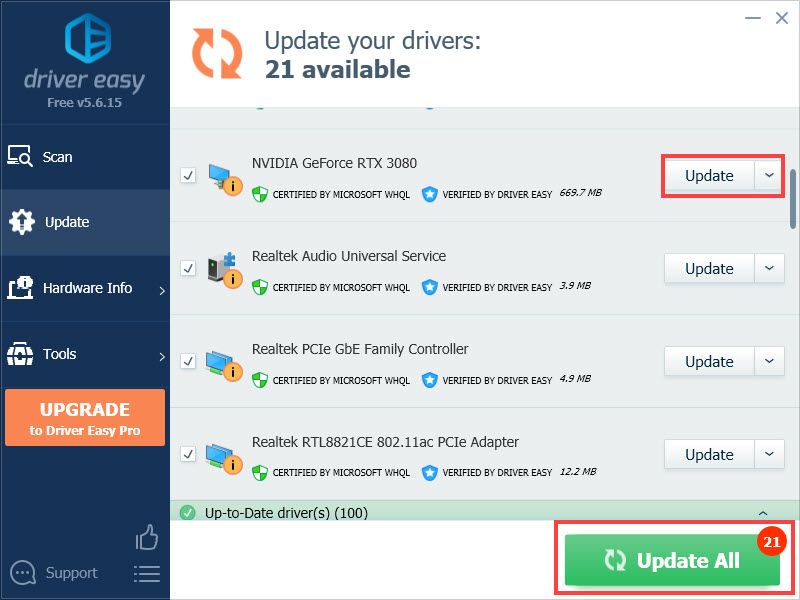
Ako trebate pomoć, kontaktirajte Tim za podršku vozača Easy na support@letmeknow.ch .
Pogledajte hoće li ažuriranje upravljačkih programa utjecati na vaš način igre. Ako padovi FPS-a i dalje potraju, prijeđite na sljedeće popravak u nastavku.
Popravak 3 - prebacite se na DirectX 11
Prema ostalim igračima, World of Warcraft puno bolje radi u DirectX-u 11 i manje je iznenadnih padova FPS-a. Pokušajte provjeriti radi li ovaj način za vas.
- Pokrenite World of Warcraft i idite na Sustav Jelovnik.
- Idite na Napredna karticu i odaberite DirectX 11 pored grafičkog API-ja.
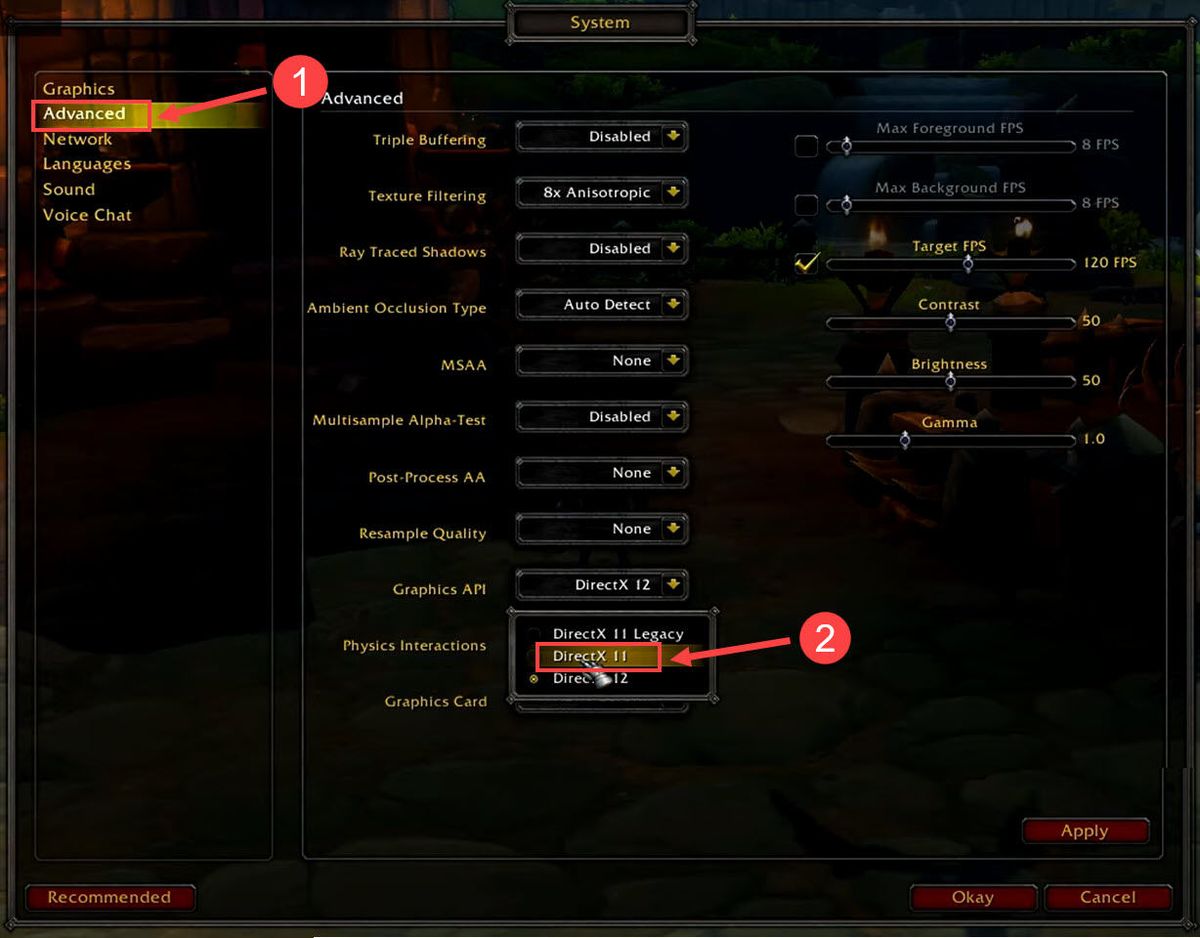
Nakon primjene promjena, ponovo pokrenite igru kako biste testirali. Ako WoW i dalje radi sporo ili isprekidano, pogledajte Popravak 4.
Popravak 4 - Isključite VSync
Vertikalna sinkronizacija (VSync) poznati je uzrok različitih problema s izvedbom igre. A također može dovesti do WoW niskog FPS-a. Potpuno ga isključite i pogledajte kako će se stvari odvijati.
- Pokrenite World of Warcraft i idite na Sustav Jelovnik.
- Na Grafika kartici, postavite Vertical Sync na Onemogućeno .
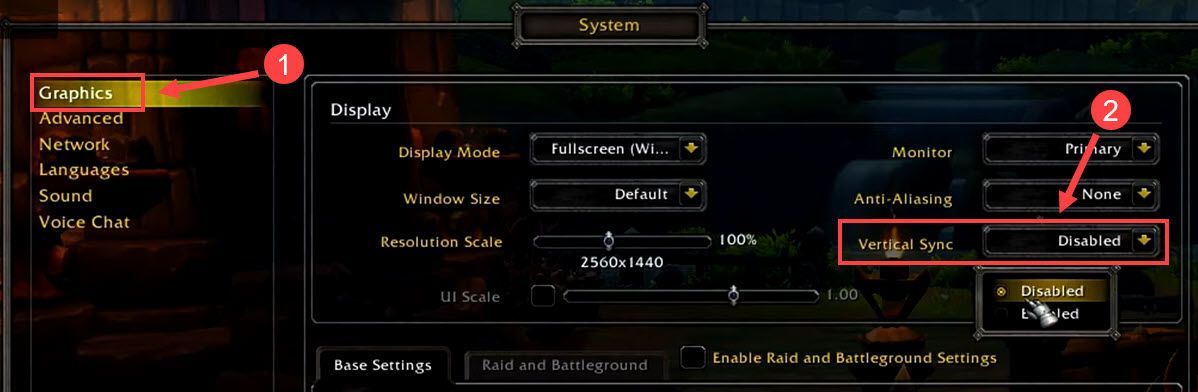
Provjerite poboljšavaju li se vaše WoW performanse. Ako ne, postoji još jedna metoda koju možete isprobati.
Popravak 5 - Onemogućite dodatke
Oštećeni ili zastarjeli dodaci mogu izazvati ogromne padove FPS-a u World of Warcraft. Da biste popravili igru, morate isključiti dodatke da biste utvrdili koji uzrokuje problem. Evo kako:
- Pokrenite World of Warcraft i pritisnite Tipka Esc za pristup izborniku igara.
- Klik AddOns .
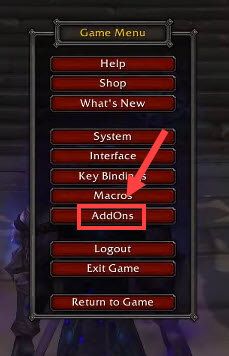
- Klik Onemogući sve da isključim sve dodatke.
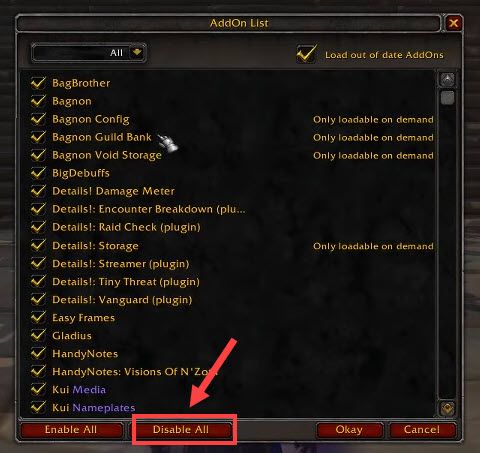
Ponovo pokrenite igru da vidite hoćete li dobiti više FPS-a. Ako je odgovor da, možete dodavati jedan po jedan dok ne pronađete krivca.
Dakle, ovo su svi popravci za WoW niski FPS. Nadam se da je netko od njih pomogao. Ako imate dodatnih pitanja u vezi s WoW igranjem ili bilo kakvih prijedloga, slobodno ostavite komentar u nastavku.
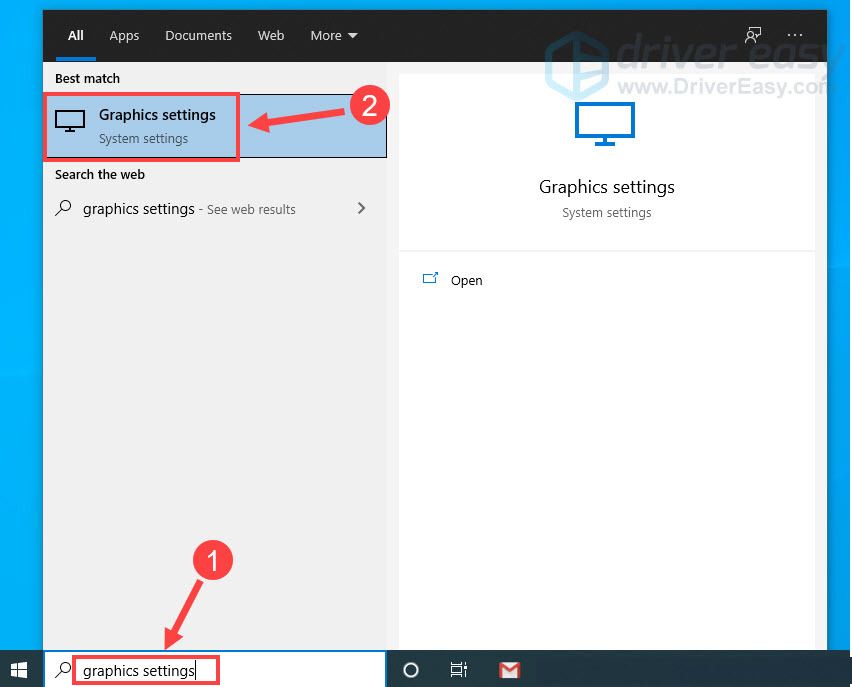
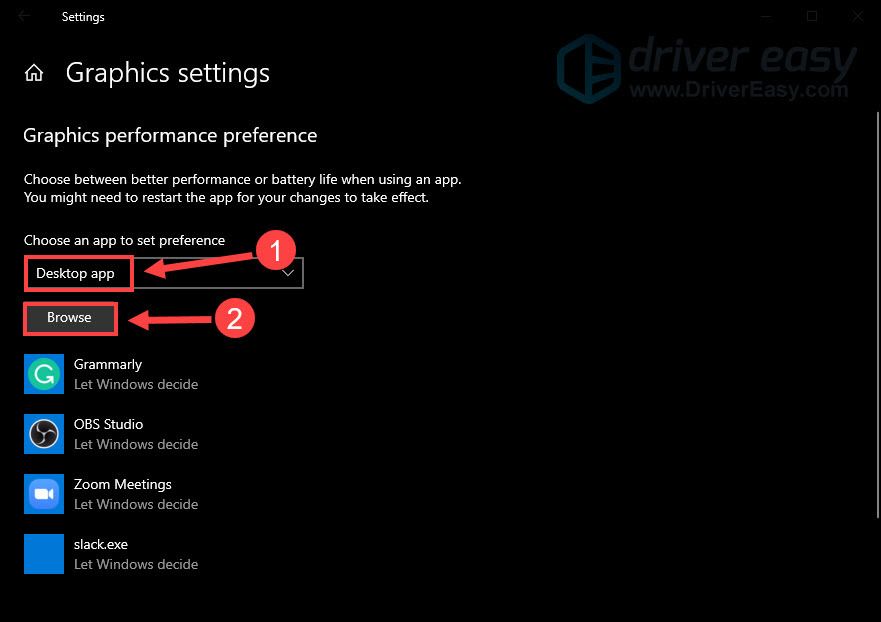
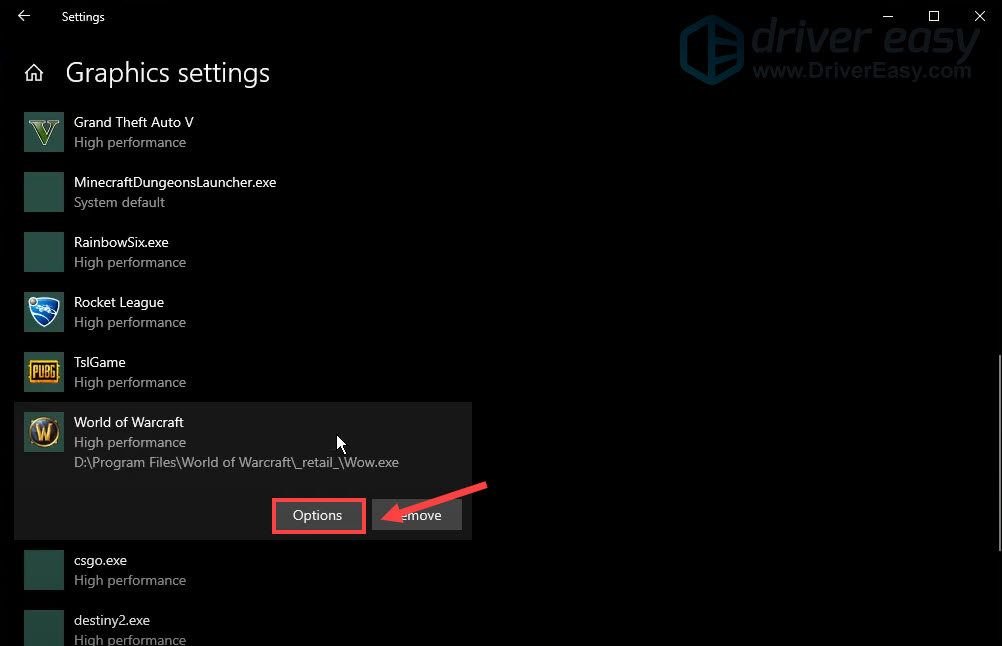
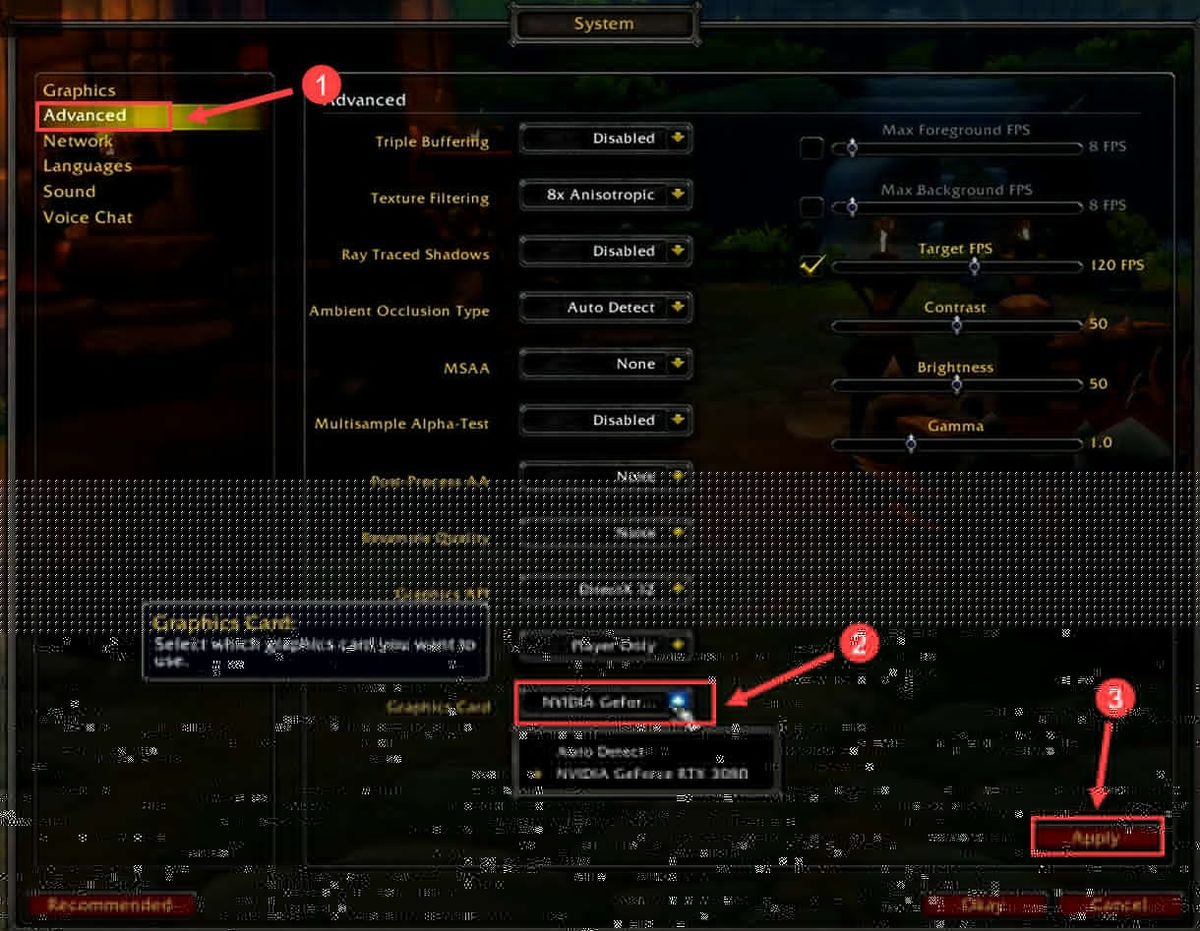
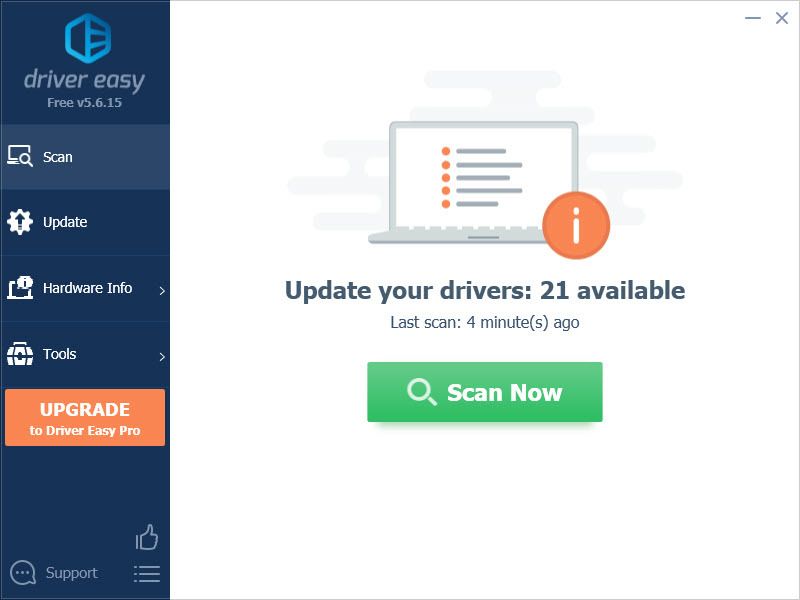
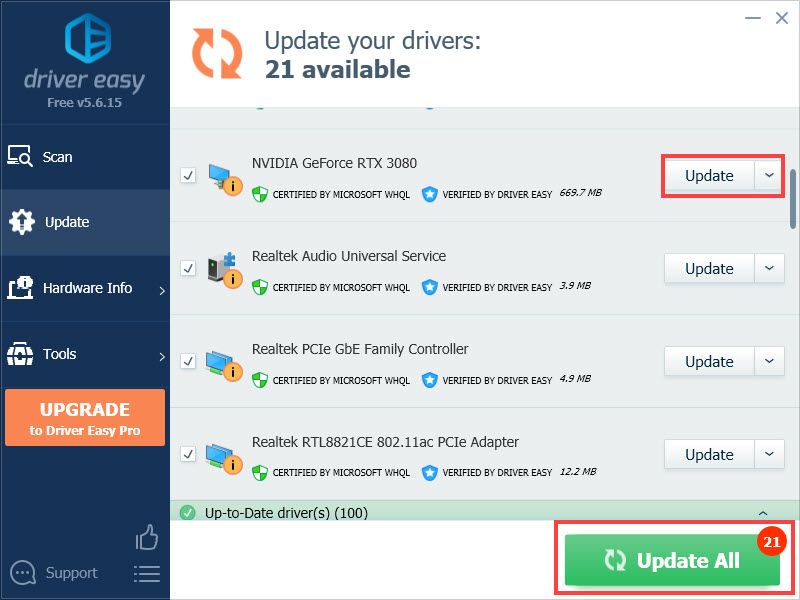
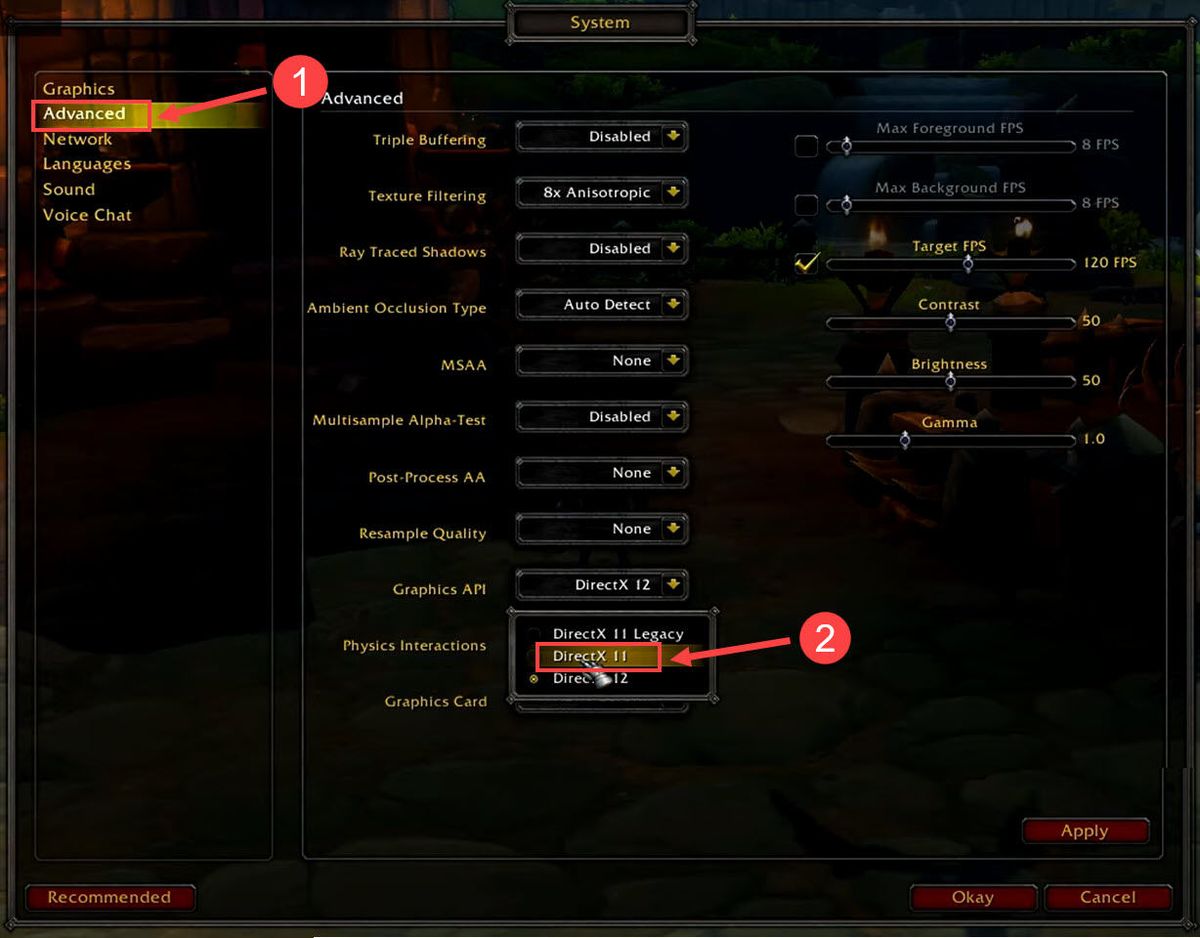
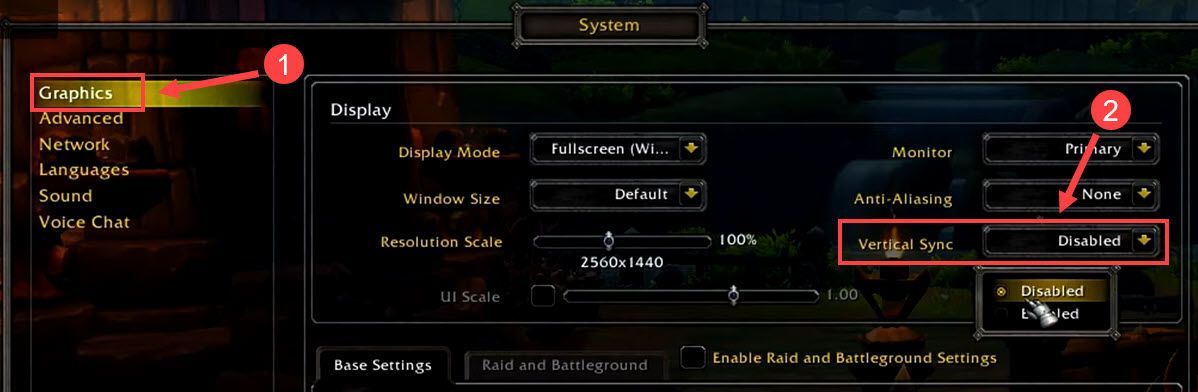
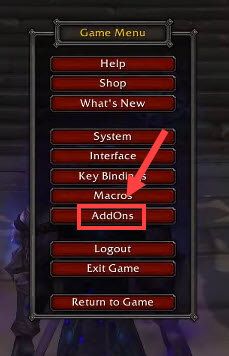
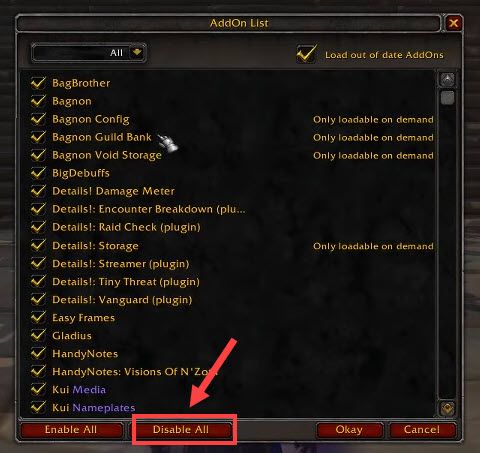
![[RJEŠENO] Century: Age of Ashes se stalno ruši na PC-u](https://letmeknow.ch/img/knowledge/83/century-age-ashes-keeps-crashing-pc.jpg)



![[RJEŠENO] Zaslon Windows 11 treperi](https://letmeknow.ch/img/knowledge/88/windows-11-screen-flickering.jpg)

![[POPRAVLJENO] Problemi s upravljačkim programom Microsoft Basic Render u sustavu Windows 11/10/8/7](https://letmeknow.ch/img/knowledge/45/microsoft-basic-render-driver-issues-windows-11-10-8-7.png)