'>
Želite resetirati računalo sa sustavom Windows 7 na tvorničke postavke, ali ne znate kako? Ne brinite Nakon što pročitate ovaj članak, točno ćete znati što to učiniti.
Ako želite osloboditi prostor na disku ili povećati brzinu sustava, ne morate nužno resetirati računalo na tvorničke postavke. Imamo još jedan vodič koji će vam pomoći ubrzajte svoje računalo sa sustavom Windows 7 .
Isprobajte ove metode:
Postoje 2 metode za resetiranje Windows 7 uređaja. Ne morate ih sve isprobati. Samo odaberite metodu koja vam treba.
Vraćanjem Windows računala na tvorničke postavke uklonit će se sve datoteke i programi na vašem računalu, pa prije nego što nastavite, napravite sigurnosnu kopiju podataka.1. način: Resetirajte računalo s particije za oporavak
Neka računala mogu imati particiju za oporavak koja korisnicima omogućuje vraćanje sustava na zadane tvorničke postavke. Slijedite upute u nastavku da biste vidjeli kako to učiniti:
1) Na tipkovnici pritisnite tipku Windows logotip ključ i JE istovremeno otvoriti File Explorer.
2) Desni klik Računalo, zatim odaberite Upravljati.

3) Klik Skladište, zatim Upravljanje diskom .
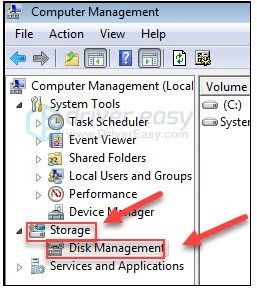
4) Provjerite imate li na računalu particiju za oporavak.
Ako pronađete particiju za oporavak, slijedite upute u nastavku. Ako nemate particiju za oporavak, preskočite na Metoda 2 .
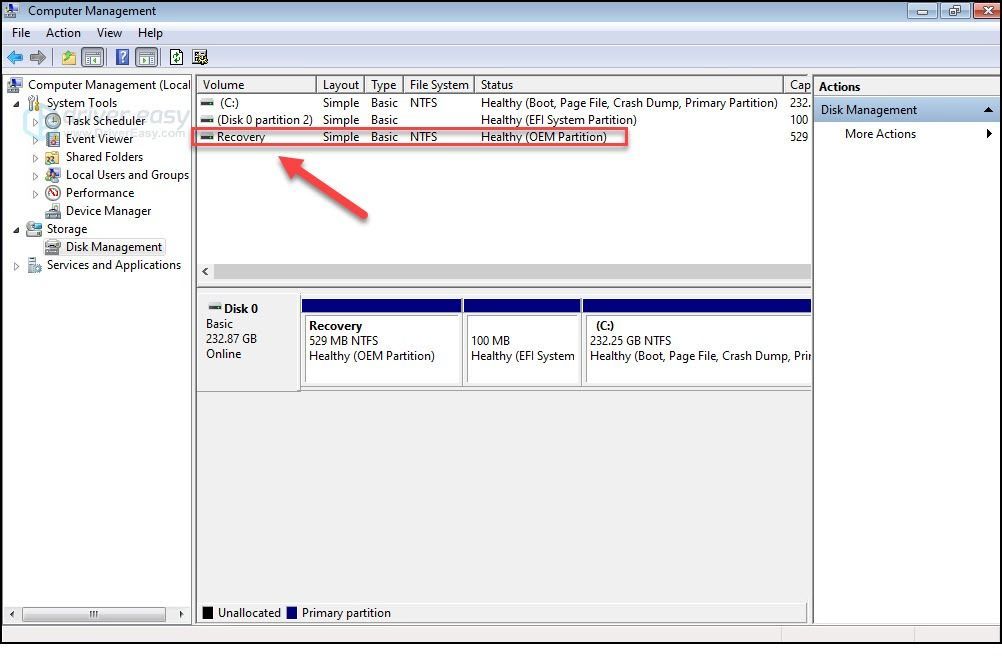
5) Tada isključite računalo odspojite sve periferne uređaje s računala (osim za vaš monitor, tipkovnicu i miš).
6) pritisni tipka za napajanje da biste uključili računalo, a zatim, prije nego što se pojavi logotip Windows, više puta pritisnite Ključ za oporavak na tipkovnici.
Ključ za oporavak može se razlikovati ovisno o različitim računalima. Evo kako pristupiti particiji za oporavak najpopularnijih robnih marki:
| Marka | Naredba |
| Acer | F10 ili Alt + F10 ili Ctrl + F |
| Dolazak | F10 |
| Asus | F9 |
| Dell | Ctrl + F11 |
| HP / Compaq | F11 |
| IBM - Lenovo | F11 |
| LG | F11 |
| MSI | F3 |
| Samsung | F4 |
| Sony Vaio | F8 ili10 |
| Toshiba | F8 ili 0 |
7) Slijedite upute na zaslonu za resetiranje računala.
2. metoda: Ponovo instalirajte Windows 7 na računalo
Drugi način vraćanja računala na tvorničke postavke je ponovnom instalacijom sustava Windows 7. Da biste to učinili, najlakši način je upotreba instalacijskog diska koji dolazi s računalom. Ako imate disk, pogledajte kako ponovno instalirati Windows 7 pomoću instalacijskog diska . Ako nemate disk, evo kako ponovno instalirati Windows 7 s USB / DVD pogonom za oporavak .
Opcija 1 - Ponovo instalirajte Windows 7 pomoću instalacijskog diska
1) Isključite vaše računalo i odspojite sve periferne uređaje s računala (osim za vaš monitor, tipkovnicu i miš).
2) Uključite tvoje računalo.
3) Na tipkovnici pritisnite tipku Windows logotip tipka i tip oporavak . Zatim odaberite Oporavak .
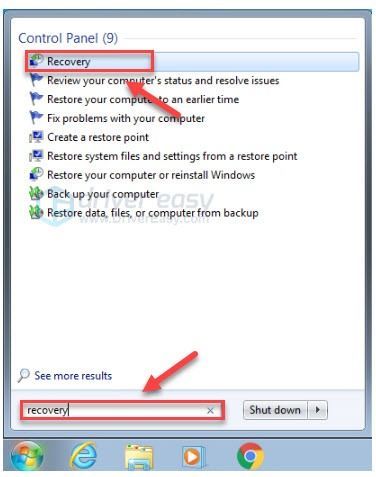
4) Klik Napredne metode oporavka .
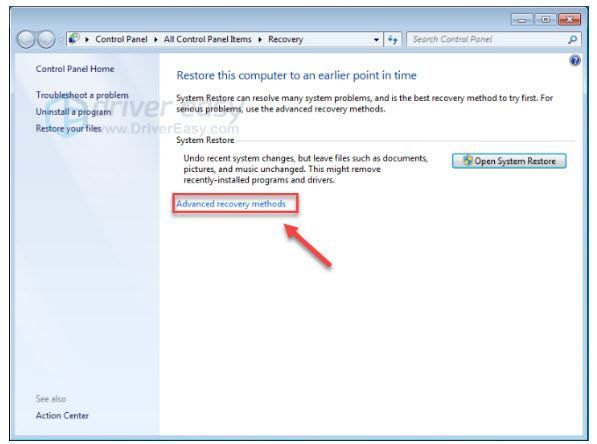
5) Odaberi Ponovo instalirajte Windows.
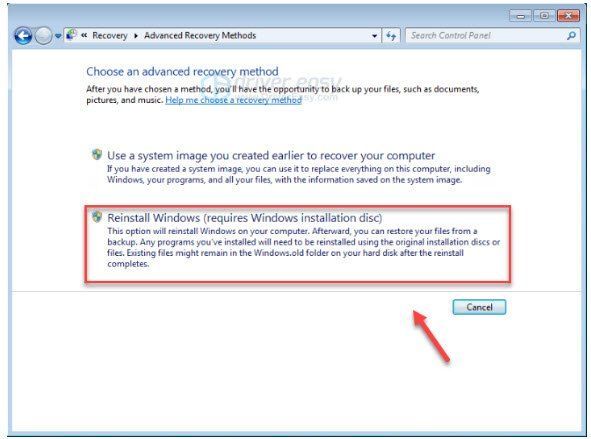
6) Klik Da .
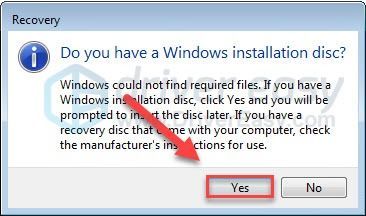
7) Klik Natrag natrag .
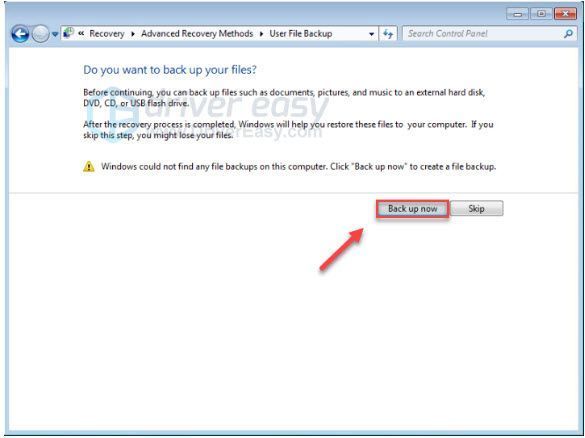
8) Nakon što napravite sigurnosnu kopiju datoteka, kliknite Ponovo pokrenite i slijedite upute na zaslonu za vraćanje računala na tvorničke postavke.
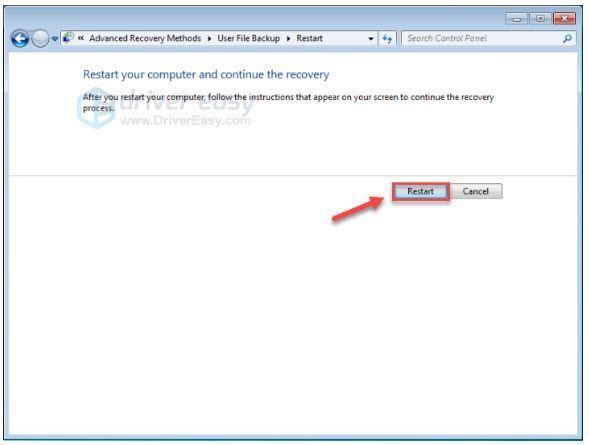
2. opcija - Ponovo instalirajte Windows 7 pomoću USB / DVD pogona za oporavak
Ako nemate instalacijski disk, trebali biste stvoriti USB / DVD pogon za oporavak da biste ponovno instalirali Windows. Slijedite upute u nastavku:
Prije početka provjerite imate li:1. Vaša Ključ proizvoda za Windows . (Ako zaboravite ključ proizvoda, provjerite ovaj članak da biste vidjeli kako pronaći ključ proizvoda za Windows 7.)
2. An priključak za internet .
3. A prazan USB ili DVD s najmanje 4 GB prostora ako želite stvoriti medij.
1. korak: preuzmite Windows 7 ISO datoteke
1) Idite na Stranica za preuzimanje slike diska Windows 7 .
2) Unesi svoj ključ proizvoda , a zatim kliknite Potvrdite za preuzimanje Windows 7 ISO datoteka.
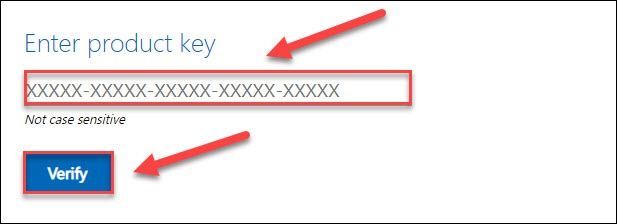
Korak 2: Izradite svoj instalacijski USB pogon
1) Idite na Stranica za preuzimanje alata za preuzimanje USB-a / DVD-a za Windows i pritisnite preuzimanje datoteka .
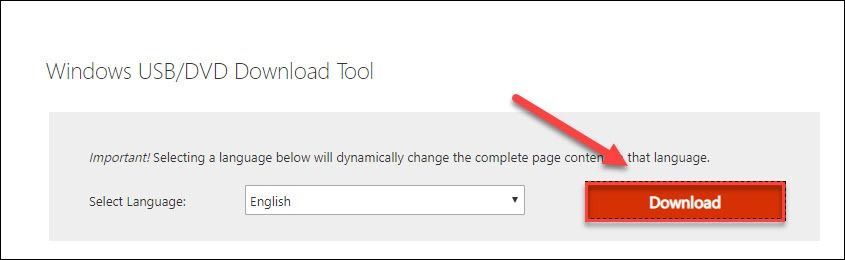
2) Odaberi Windows7-USB-DVD-Download-Tool-Installer-hr-US.exe , a zatim kliknite Sljedeći .
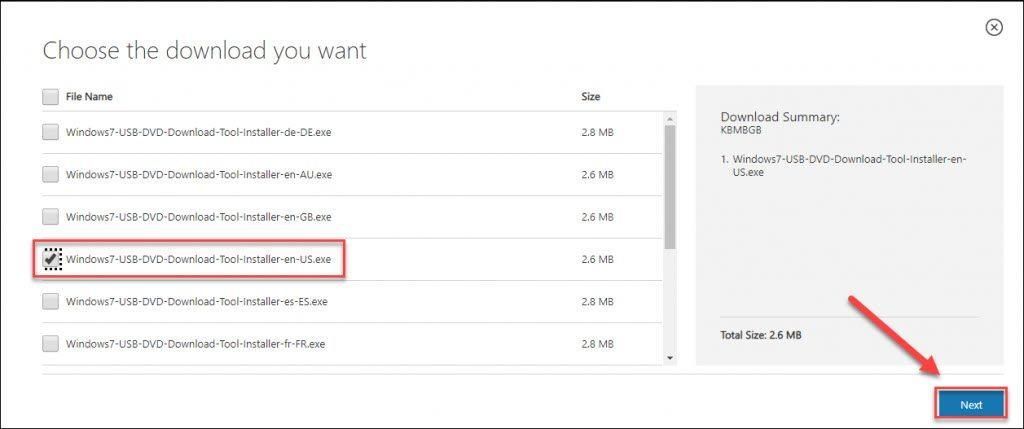
3) Otvorite preuzetu datoteku da biste instalirali Windows7 USB / DVD Download Tool.
4) Pokrenite Windows7 USB / DVD alat za preuzimanje. Zatim kliknite pretraživati da biste pronašli Windows 7 ISO datoteku koju ste preuzeli i kliknite Sljedeći nastaviti.
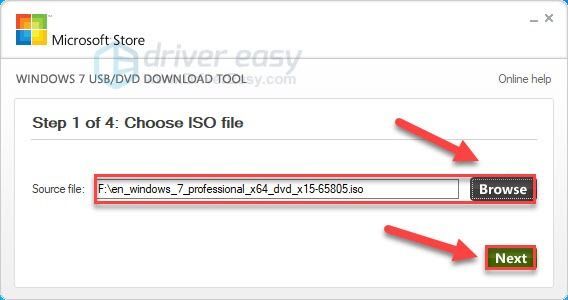
5) Klik USB uređaj ako upotrebljavate USB pogon.
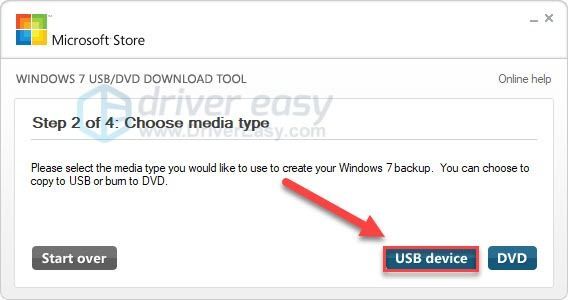
6) Odaberite USB bljesak voziti koji želite koristiti, a zatim kliknite Počnite kopirati .
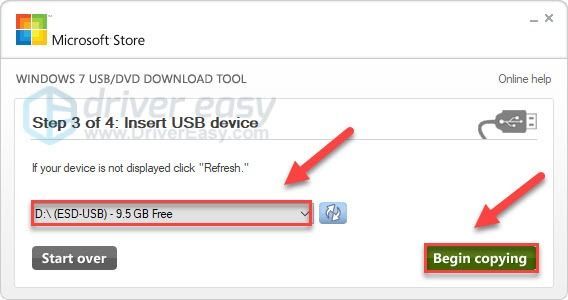
7) Izađite iz alata za preuzimanje kada postupak završi.
Korak 3: Instalirajte Windows 7 putem USB-a / DVD-a
1) Isključite računalo i odvojite sve periferne uređaje (osim za vaš monitor, tipkovnicu i miš).
2) Priključi svoj USB bljeskalica u USB priključak na računalu. Ili umetnite CD u pogon.
3) Uključite računalo. Zatim, prije nego što se pojavi logotip Windows, više puta pritisnite funkcijska tipka na tipkovnici do uđite u Boot Menu .
Funkcijska tipka za ulazak u izbornik za pokretanje može se razlikovati ovisno o različitim računalima. Evo kako pristupiti izborniku za pokretanje najpopularnijih robnih marki:
Ako ne možete pronaći funkcijsku tipku za svoje računalo, potražite web mjesto proizvođača računala.| Marka | Naredba |
| Acer | Esc ili F9 ili F12 |
| Asus | Esc ili F8 |
| Dell | F12 |
| HP | Esc ili F9 |
| Lenovo | F12 |
| Samsung | Esc |
| Sony Vaio | F11 |
| Toshiba | F12 |
4) Odaberite Čizma karticu pomoću tipki sa strelicama na tipkovnici, a zatim odaberite Prioritet podizanja uređaja i pritisnite Unesi ključ.
Ovaj se postupak može razlikovati ovisno o različitim vrstama računala.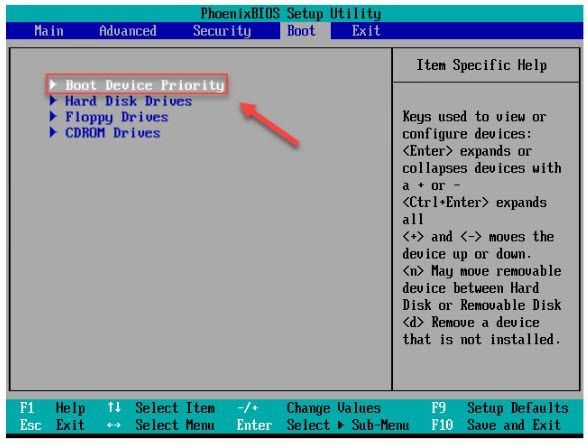
5) Odaberite 1. uređaj za pokretanje i postavite uređaj za pokretanje na vaš USB.
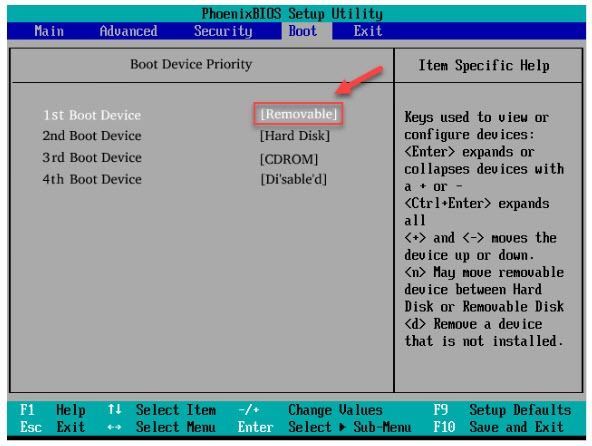
6) pritisni F10 tipku na tipkovnici i slijedite upute na zaslonu za ponovnu instalaciju računala sa sustavom Windows 7.
Nadam se da je ovaj članak pomogao. Slobodno ostavite komentar ispod ako imate prijedloge i pitanja.

![[Popravljeno] Starfield zamrzavanje ili rušenje na računalu](https://letmeknow.ch/img/knowledge-base/37/starfield-freezing.png)
![[ISPRAVLJENO] Oculus Air Link ne radi u sustavu Windows](https://letmeknow.ch/img/knowledge-base/68/oculus-air-link-not-working-windows.jpg)
![[RJEŠENO] Immortals Fenyx Rising nastavlja rušiti](https://letmeknow.ch/img/knowledge/55/immortals-fenyx-rising-keeps-crashing.jpg)


