'> Vanjski tvrdi disk koji se ne prikazuje u sustavu Windows 7 mogli bi biti uzrokovani različitim problemima, poput mrtvog USB priključka, pokvarenog tvrdog diska, oštećenih upravljačkih programa itd. Ako se vaš vanjski tvrdi disk ne pojavi u sustavu Windows 7, ne brinite . Možete ga popraviti brzo i jednostavno pomoću metoda u ovom postu.
Prvo izvršite neko rješavanje problema:
1. Upotrijebite tvrdi disk drugog računala i provjerite može li se prepoznati. Ovo će provjeriti je li tvrdi disk slomljen.
2. Pokušajte s drugim USB priključkom. To će shvatiti je li problem uzrokovan mrtvom lukom. (odnosi se na USB bljeskalice)
3. Ako pogon priključite u USB čvorište, pokušajte ga izravno povezati s računalom. Neki USB čvorišta neće pružiti dovoljno energije za rad vašeg vanjskog tvrdog diska.
4. Ako pogon povežete s računalom kabelom, isprobajte drugi kabel. Uzrok je mogao biti i prekinut kabel.
Ako nema problema s tvrdim diskom ili priključcima, pokušajte sljedeće.
Metoda 1: Podijelite pogon
Idite na Upravljanje diskom i provjerite postoje li problemi s particijom s pogonom. Ako vidite da je pogon neparticioniran i pun 'Neraspoređenog prostora', pokušajte na njemu stvoriti novu particiju.

Slijedite ove korake za stvaranje nove particije na pogonu:
1. Pritisnite Win + R (Tipka s Windows logotipom i tipka R) istovremeno. Otvorit će se dijaloški okvir Pokreni.
2. Tip diskmgmt.msc u okvir za pokretanje i kliknite na u redu dugme.
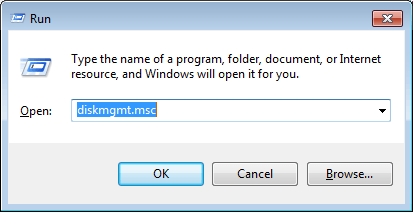
3. Desnom tipkom miša kliknite neraspoređeni prostor i odaberite Novi jednostavni svezak na kontekstnom izborniku. Zatim slijedite čarobnjaka za stvaranje nove particije.
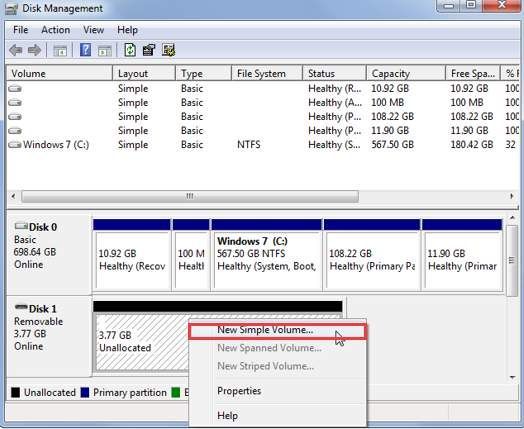
2. metoda: Dodijelite slovo pogona pogonu
U upravljanju diskom provjerite je li pogonu dodijeljeno slovo pogona. Ako nije, slijedite korake u nastavku za dodjeljivanje slova pogona za pogon.
1. Desnom tipkom miša kliknite pogon i odaberite Promijenite slovo i staze pogona . Da biste to učinili, provjerite je li pogon povezan. Ako je pogon izvan mreže, povežite ga klikom desne tipke miša na broj diska i kliknite Online.
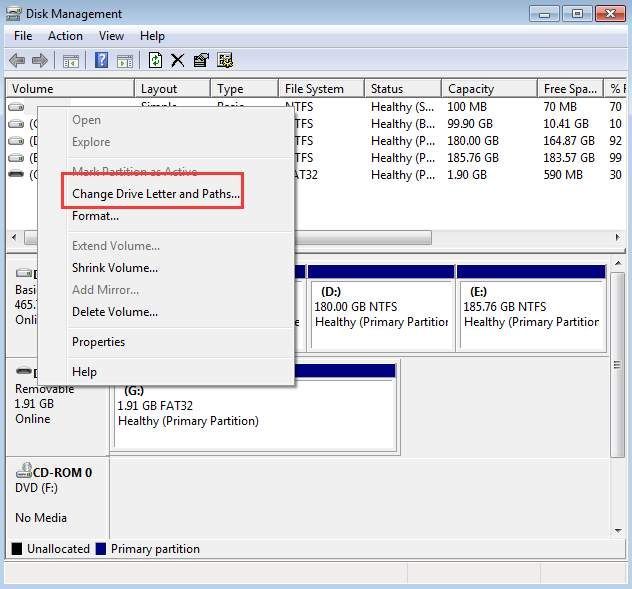
2. Kliknite na Dodati dugme.
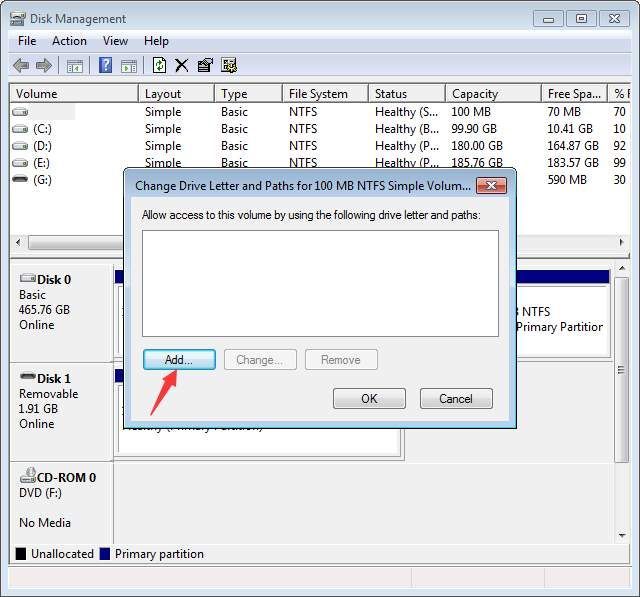
3. Kliknite na u redu tipku za odabir prvog dostupnog slova pogona.
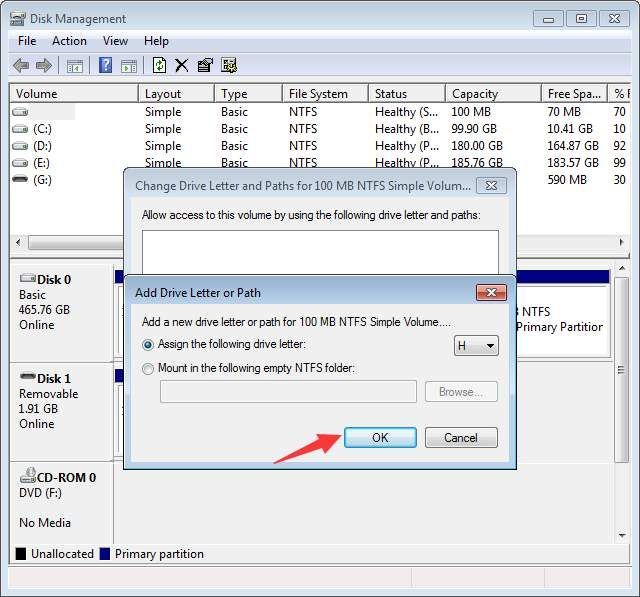
3. metoda: Provjerite je li pogon omogućen
Ako je pogon onemogućen, neće se prikazivati u sustavu Windows. Slijedite korake u nastavku da biste provjerili je li pogon onemogućen, omogućite ga ako je potrebno.
1. Idite na Upravitelj uređaja .
2. Proširite kategoriju 'Diskovni pogoni'. U ovoj kategoriji provjerite postoji li ikona sa strelicom prema dolje iznad naziva pogona. Ako je odgovor da, pogon je onemogućen. Da biste ga omogućili, dvokliknite naziv pogona i kliknite na Omogući uređaj dugme.
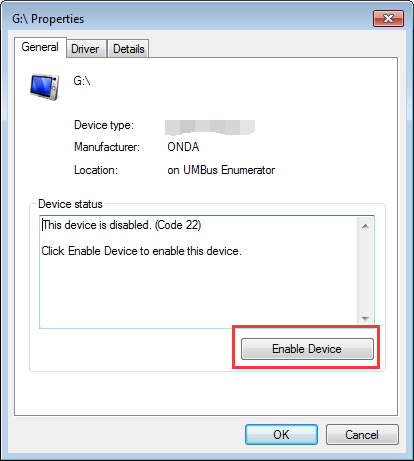
3. Kliknite na Sljedeći gumb zatim Završi dugme.
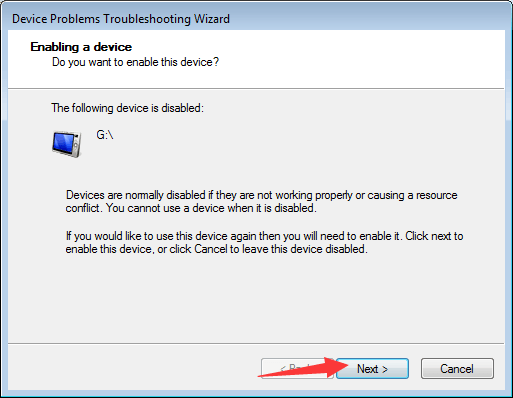
4. metoda: Ažuriranje upravljačkih programa
Problem bi mogli uzrokovati oštećeni upravljački programi. U Upravitelj uređaja , provjerite nalazi li se uz uređaj žuti uskličnik. Ako je odgovor da, Windows ima problema s upravljačkim programima poput USB upravljačkih programa, tako da ne može prepoznati tvrdi disk.
Možete posjetiti web mjesto proizvođača računala kako biste provjerili i preuzeli najnovije upravljačke programe. Prije nego što započnete, provjerite znate li naziv modela računala i određeni operativni sustav koji koristite (vidi Kako brzo dobiti verziju operativnog sustava ).
Ako imate poteškoća s ručnim preuzimanjem upravljačkih programa, možete ih koristiti Vozač jednostavno pomoći ti. Driver Easy može skenirati vaše računalo i otkriti sve upravljačke programe, a zatim vam pružiti nove upravljačke programe. Ima besplatnu verziju i profesionalnu verziju. S verzijom Professional možete samo jednim klikom ažurirati sve upravljačke programe. Još važnije, možete uživati u jednogodišnjem jamstvu stručne tehničke podrške. Možete nas kontaktirati za daljnju pomoć u vezi s problemima s upravljačkim programom, uključujući vanjski tvrdi disk koji se ne pojavljuje u izdanju sustava Windows 7. A uz 30-dnevno jamstvo povrata novca, možete zatražiti puni povrat novca iz bilo kojeg razloga.
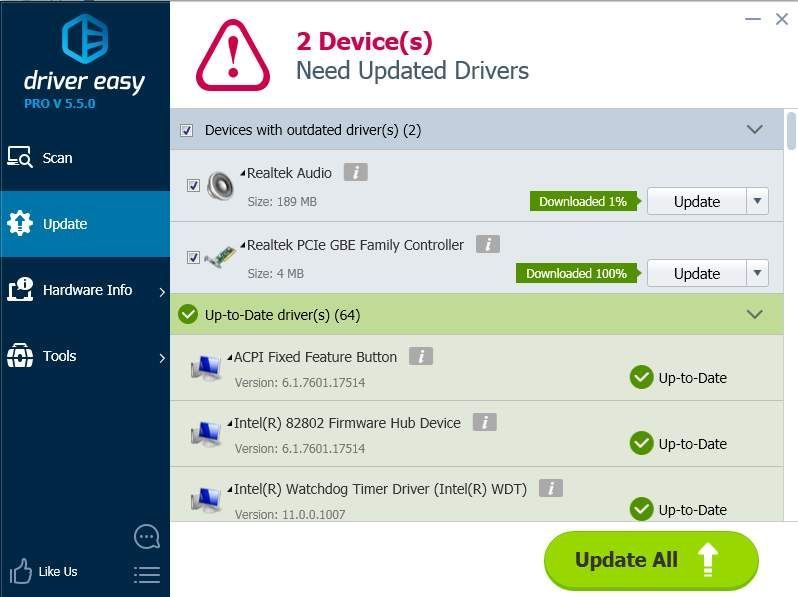
![[RJEŠENO] Novi svijet se stalno ruši na računalu](https://letmeknow.ch/img/knowledge/09/new-world-keeps-crashing-pc.jpg)

![[RJEŠENO] Kreativni šljunčani zvučnici ne rade](https://letmeknow.ch/img/sound-issues/44/creative-pebble-speakers-not-working.jpg)



