
Uz poboljšanje grafike i zvuka vozila, Forza Horizon 5 je očito najbolja igra Forza Horizon do sada. Međutim, kao i sve druge igre objavljene ovog mjeseca, Forza Horizon 5 još uvijek ima problema s performansama. Ako Forza Horizon 5 FPS pada na vašem računalu ili ako patite od kašnjenja u igri i mucanja , ne brini. Došli ste na pravo mjesto. Iako je ovaj problem prilično frustrirajući, trebali biste ga moći sami riješiti nakon čitanja ovog članka!
Isprobajte ove popravke
Evo popisa popravaka koji su riješili ovaj problem za druge PC igrače. Ne morate ih sve isprobati. Samo prođite kroz popis dok ne pronađete onaj koji vam odgovara.
- Pokrenite Driver Easy i kliknite na Skeniraj sada dugme. Driver Easy će zatim skenirati vaše računalo i otkriti sve problematične upravljačke programe.

- Kliknite na ažuriranje gumb pored označenog grafičkog upravljačkog programa za automatsko preuzimanje ispravne verzije tog upravljačkog programa, a zatim ga možete ručno instalirati (to možete učiniti s BESPLATNOM verzijom).

Ili kliknite Ažuriraj sve da automatski preuzmete i instalirate ispravnu verziju svih upravljačkih programa koji nedostaju ili su zastarjeli na vašem sustavu.
(Ovo zahtijeva Pro verzija koji dolazi uz punu podršku i 30-dnevno jamstvo povrata novca. Od vas će se tražiti da nadogradite kada kliknete Ažuriraj sve .) - Nakon što se upravljački program ažurira, ponovno pokrenite računalo kako bi promjene stupile na snagu. The Pro verzija Driver Easy dolazi s puna tehnička podrška . Ako trebate pomoć, kontaktirajte Driver Easy tim za podršku na .
- Na tipkovnici pritisnite tipku s logotipom Windows i R u isto vrijeme, zatim upišite powercfg.cpl i pritisnite Unesi .

- U skočnom prozoru proširite Sakrij dodatne planove i odaberite Visoke performanse .

- Isključiti Noćne sjene
- Set Kvaliteta sjene do Niskog
- Isključiti MSAA
- Isključiti FXAA
- Set Kvaliteta refleksije do Niskog
- Set Svjetska razina detalja automobila do Niskog
- Klik Upravljajte 3D postavkama s lijeve strane, a zatim idite na Postavke programa tab. U Odaberite program koji želite prilagoditi: dio, dodaj Forza Horizon 5 s popisa programa.
- U Odredite postavke za ovaj program odjeljak, izmijenite sljedeće postavke:
Izoštravanje slike: Isključeno
Optimizacija s nitima: Na
Upravljanje napajanjem : Preferirajte maksimalnu izvedbu
Način rada niske latencije: Isključeno
Vertikalna sinkronizacija : Isključeno
Filtriranje teksture – kvaliteta: Izvođenje - Klik Prijavite se da biste spremili promjene.
- Otvorena AMD Radeon postavke .
- Ići Igranje igara > Globalne postavke . Zatim izmijenite postavke na isti način na koji vidite na snimci zaslona ispod.

- Pokreni Steam i idi na svoju KNJIŽNICA , zatim desnom tipkom miša kliknite naslov igre Forza Horizon 5 i kliknite Svojstva… .

- U OPĆENITO odjeljak, poništite odabir Omogućite Steam Overlay dok ste u igri .

- Na tipkovnici pritisnite tipku s logotipom Windows i ja u isto vrijeme otvoriti Postavke sustava Windows . Klik Igranje igara za otvaranje postavki igranja u sustavu Windows 10.

- Klik Snima onda s lijeve strane isključiti preklopni udner Pozadinsko snimanje ako je uključen.

- igre
- Windows
Instalirajte najnoviju zakrpu igre
Programeri Forza Horizon 5 objavljuju redovite zakrpe za igre kako bi ispravili greške i poboljšali performanse igranja. Moguće je da je nedavna zakrpa prouzročila problem s padom igre i da je potrebna nova zakrpa kako bi se to popravilo.
Ako je zakrpa dostupna, Steam će je otkriti, a najnovija zakrpa igre automatski će se preuzeti i instalirati kada pokrenete igru.
Pokrenite Forza Horizon 5 da vidite je li se FPS vratio u normalu. Ako FPS u igri i dalje pada ili nema nove zakrpe za igru, prijeđite na sljedeći popravak, u nastavku.
Ažurirajte svoj grafički upravljački program
Ako dugo niste ažurirali upravljački program za grafiku, trebali biste ažurirati ili ponovno instalirati upravljački program jer zastarjeli ili neispravni grafički upravljački program može uzrokovati problem pada FPS-a Forza Horizon 5.
Postoje uglavnom dvije metode za ažuriranje grafičkog upravljačkog programa:
Ručno – Da biste ažurirali svoj grafički upravljački program na najnoviju verziju, morat ćete posjetiti web-mjesto proizvođača, preuzeti točan upravljački program, a zatim ga ručno instalirati.
automatski – Ako nemate vremena, strpljenja ili računalnih vještina za ručno ažuriranje upravljačkih programa, umjesto toga to možete učiniti automatski s Vozač Lako .
Driver Easy će automatski prepoznati vaš sustav i pronaći ispravne upravljačke programe za vašu grafičku karticu i verziju sustava Windows, te će ih ispravno preuzeti i instalirati:
Postavite plan napajanja vašeg računala za visoke performanse
U OS Windows, plan napajanja je skup postavki sustava i hardvera za upravljanje načinom na koji vaše računalo troši i štedi energiju. Općenito govoreći, što su performanse veće, vaše računalo troši više energije.
U većini slučajeva plan napajanja na računalima je konfiguriran na Uravnoteženo prema zadanim postavkama, što može ograničiti radni kapacitet vaše grafičke kartice i CPU-a. U sustavu Windows 10 ili Windows 11 možete prilagoditi plan napajanja na računalu, što vam omogućuje da dobijete više performansi.
Ako imate problema s performansama kao što je pad FPS-a, pokušajte izmijeniti plan napajanja vašeg računala za najbolju izvedbu. Evo kako to učiniti:
Pokrenite Forza Horizon 5 i provjerite imate li bolji PFS. Ako se ovaj problem nastavi, pokušajte sa sljedećim popravkom u nastavku.
Optimizirajte postavke grafike u igri
Optimizacija grafičkih postavki još je jedan popravak koji može povećati FPS u igri, pogotovo ako vaše računalo jedva zadovoljava minimalne zahtjeve sustava Forza Horizon 5. Ako imate moćno računalo, jednostavno preskočite ovaj popravak.
Obično će se PFS u igri povećati nakon što snizite neke grafičke postavke u igri:
Ako FPS u Forza Horizon 5 i dalje pada, pokušajte sljedeći popravak, u nastavku.
Promijenite postavke grafičke kartice
Ako niste isprobali ovaj popravak, samo podesite postavke svoje grafičke kartice na Nvidia ili AMD upravljačkoj ploči da vidite povećava li se FPS u igri. Neki igrači rješavaju ovaj problem nakon što su promijenili postavke grafičke kartice.
Za korisnike Nvidije , slijedite dolje navedene korake:
Za korisnike AMD-a , slijedite dolje navedene korake:
Pokrenite Forza Horizon 5 da provjerite povećava li se FPS u igri. Ako ne, prijeđite na sljedeći popravak, u nastavku.
Onemogući preklapanja
Prema nekim PC igračima, slojevi ponekad mogu ometati Forza Horizon 5, pa čak i uvode probleme s performansama i kompatibilnošću.
Neki igrači su izvijestili da bi onemogućavanje preklapanja u igri poboljšalo FPS u Forza Horizon 5. Ako koristite preklapanje u igri, jednostavno ga onemogućite da vidite hoće li se FPS u igri poboljšati.
Postoje mnoge aplikacije koje podržavaju značajke prekrivanja. Ovdje ću uzeti Steam Overlay kao primjer da vam pokažem kako isključiti preklapanje u igri u Steamu:
Ako koristite druge aplikacije sa značajkama preklapanja, kao što su Discord, Nvidia GeForce Experience, Twitch itd., provjerite jeste li onemogućili preklapanje u igri u značajci tih aplikacija prije nego što ponovno pokrenete igru.
Pokrenite Forza Horizon 5 ponovno nakon što ste onemogućili sve slojeve u igri i provjerite pada li Forza Horizon 5 fps. Ako se ovaj problem nastavi, pokušajte sa sljedećim popravkom u nastavku.
Onemogućite pozadinsko snimanje i Xbox Game Bar
Za one koji vole dijeljenje videozapisa s istaknutim igrama, pozadinsko snimanje i značajka Xbox Game Bar u sustavu Windows 10 su prikladni. Međutim, kada se jednom omogući, oni će stalno raditi u pozadini, skupljajući tonu resursa.
Ako ste uključili pozadinsko snimanje i Xbox Game Bar, a patite od pada FPS-a u igri, samo ih pokušajte onemogućiti. Evo kako to učiniti:
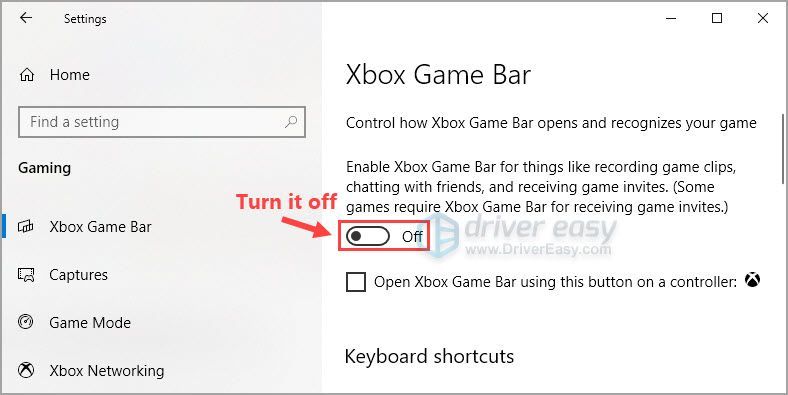
Pokrenite Forza Horizon 5 da vidite da možete igrati glatko.
Nadamo se da vam je jedan od popravaka u članku pomogao riješiti problem pada FPS-a u Forza Horizon 5. Slobodno nam ostavite komentar u nastavku ako imate bilo kakvih pitanja ili prijedloga o ovom problemu. Hvala na čitanju!















