Razumijemo koliko je frustrirajuće što još uvijek imate prilično nizak FPS čak i na vrhunskom računalu. A mi smo tu da pomognemo. U ovom članku skupljamo neke metode o tome kako možete povećati FPS u Minecraftu bez upuštanja u previše napredne postavke.
Isprobajte ove metode:
Možda ih nećete morati isprobati sve; jednostavno prođite niz popis dok ne pronađete onaj koji vam odgovara.
- igre
- Minecraft
Metoda 1: Zatvorite RAM-intenzivne zadatke
Zadaci koji intenzivno koriste RAM kao što su web preglednici i programi za obradu teksta mogu koristiti puno memorije i stoga mogu uzrokovati nizak FPS u vašim igrama. Tako možete završiti te zadatke tijekom igranja.
1) Pritisnite Tipka s logotipom sustava Windows i R zajedno na tipkovnici i tipkajte taskmgr .

2) Pod Procesi karticu, desnom tipkom miša kliknite zadatak koji želite zatvoriti i odaberite Završi zadatak .
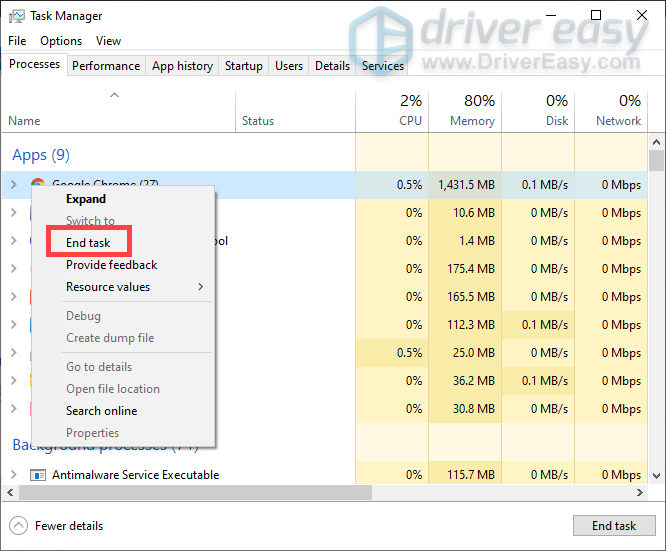
Metoda 2: Ažurirajte svoj grafički upravljački program
Grafičke kartice pomažu da se sve vizualno prikaže ispravno na vašem računalu. A vaš grafički upravljački program pomaže da izvučete maksimum iz vašeg uređaja. Ako je zastario, ne biste mogli imati pristojan FPS iako imate vrhunsko računalo za igranje Minecrafta.
Postoje uglavnom dva načina na koje možete ažurirati svoj grafički upravljački program: ručno ili automatski .
Opcija 1: Ručno ažurirajte svoje upravljačke programe za grafiku
Da biste ažurirali upravljačke programe za grafiku, prvo morate provjeriti upravljačke programe instalirane na vašem računalu. Zatim idite na web-mjesto proizvođača da preuzmete i instalirate ispravne upravljačke programe koji odgovaraju vašem sustavu. To možete učiniti slijedeći ove korake:
1) Pritisnite Tipka s logotipom sustava Windows i R zajedno na tipkovnici da biste otvorili okvir Run.
2) Vrsta dxdiag u kutiju i pogodio Unesi .
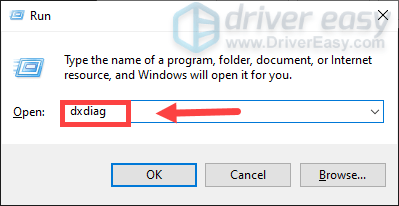
3) Kada prozor zatraži, odaberite Prikaz karticu i sada vodite bilješke o Ime & Proizvođač vašeg adaptera zaslona.
4) Kliknite vezu na temelju svojih potreba za ručno preuzimanje i instalaciju upravljačkih programa.
Opcija 2: automatski ažurirajte svoje grafičke upravljačke programe (preporučeno)
Kao što je gore opisano, ručno ažuriranje vašeg grafičkog drajvera zahtijevalo bi određenu razinu znanja računala i može predstavljati glavobolju ako niste tehnički potkovani. Stoga vam želimo preporučiti korištenje Vozač Lako , automatski program za ažuriranje upravljačkih programa. Uz Driver Easy, ne morate gubiti vrijeme tražeći ažuriranja upravljačkih programa jer će se on pobrinuti za užurbani posao umjesto vas.
jedan) preuzimanje datoteka i instalirajte Driver Easy.
2) Pokrenite Driver Easy i kliknite na Skeniraj sada dugme. Driver Easy će zatim skenirati vaše računalo i otkriti sve zastarjele ili nedostajuće upravljačke programe.
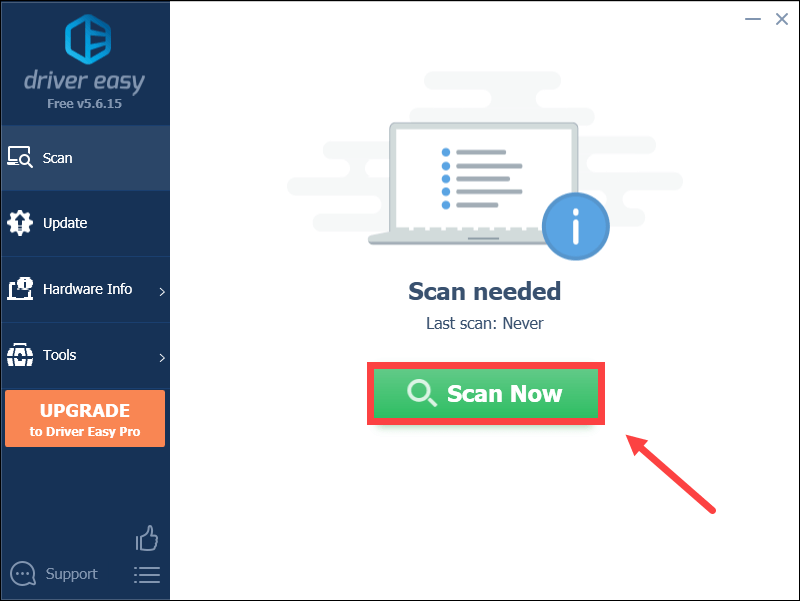
3) Kliknite Ažuriraj sve . Driver Easy će zatim preuzeti i ažurirati sve vaše zastarjele i nedostajuće upravljačke programe, dajući vam najnoviju verziju svakog od njih, izravno od proizvođača uređaja.
Ovo zahtijeva Pro verzija koji dolazi uz punu podršku i 30-dnevno jamstvo povrata novca. Od vas će se tražiti da izvršite nadogradnju kada kliknete Ažuriraj sve. Ako ne želite nadograditi na Pro verziju, također možete ažurirati svoje upravljačke programe BESPLATNOM verzijom. Sve što trebate učiniti je preuzeti ih jednu po jednu i ručno ih instalirati.
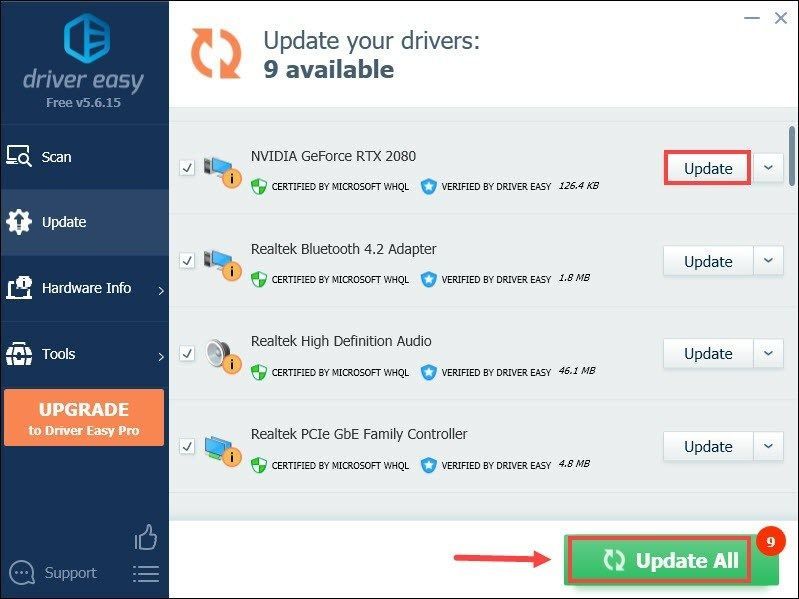 The Pro verzija Driver Easy dolazi s puna tehnička podrška . Ako trebate pomoć, kontaktirajte Driver Easy tim za podršku na .
The Pro verzija Driver Easy dolazi s puna tehnička podrška . Ako trebate pomoć, kontaktirajte Driver Easy tim za podršku na . Nakon toga zaigrajte Minecraft i provjerite je li problem riješen. Ako ne, prijeđite na sljedeću metodu.
Metoda 3: Promijenite postavke u igri
Ponekad vam video postavke prema zadanim postavkama možda neće pružiti sjajne performanse igranja. Dakle promijenite to u igrici Mogućnosti izbornik može učiniti vaše igranje glatkijim.
Ispod su postavke videa koje biste trebali promijeniti:
| Render Distance | 4 Kratko |
| Grafika | Brzo |
| Glatko osvjetljenje | Nijedan |
| Oblaci | Brzo/ISKLJUČENO |
| Maksimalni broj kadrova | Maks |
Nakon primjene promjena, igrajte igru. Ako to ne poboljša performanse, isprobajte sljedeću metodu.
Metoda 4: Onemogućite optimizacije preko cijelog zaslona
Kada imate problema s FPS-om, možete pokušati onemogućiti optimizacije cijelog zaslona kako biste lakše riješili problem.
1) Desnom tipkom miša kliknite na Minecraft prečac na radnoj površini i odaberite Svojstva .
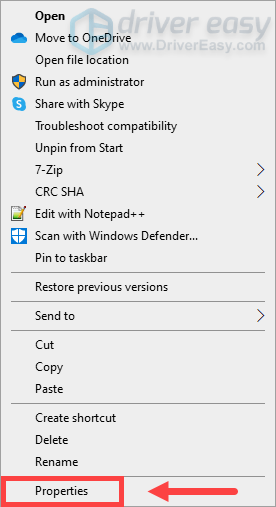
2) Odaberite Kompatibilnost kartica, provjeri Onemogućite optimizacije preko cijelog zaslona i kliknite Prijavite se .
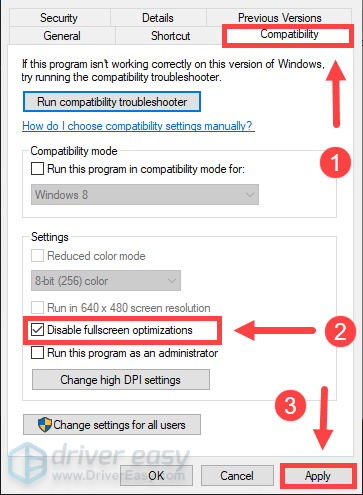
Sada pokrenite igru da provjerite radi li to dobro. Ako ne, prijeđite na sljedeću metodu.
Metoda 5: Postavite javaw.exe na visoki prioritet
Dokazano je da postavljanje javaw.exe na visoki prioritet funkcionira za neke igrače. Dakle, ako želite učiniti da Minecraft bolje funkcionira, pokušajte.
1) Pritisnite Ctrl + Shift + esc zajedno na tipkovnici da biste otvorili Upravitelj zadataka.
2) Pod Pojedinosti karticu, kliknite desnom tipkom miša javaw.exe , onda Postavite prioritet > Visoko .
Metoda 6: Instalirajte modove
Postoje određeni modovi koji su posebno za povećanje FPS-a. Tako da ih možete instalirati kako biste poboljšali performanse svoje igre.
Preuzmite modove
BetterFps i Optifine postaju sve popularniji među igračima kako bi povećali FPS u Minecraftu. Dakle, ispod su linkovi za preuzimanje za pristup modovima. Odaberite jedan od njih i odaberite verziju koja odgovara vašem Minecraftu.
Kako biste izbjegli probleme s nekompatibilnošću, preporučujemo da preuzmete jedan od njih umjesto oba.Instalirajte modove
Možete slijediti upute u nastavku da biste instalirali modove:
1) Preuzmite i instalirajte Minecraft Forge . (Ovaj korak možete preskočiti ako ste instalirali Forge.)
Idite na Preporučeno preuzimanje odjeljak i kliknite Instalirati . Nakon toga slijedite upute na zaslonu da biste ga preuzeli i instalirali.
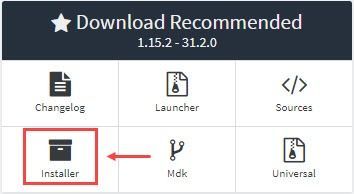
Ovdje preporučamo da preuzmete preporučenu verziju Forgea jer bi najnovija verzija imala neke neriješene greške.
2) Pritisnite Tipka s logotipom sustava Windows i R zajedno na tipkovnici da biste otvorili okvir Run. Tip %podaci aplikacije% i pogodio Unesi .
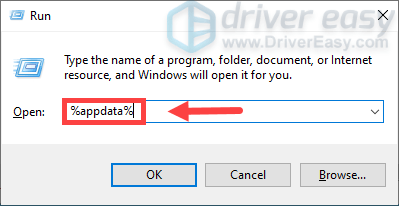
3) Idite u mapu /.minecraft/mods .
4) Stavite jar datoteka modova koje ste instalirali u modifikacije mapu, a zatim pokrenite Minecraft.
Dakle, ovo su metode za povećanje FPS-a u Minecraftu. Nadamo se da rade za vas i da vaša igra izgleda bolje i glatkije! Ako imate bilo kakvih ideja ili pitanja, ostavite komentar ispod.






