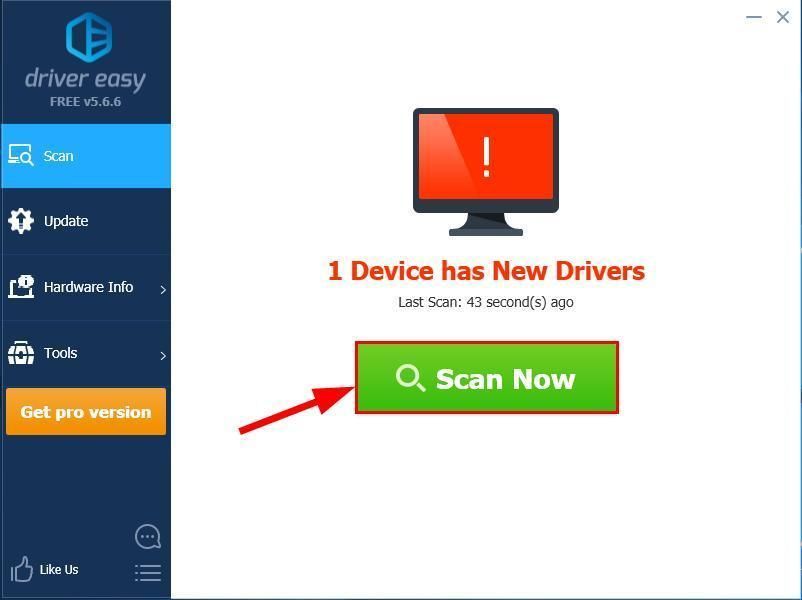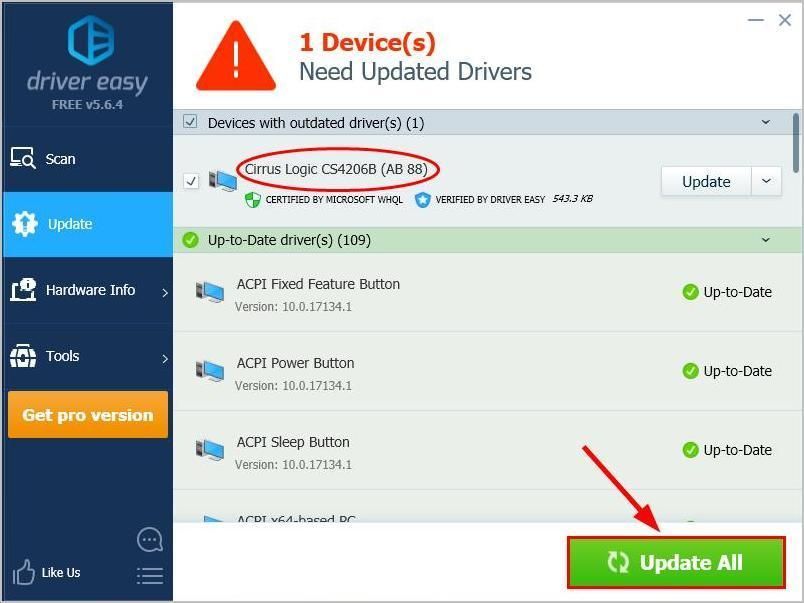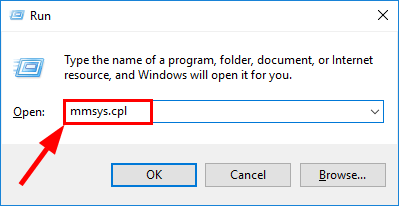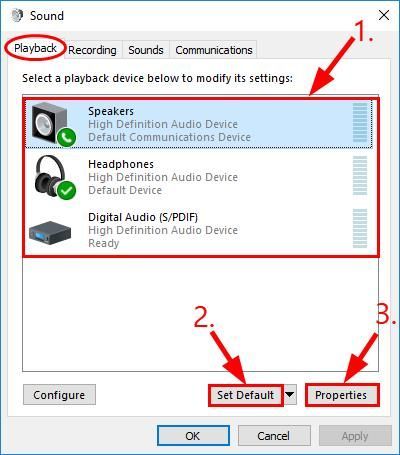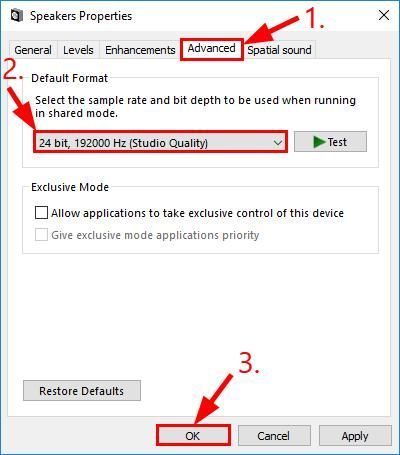'>
Mnogi korisnici doživljavaju a Netflix nema zvuka izdanje na njihovom računalu. Ako se slučajno nađete u istoj situaciji, ne brinite. Često je prilično lako popraviti ...
4 popravka za Netflix nema zvuka
Evo 4 ispravka koja su pomogla ostalim korisnicima da riješe problem Netflix nema zvuka u sustavu Windows 10 problem. Samo se krećite niz popis dok se problem ne riješi.
- Prilagodite postavke zvuka na Netflixu
- Ažurirajte svoj upravljački program za zvuk
- Prilagodite ugrađene postavke zvuka
- Ažurirajte Microsoft Silverlight
Popravak 1: Podesite postavke zvuka na Netflixu
- U Netflixu pustite video koji želite pogledati.
- Klik ikonu dijaloga .

Provjerite je li surround zvuk (5.1) je odabran. Ako je odgovor da, pokušajte ga promijeniti u opciju koja nije 5.1.
- Pogledajte možete li čuti bilo kakav zvuk iz videozapisa na Netflixu. Ako je bez zvuka problem još uvijek traje, pokušajte Popravak 2 , dolje.
Popravak 2: Ažurirajte upravljački program za zvuk
Do ovog problema može doći ako upotrebljavate pogrešan upravljački program za zvuk ili je zastario. Stoga biste trebali ažurirati svoj upravljački program za zvuk da biste vidjeli popravlja li vaš problem. Ako nemate vremena, strpljenja ili vještina za ručno ažuriranje upravljačkog programa, to možete učiniti automatski pomoću Vozač jednostavno .
Vozač jednostavno će automatski prepoznati vaš sustav i pronaći ispravne upravljačke programe za njega. Ne morate točno znati na kojem sustavu radi vaše računalo, ne treba vas mučiti pogrešan upravljački program koji biste preuzimali i ne trebate brinuti hoćete li pogriješiti prilikom instalacije. Driver Easy to sve rješava.
Možete automatski ažurirati upravljačke programe s bilo kojim BESPLATNO ili Pro verzija od Driver Easy. Ali s Pro verzijom potrebna su samo 2 koraka (a dobivate punu podršku i 30-dnevno jamstvo povrata novca):
- preuzimanje datoteka i instalirajte Driver Easy.
- Trčanje Vozač jednostavno i kliknite Skeniraj sada dugme. Zatim će Driver Easy skenirati vaše računalo i otkriti sve upravljačke programe.
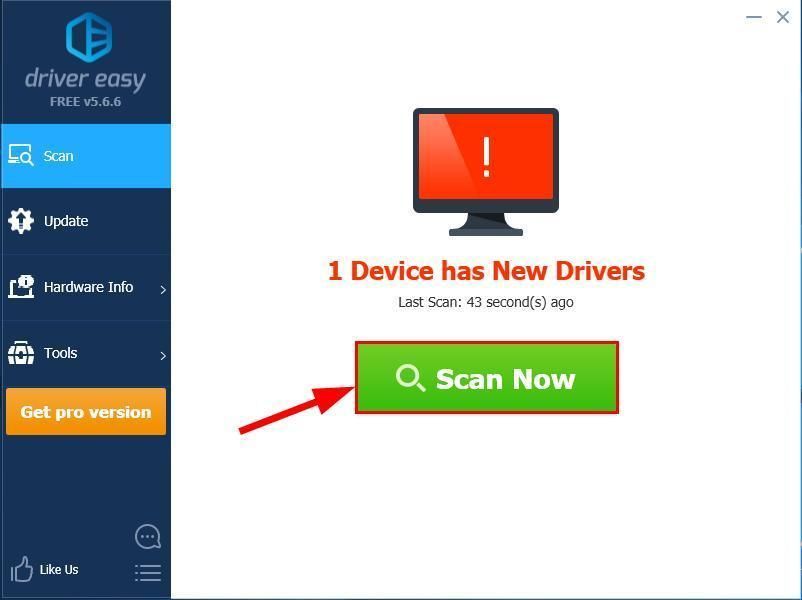
- Clizati Ažuriraj sve za automatsko preuzimanje i instaliranje ispravne verzije programa svi upravljačke programe koji nedostaju ili su zastarjeli u vašem sustavu (za to je potreban Pro verzija - od vas će se zatražiti nadogradnja kada kliknete Ažuriraj sve ).
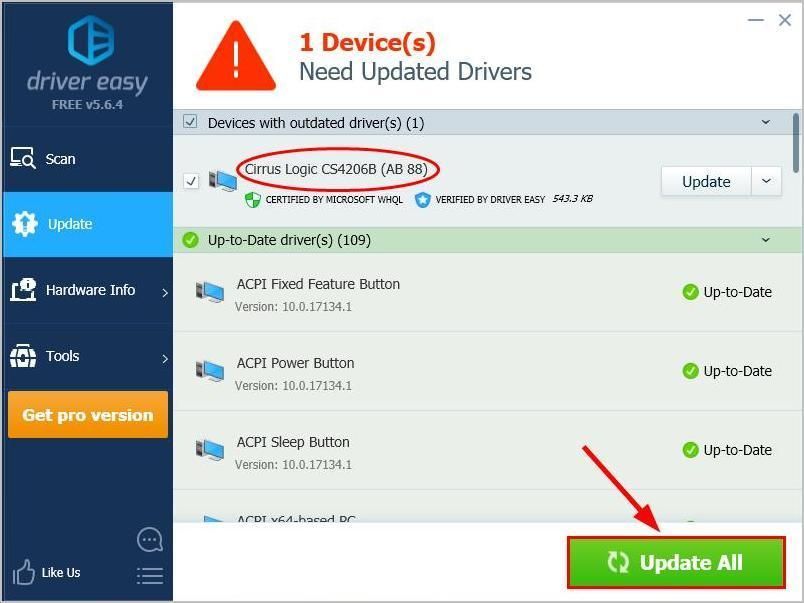
Možete i kliknuti ažuriranje i to besplatno ako to želite, ali djelomično je ručno.
- Ponovo pokrenite računalo, a zatim pustite video u Netflixu da vidite je li Netflix nema zvuka pitanje je riješeno. Ako da, onda sjajno! Ali ako problem i dalje postoji, prijeđite na Popravak 3 , dolje.
Popravak 3: Prilagodite ugrađene postavke zvuka
Također možete pokušati ručno postaviti zadane uređaje i zadani format da biste vidjeli popravlja li Netflix nema zvuka problem.
Evo kako to učiniti:
- Na tipkovnici pritisnite tipka s logotipom sustava Windows i R istodobno, a zatim upišite mmsys.cpl i pritisnite Unesi .
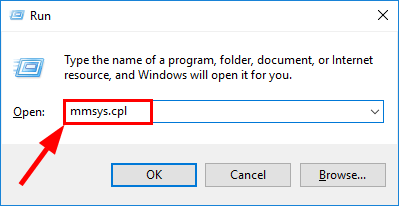
- U Reprodukcija karticu, kliknite uređaj želite reproducirati Netflix (zvučnici, slušalice, HDMI ili Digital Audio). Zatim kliknite Postavi zadano - Svojstva .
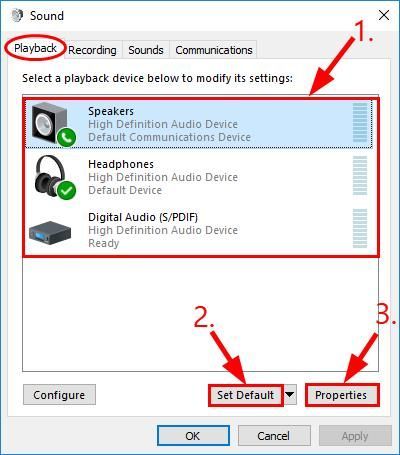
- Pritisnite Napredna karticu, a zatim odaberite 24 bit, 192000 Hz (studijska kvaliteta) s padajućeg izbornika i kliknite u redu .
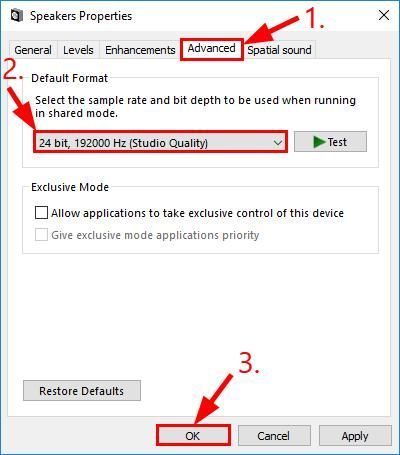
- Ponovno pustite audio na Netflixu da biste provjerili je li nema zvuka na Netflixu problem je riješen.
Popravak 4: AžuriranjeMicrosoft Silverlight
Microsoft Silverlight dodatak je za preglednik koji Netflix koristi za interaktivnija medijska iskustva. Stoga biste trebali pokušati ažurirati program putem Windows Update ili Microsoftova službena web stranica Silverlight početna stranica da vidi može li popraviti Netflix nema zvuka problem.
Nadam se da ste do sada uspješno riješili problem bez zvuka u Netflixu. Ako imate pitanja, ideje ili prijedloge, javite mi u komentarima. Hvala na`url_cat` = ' w * čitanju!