'>
Ako dobijete poruku o pogrešci iTunes je otkrio problem s vašom audio konfiguracijom , ne brinite Često ga uopće nije teško popraviti ...
Kako popraviti iTunes je otkrio problem s vašom audio konfiguracijom u sustavu Windows
Evo 4 ispravka koja su pomogla ostalim korisnicima da riješe problem iTunes je otkrio problem s vašom audio konfiguracijom Reprodukcija audio / video zapisa možda neće raditi pravilno pogreška. Možda ih nećete morati probati sve; samo se probijte niz popis dok ne pronađete onu koja vam odgovara.
- Priključite slušalice
- Ponovo instalirajte QuickTime
- Ažurirajte svoj upravljački program za zvuk
- Ponovo instalirajte iTunes
Popravak 1: Priključite slušalice
The iTunes je otkrio problem s vašom audio konfiguracijom Reprodukcija audio / video zapisa možda neće raditi pravilno pogreška se može pojaviti ako nemate priključene slušalice. Pokušajte provjeriti radi li.
Nakon što priključite slušalice, ponovo pokrenite iTunes da biste vidjeli nestaje li pogreška i reproducira li se zvuk glatko. Ako da, onda sjajno! Ako se pogreška i dalje pojavljuje, prijeđite na Popravak 2 , dolje.
Popravak 2: Ponovno instalirajte QuickTime
Ako na računalu imate QuickTime, velika je vjerojatnost da se može sukobiti s iTunesom i uzrokovati iTunes je otkrio problem s vašom audio konfiguracijom Reprodukcija audio / video zapisa možda neće raditi pravilno pogreška. Dakle, možete ponovno instalirati QuickTime da biste vidjeli hoće li riješiti problem. Da biste to učinili, najprije jednostavno uklonite QuickTime sa svog računala, a zatim idite na službeno web mjesto Apples da biste preuzeli najnoviju QuickTime datoteku i instalirali je.
Evo kako ukloniti QuickTime s računala:
1) Na tipkovnici pritisnite tipka s logotipom sustava Windows  , tip brzo vrijeme , pa jednom QuickTime Player pojavi se, kliknite je desnom tipkom miša i kliknite Deinstaliraj .
, tip brzo vrijeme , pa jednom QuickTime Player pojavi se, kliknite je desnom tipkom miša i kliknite Deinstaliraj .
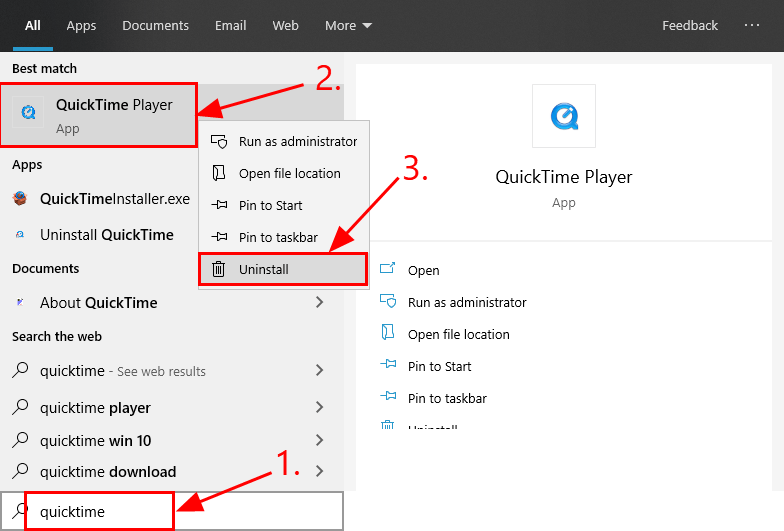
2) U Programi i značajke prozor, desnom tipkom miša kliknite QuickTime i kliknite Deinstaliraj .
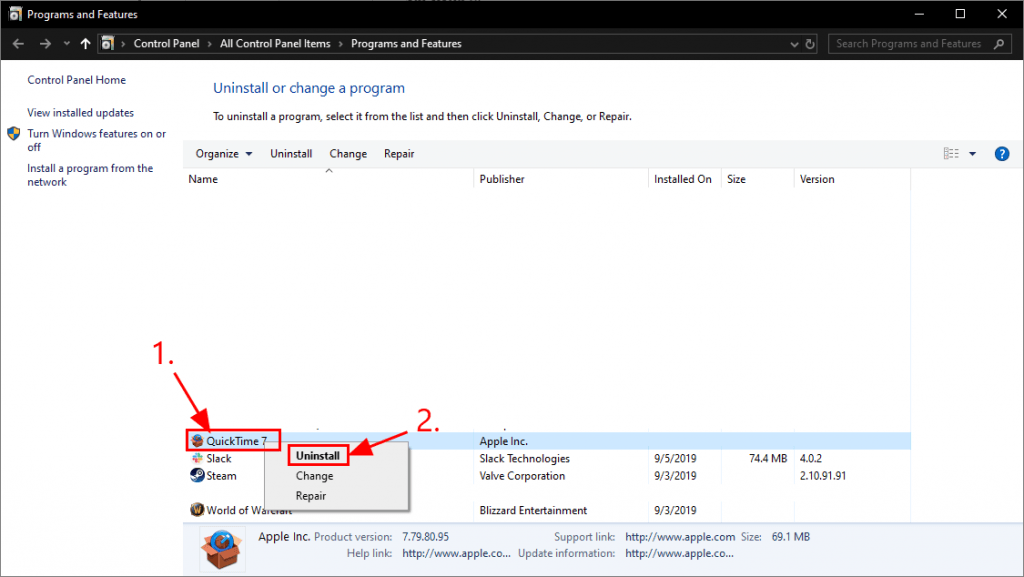
3) Slijedite upute na zaslonu da biste deinstalirali QuickTime.
Evo kako instalirati najnoviji QuickTime:
1) Idite na Apple podrška za Windows QuickTime i kliknite preuzimanje datoteka .
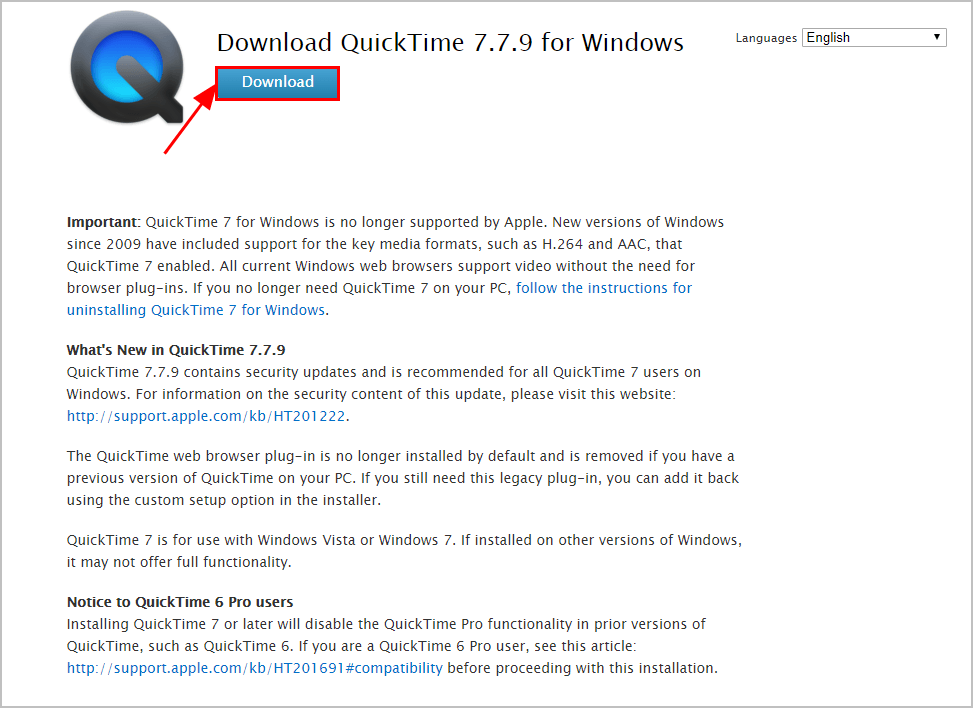
2) Dvaput kliknite na preuzetu datoteku i slijedite čarobnjaka za instaliranje QuickTimea.
Nakon što instalirate najnoviji QuickTime na svoje računalo, provjerite je li ispravljena iTunes pogreška. Ako je odgovor da, tada ste riješili problem! Ako nije, poruka o pogrešci i dalje se pojavljuje, prijeđite na Popravak 3 , dolje.
Popravak 3: Ažurirajte upravljački program za zvuk
Do ovog problema može doći ako upotrebljavate pogrešan zvuk vozač ili je zastario. Stoga biste trebali ažurirati svoj zvuk upravljački program da provjeri rješava li vaš problem. Ako nemate vremena, strpljenja ili vještina za ručno ažuriranje upravljačkog programa, to možete učiniti automatski pomoću Vozač jednostavno .
Driver Easy automatski će prepoznati vaš sustav i pronaći odgovarajuće upravljačke programe za njega. Ne morate točno znati na kojem sustavu radi vaše računalo, ne treba vas mučiti pogrešan upravljački program koji biste preuzimali i ne trebate brinuti hoćete li pogriješiti prilikom instalacije. Driver Easy to sve rješava.
Možete automatski ažurirati upravljačke programe s bilo kojim BESPLATNO ili Pro verzija od Driver Easy. Ali s Pro verzijom potrebna su samo 2 koraka (a dobivate punu podršku i 30-dnevno jamstvo povrata novca):
1) preuzimanje datoteka i instalirajte Driver Easy.
2) Pokrenite Driver Easy i kliknite Skeniraj sada dugme. Zatim će Driver Easy skenirati vaše računalo i otkriti sve upravljačke programe.
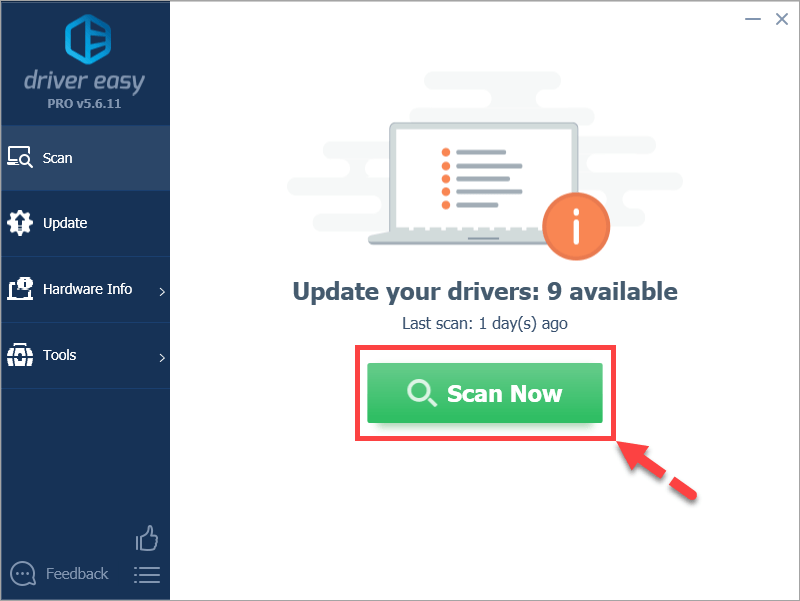
3) Kliknite Ažuriraj sve za automatsko preuzimanje i instaliranje ispravne verzije programa SVI upravljačke programe koji nedostaju ili su zastarjeli u vašem sustavu (za to je potreban Pro verzija - od vas će se zatražiti nadogradnja kada kliknete Ažuriraj sve ). Ili ako samo želite ažurirati upravljački program za zvuk, jednostavno kliknite ažuriranje gumb pokraj njega.
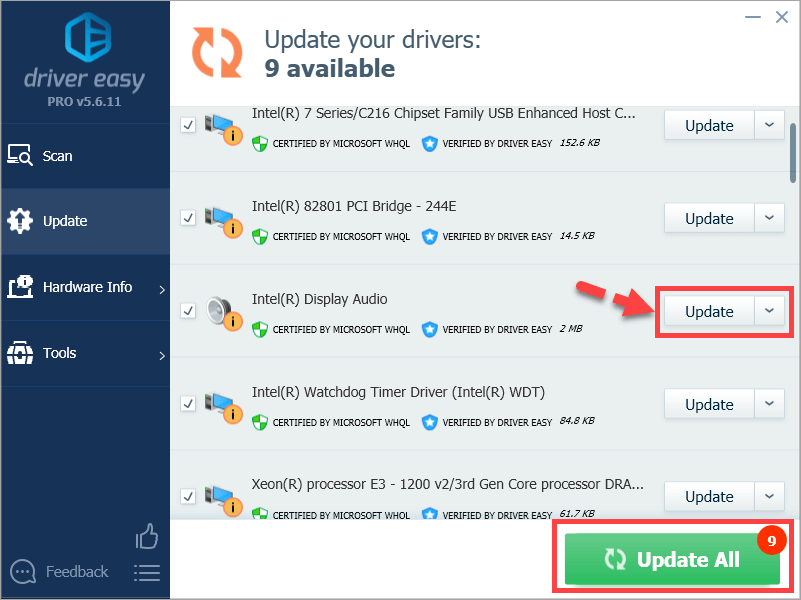
4) Ponovo pokrenite računalo da bi promjene stupile na snagu.
5) Otvorite iTunes da biste vidjeli je li iTunes otkrio problem s vašom pogreškom u audio konfiguraciji. Ako da, onda čestitamo! Ako se pogreška nastavi, prijeđite na Popravak 4 , dolje.
Popravak 4: Ponovno instalirajte iTunes
Ako sve drugo zakaže, pogreška je vjerojatno u iTunesu. Možete ponovo instalirati iTunes da biste vidjeli je li ispravio pogrešku.
Nadam se da vas je članak uputio u pravi smjer prilikom rješavanja problema iTunes je otkrio problem s vašim problemom s audio konfiguracijom. Ako imate pitanja, ideje ili prijedloge, javite mi u komentarima. Hvala na čitanju!

![[RJEŠENO] Pokretač igara Rockstar ne radi 2021](https://letmeknow.ch/img/program-issues/97/rockstar-games-launcher-not-working-2021.jpg)


![[Preuzimanje] Upravljački program Insignia NS-PCY5BMA2](https://letmeknow.ch/img/driver-download/12/insignia-ns-pcy5bma2-driver.jpg)
![[RJEŠENO] Resident Evil Village se ruši 2022. godine](https://letmeknow.ch/img/other/78/resident-evil-village-sturzt-ab-2022.jpg)
