To je 2022., ali Phasmophobia glasovni chat ne radi problem još uvijek muči mnoge igrače. Bez sumnje, značajka glasovnog chata u igri je obavezna ako želite uživati u ovoj horor igri u potpunosti. Kako onda vratiti glasovni chat na rad? Ne brinite, pokrili smo vas s nekoliko savjeta u ovom postu.
Isprobajte ove popravke
Možda ih nećete morati sve isprobati; jednostavno se probijajte niz popis dok ne pronađete onaj koji vam odgovara.
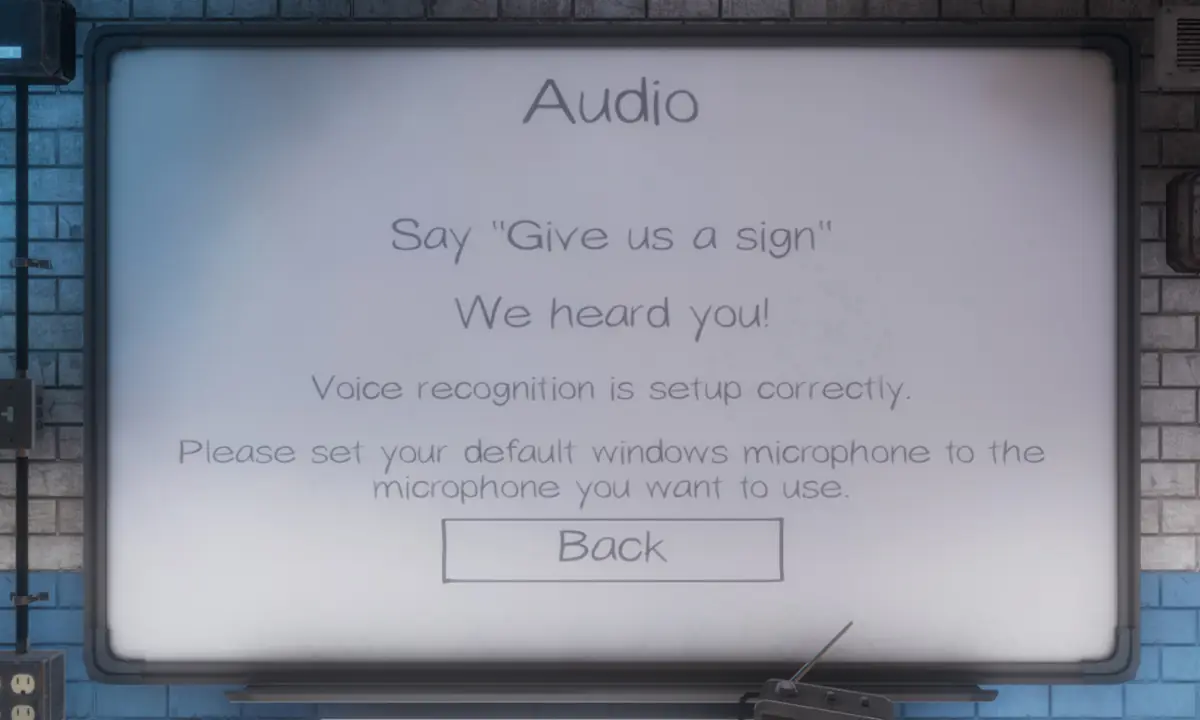
Popravak 1: Provjerite postavke zvuka
Ponekad vaš mikrofon možda neće biti otkriven ili ispravno odabran. Dakle, kada ste u igri, glasovni chat neće raditi kako želite. Da biste to popravili, trebali biste provjeriti postavke zvuka.
1) Na programskoj traci desnom tipkom miša kliknite ikonu zvuka i odaberite Otvorite postavke zvuka.
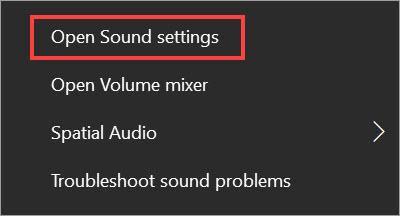
2) Provjerite je li vaš ulazni uređaj postavljen na bilo koji mikrofon koji trenutno koristite ili želite koristiti. Zatim kliknite Svojstva uređaja .
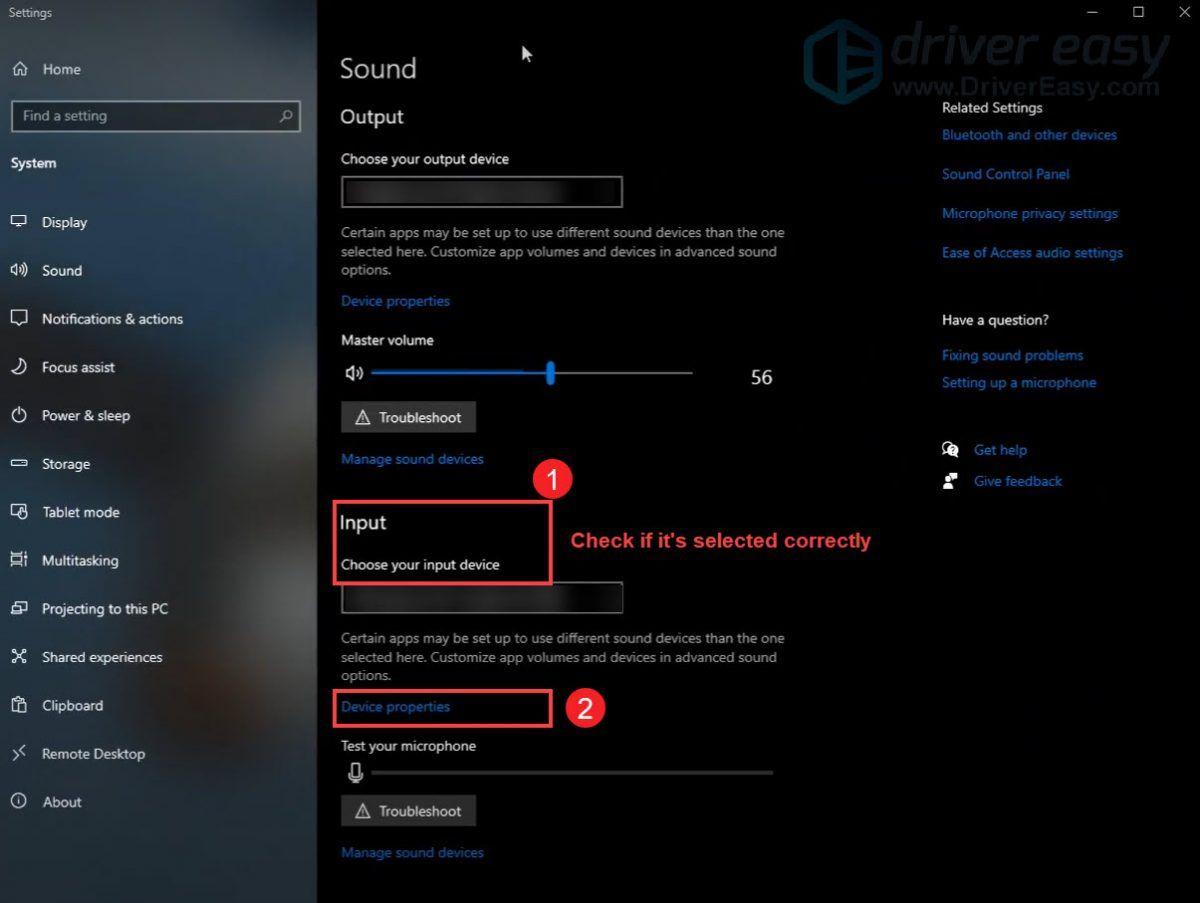
3) Postavite glasnoću na najmanje 50.
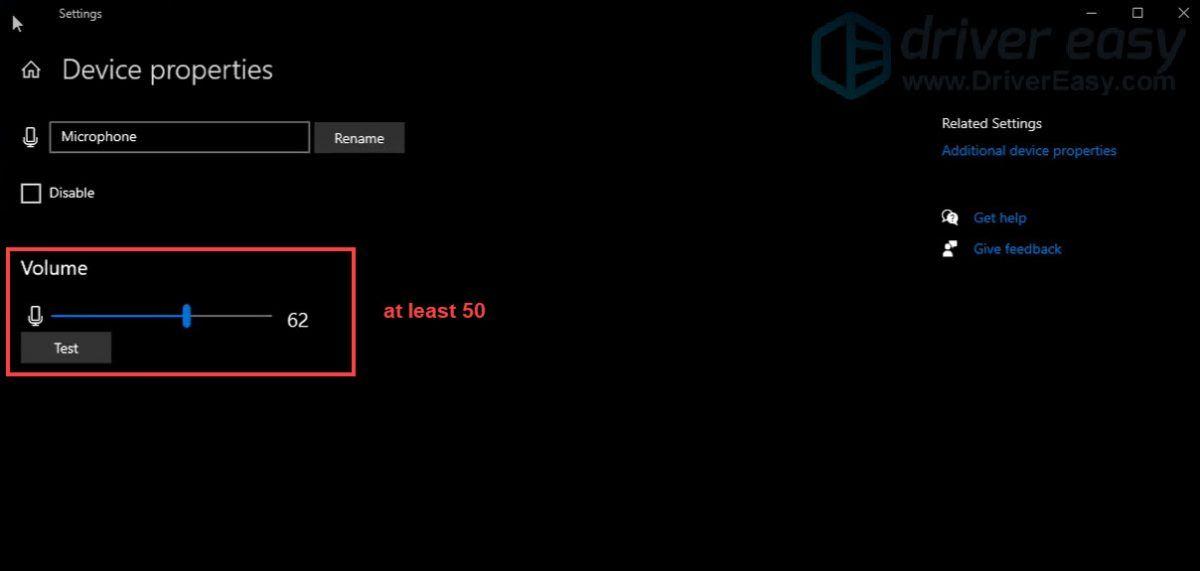
Nakon što primijenite promjene, igrajte svoju igru da provjerite je li problem i dalje prisutan.
Popravak 2: Provjerite postavke zvuka u igri
Postavke zvuka u igri postavljene prema zadanim postavkama vjerojatno ne bi mogle osigurati da sve ide kako treba. Stoga ih trebate provjeriti slijedeći korake u nastavku.
1) Pokrenite igru i kliknite Opcija .
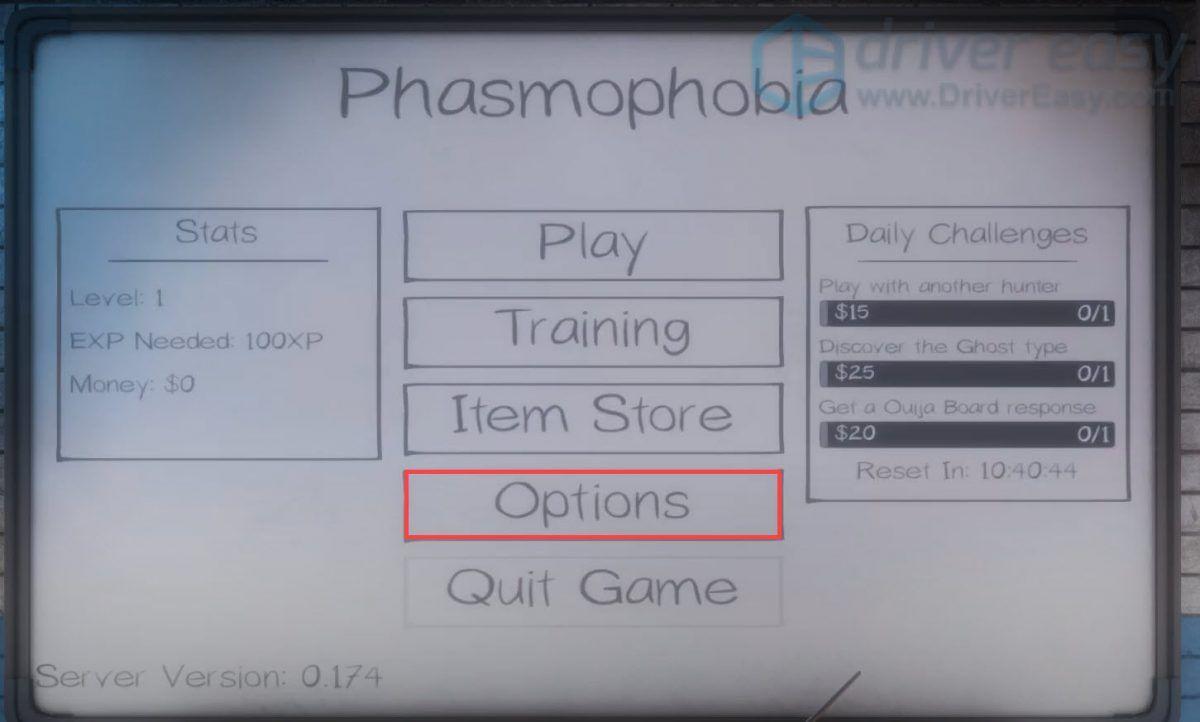
2) Provjerite je li vaš mikrofon ispravno postavljen. Zatim kliknite Test za testiranje prepoznavanja glasa.
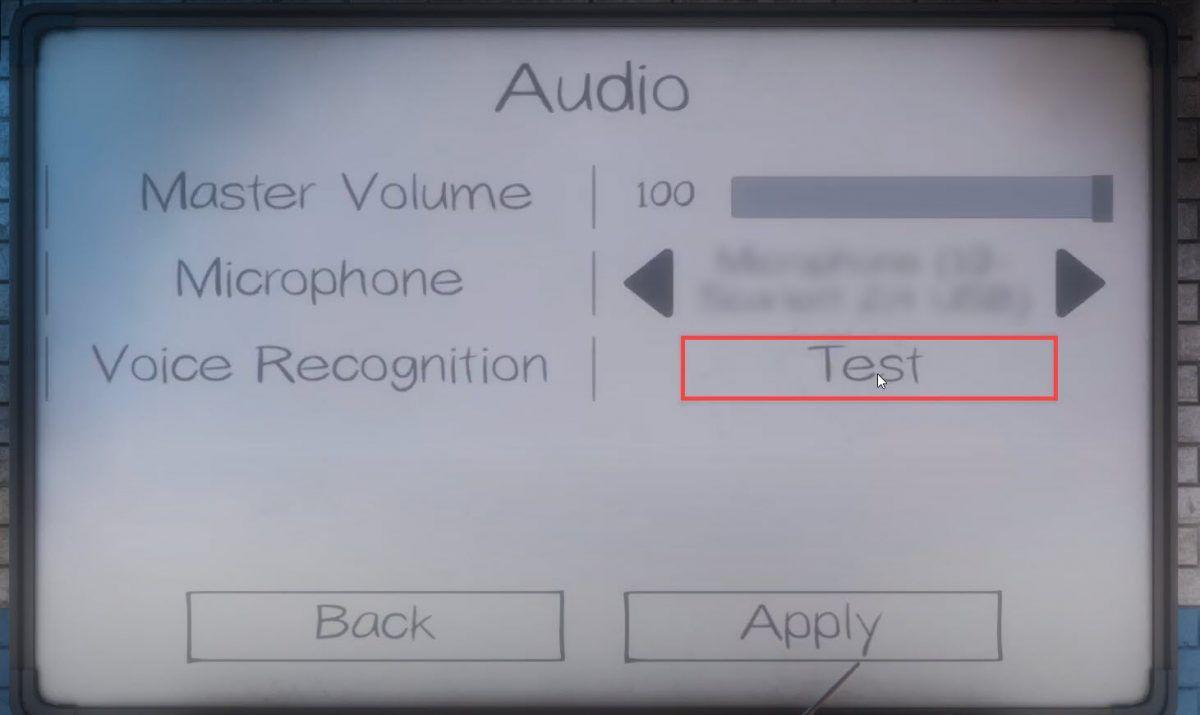 Ne zaboravite kliknuti primijeniti ako promijenite Mikrofon .
Ne zaboravite kliknuti primijeniti ako promijenite Mikrofon . 3) Od vas će se tražiti da govorite u povezani hardver kako biste bili sigurni da je prepoznavanje glasa ispravno postavljeno. Ako se pokaže Čuli smo te! , vaš bi glasovni chat sada trebao raditi.
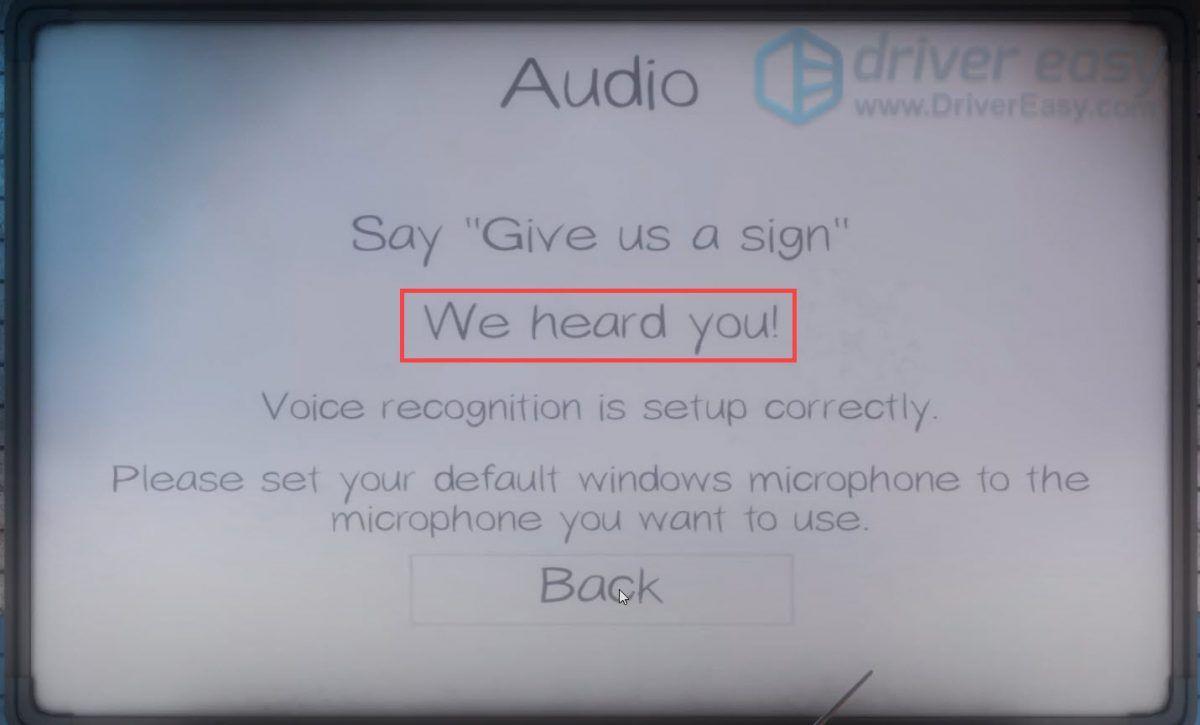
Popravak 3: Ažurirajte svoj audio upravljački program
Ovaj problem s glasovnim chatom koji ne radi može ukazivati na to audio drajver koji koristite je zastario . Ako se ne možete sjetiti kada ste zadnji put ažurirali upravljačke programe, svakako to učinite odmah. Ovo je vjerojatno najbolji snimak koji ste dobili bez puno rješavanja problema.
Postoje uglavnom dva načina na koje možete ažurirati audio upravljački program: ručno i automatski .
Opcija 1: Ručno ažurirajte svoj audio upravljački program
Da biste ručno ažurirali upravljačke programe, možete otići na web mjesto proizvođača osobnog računala ili web mjesto audio kartice i provjeriti postoji li najnoviji upravljački program za zvuk. Ako koristite markirano računalo, preporuča se prvo otići na web mjesto proizvođača osobnog računala jer oni mogu prilagoditi upravljački program. Prije nego što počnete, provjerite znate li model računala ili model uređaja i određeni operativni sustav koji koristite.
Opcija 2: Automatski ažurirajte svoj audio upravljački program (preporučeno)
Ako nemate vremena, strpljenja ili računalnih vještina za ručno ažuriranje upravljačkih programa, možete to učiniti automatski s Jednostavan vozač .
To je koristan alat koji će pomoći u otkrivanju svih zastarjelih upravljačkih programa, zatim preuzeti i instalirati najnovije upravljačke programe za vaš sustav. Uz Driver Easy ne morate točno znati koji sustav vaše računalo radi ili riskirati preuzimanje i instaliranje pogrešnog upravljačkog programa.
1) preuzimanje datoteka i instalirajte Driver Easy.
2) Pokrenite Driver Easy i kliknite Skeniraj sada dugme. Driver Easy će zatim skenirati vaše računalo i otkriti probleme s upravljačkim programima.
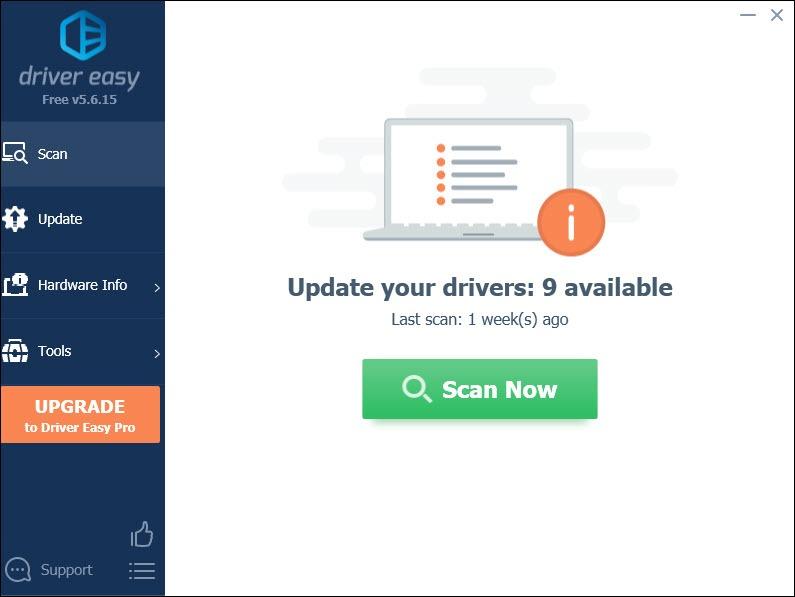
3) Kliknite Ažuriraj sve za automatsko preuzimanje i instaliranje ispravne verzije svi upravljačke programe koji nedostaju ili su zastarjeli na vašem sustavu.
Ovo zahtijeva Pro verzija koji dolazi sa potpuna podrška i a 30-dnevni povrat novca jamčiti. Od vas će se tražiti da nadogradite kada kliknete Ažuriraj sve. Ako ne želite nadograditi na Pro verziju, također možete ažurirati svoje upravljačke programe BESPLATNOM verzijom. Sve što trebate učiniti je preuzeti ih jednu po jednu i ručno ih instalirati.
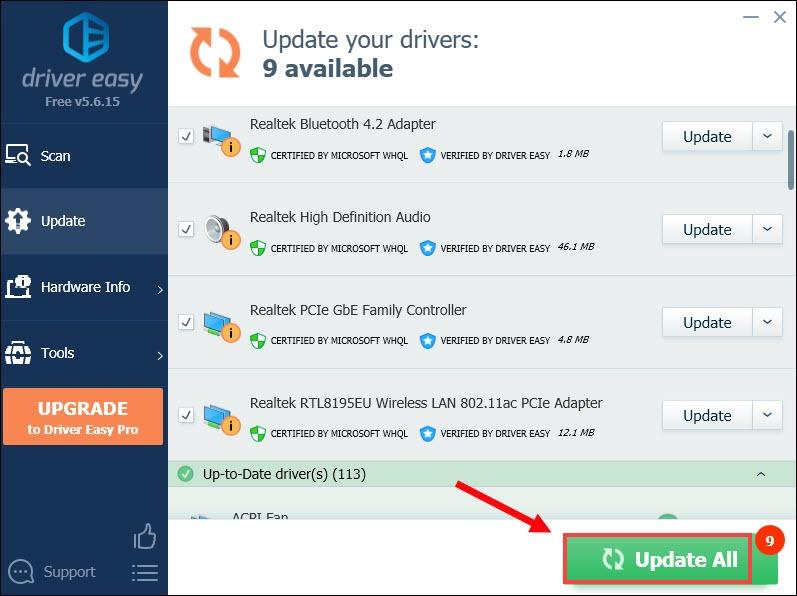 Pro verzija programa Driver Easy dolazi s punom tehničkom podrškom. Ako trebate pomoć, obratite se Tim za podršku Driver Easyja na support@letmeknow.ch .
Pro verzija programa Driver Easy dolazi s punom tehničkom podrškom. Ako trebate pomoć, obratite se Tim za podršku Driver Easyja na support@letmeknow.ch . Nakon ažuriranja upravljačkih programa, ponovno pokrenite računalo i igrajte svoju igru da biste provjerili radi li vaš glasovni chat.
Popravak 4: Resetirajte svoju mrežu
Ako vaš glasovni chat ne radi, možda je to povezano s vašom mrežom. Da biste to popravili, jednostavno napravite a resetiranje mreže . Evo kako to možete učiniti.
1) U okvir za pretraživanje upišite resetiranje mreže . Zatim kliknite Ponovno postavljanje mreže od rezultata.
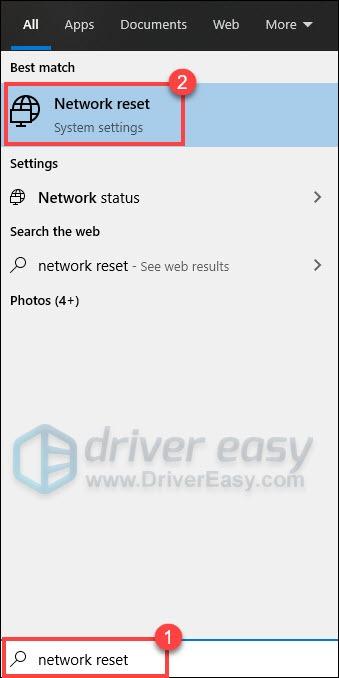
2) Kliknite Ponovno postavite sada .
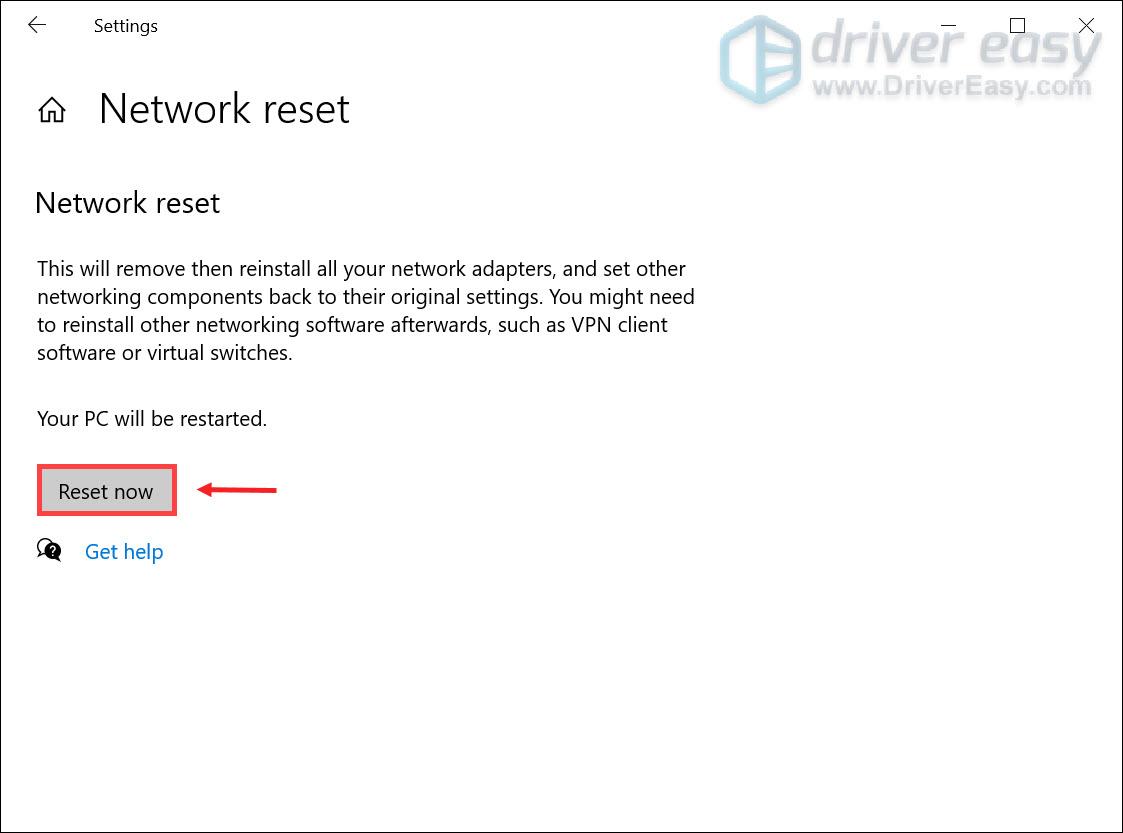
Nakon što završi, igrajte svoju igru da provjerite radi li.
Popravak 5: Provjerite integritet datoteka igre
Provjera integriteta datoteka igre preporučeni je korak za rješavanje problema koji biste trebali poduzeti kada se suočite s greškama. Može vam pomoći da provjerite je li integritet vaših datoteka igre netaknut. Ako nije, vratit će sve datoteke koje nedostaju ili su oštećene. Evo kako to možete učiniti:
1) Pokrenite Steam klijent. Od KNJIŽNICA kliknite desnom tipkom miša Fazmofobija i odaberite Svojstva iz izbornika.
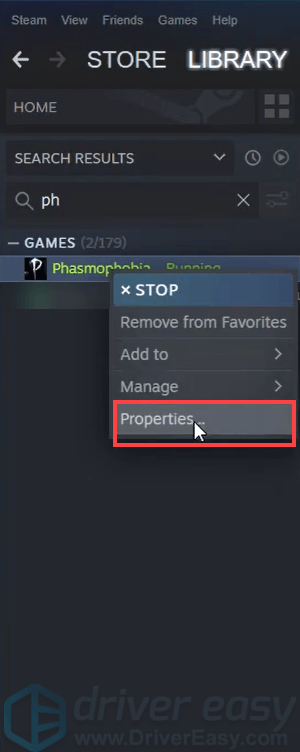
2) Odaberite Instalirane datoteke karticu i kliknite na Provjerite integritet datoteka igre dugme.
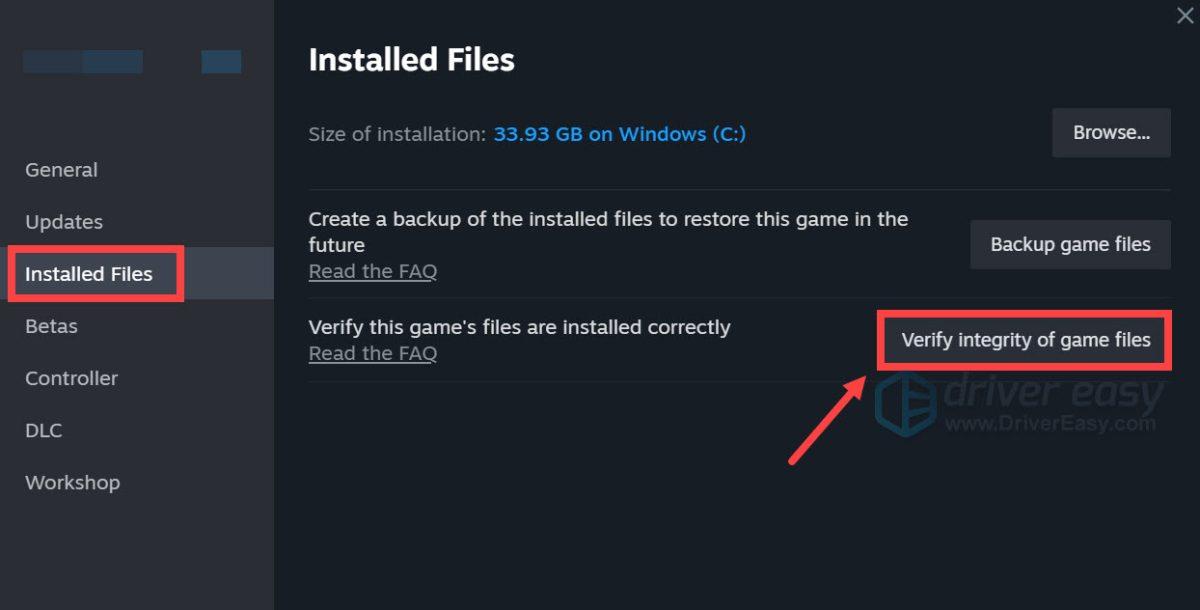
3) Steam će provjeriti datoteke igre i ovaj proces može potrajati nekoliko minuta. Nakon što završi, pokrenite igru da provjerite radi li vam.
Definitivno, Phasmophobia je dobar izbor za mjesec sablasti za početak nove horor avanture. Stoga se nadam da vam ovi popravci mogu pomoći da riješite problem glasovnog chata koji ne radi kako biste mogli uživati u lovu na duhove. Ako imate bilo kakvih ideja ili pitanja, ostavite nam komentar ispod.

![[Fixed] Back 4 Blood Disconnected from server Error](https://letmeknow.ch/img/knowledge/76/back-4-blood-disconnected-from-server-error.png)




