Klasično Dragon Age: Origins postoji već više od deset godina, pa ne čudi da prikazuje probleme s najnovijim sustavom Windows 10. Ako DAO se neprestano ruši na vašem računalu , ne brinite Dolje smo sastavili neke ispravke kako bi vaša igra ponovno zaživjela.
Isprobajte ove popravke
Možda ih nećete trebati probati sve. Jednostavno se spuštajte dok ne pronađete onoga koji uspijeva.
- Instalirajte sva ažuriranja za Windows
- Smanjite postavke video zapisa u igri
- Ažurirajte svoj grafički upravljački program
- Postavite afinitet DAOrigins.exe
- Pokrenite Dragon Age: Origins na DirectX 9
Popravak 1: Instalirajte sva ažuriranja za Windows
Prvo morate provjeriti je li vaš sustav ažuran. Najnovija ažuriranja sustava obično se bave problemima kompatibilnosti, pa bi to mogao biti ispravak vašeg problema s padom DAO-a.
Evo kako ručno provjeriti ažuriranja sustava:
- Na tipkovnici pritisnite Win + I (tipka s logotipom sustava Windows i tipka i) za otvaranje aplikacije Postavke sustava Windows. Klik Ažuriranje i sigurnost .
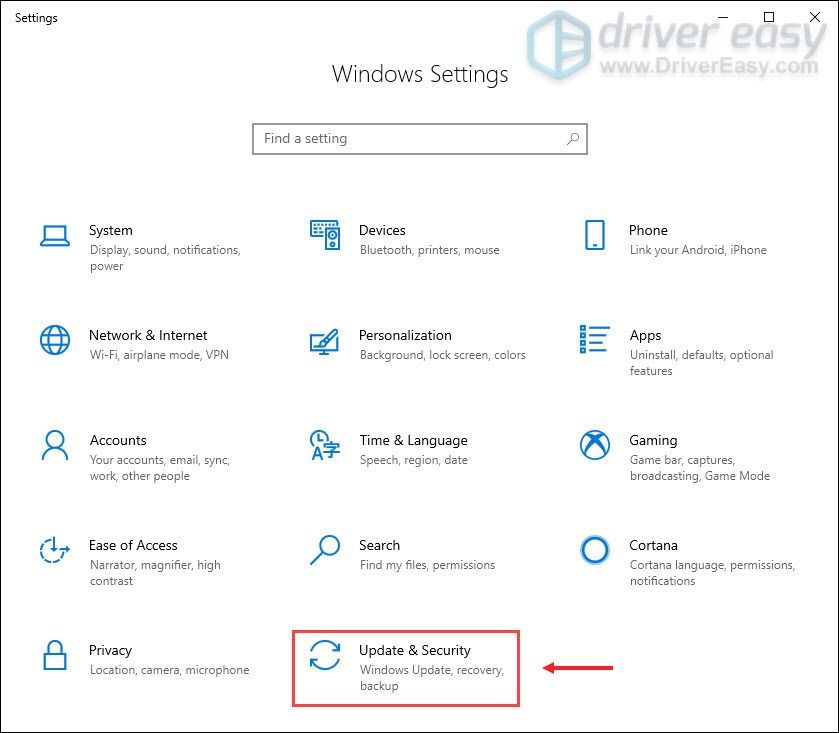
- Klik Provjerite ima li ažuriranja . Windows će tada preuzeti i instalirati dostupne zakrpe. To bi moglo potrajati (do 30 minuta).
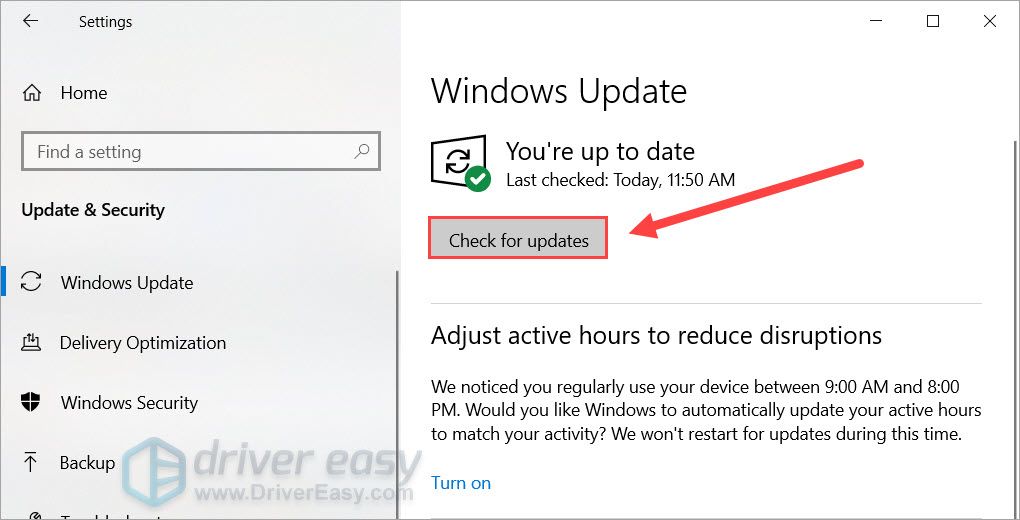
Nakon ažuriranja sustava, ponovo pokrenite računalo i provjerite pada li Dragon Age: Origins ponovno.
Ako vam ovaj popravak ne pomogne, pogledajte sljedeći u nastavku.
Popravak 2: Smanjite postavke video zapisa u igri
Dragon Age: Origins stara je igra, pa će vjerojatno imati problema s novim sustavima. Prema nekim igračima, snižavanje postavki video zapisa u igri može zaustaviti pad. Možete ovo isprobati i provjeriti postoji li poboljšanje.
- Pokrenite Dragon Age: Origins i otvorite Opcije .
- Idite na Video tab. Ispod Detalj odjeljak. postavljen Pojedinosti grafike , Anti-aliasing i Detalji teksture na najnižu vrijednost. Također možete onemogućiti Efekti okvirnog međuspremnika .
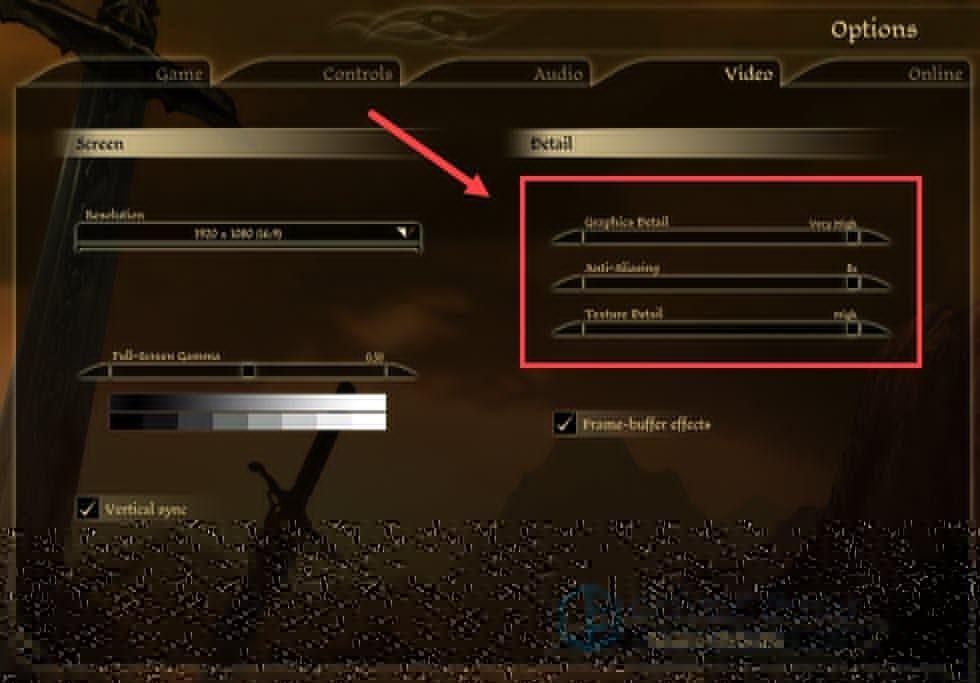
- Nastavite s igrom da vidite hoće li se opet srušiti.
Ako vam ova metoda ne donosi sreću, možete pogledati sljedeću.
Popravak 3: Ažurirajte grafički upravljački program
Jedan od najčešćih uzroka rušenja igre je neispravan ili zastarjeli grafički upravljački program . Ako se ne sjećate kada ste zadnji put ažurirali upravljački program za grafiku, svakako to učinite sada jer bi vam to moglo uštedjeti puno problema.
Postoje uglavnom dva načina na koje možete ažurirati upravljački program za grafiku: ručno ili automatski.
1. opcija: Ručno ažurirajte upravljački program za grafiku
Ako ste tehnološki pametni igrač, možete potrošiti neko vrijeme na ručno ažuriranje upravljačkog programa GPU-a.
Da biste to učinili, prvo posjetite web mjesto proizvođača vašeg GPU-a:
Zatim potražite svoj GPU model. Imajte na umu da biste trebali preuzeti samo najnoviji program za instaliranje upravljačkih programa koji je kompatibilan s vašim operativnim sustavom. Nakon preuzimanja otvorite instalacijski program i slijedite upute na zaslonu za ažuriranje.
2. opcija: Automatski ažurirajte upravljački program za grafiku (preporučeno)
Ako nemate vremena, strpljenja ili računarskih vještina za ručno ažuriranje upravljačkih programa za video, možete to učiniti automatski Vozač jednostavno . Driver Easy automatski će prepoznati vaš sustav i pronaći ispravne upravljačke programe za vašu točno grafičku karticu i vašu verziju sustava Windows te će ih ispravno preuzeti i instalirati:
- preuzimanje datoteka i instalirajte Driver Easy.
- Pokrenite Driver Easy i kliknite Skeniraj sada dugme. Zatim će Driver Easy skenirati vaše računalo i otkriti sve upravljačke programe.
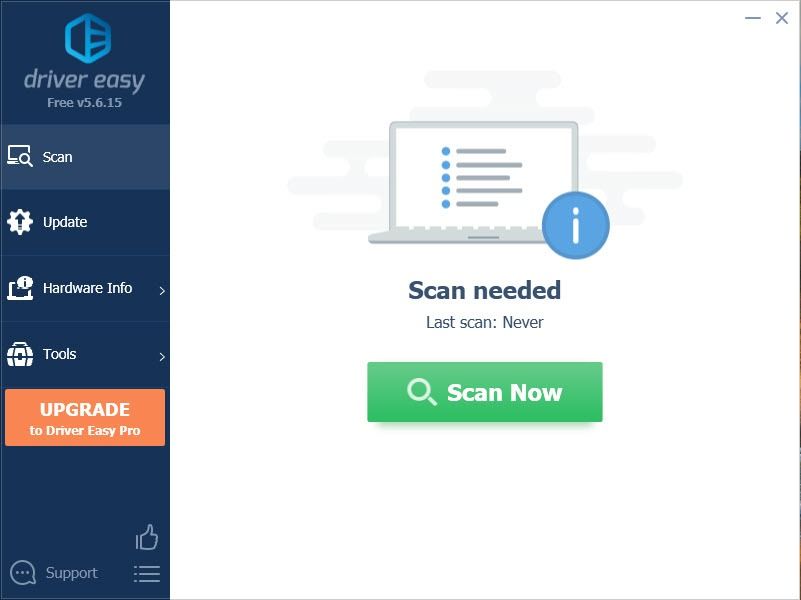
- Klik Ažuriraj sve za automatsko preuzimanje i instaliranje ispravne verzije programa svi upravljačke programe koji nedostaju ili su zastarjeli u vašem sustavu. (Za to je potreban Pro verzija - od vas će se zatražiti nadogradnja kada kliknete Ažuriraj sve. Ako ne želite platiti verziju Pro, i dalje možete preuzeti i instalirati sve potrebne upravljačke programe s besplatnom verzijom; jednostavno ih morate preuzimati jednu po jednu i ručno ih instalirati, uobičajeni Windows način.)
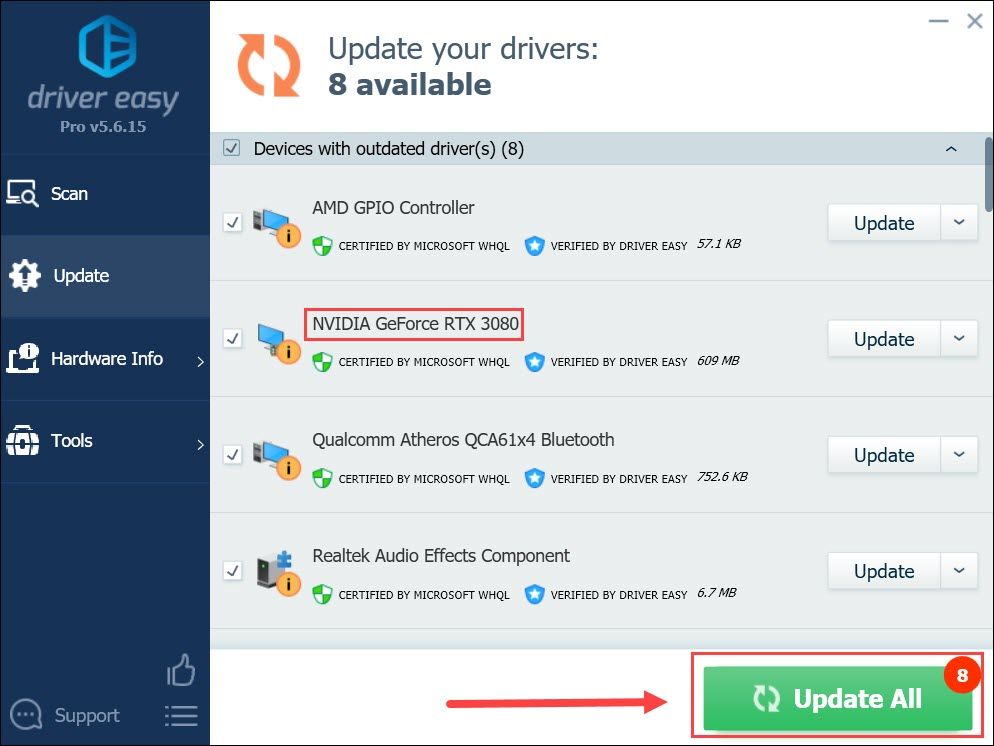
Nakon što instalirate najnoviji GPU upravljački program, ponovno pokrenite računalo i provjerite pada li DAO ponovno.
Ako ažuriranje upravljačkog programa grafike ne zaustavi pad, možete isprobati sljedeće rješenje.
Popravak 4: Postavite afinitet DAOrigins.exe
Postavljanje afiniteta DAOrigins.exe znači pokretanje DAO-a na jednoj jezgri . Neki su izvijestili da se u ovom slučaju DAO čini besprijekorno. A metoda ima smisla za igru staru 10 godina.
Evo kako možete pokušati:
- Prvo lansiranje Dragon Age: Origins.
- Na tipkovnici pritisnite Ctrl + Shift + Esc istovremeno otvoriti Task Manager.
- Idite na Pojedinosti tab. Desni klik DAOrigins.exe i odaberite Postavite afinitet .
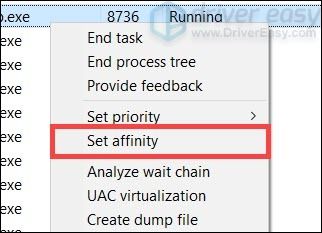
- Budi siguran samo jedan CPU je odabran. Zatim kliknite u redu .
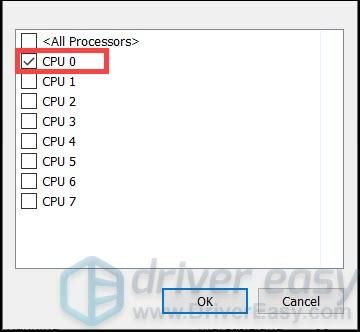
- Ponovo pokrenite svoju igru i testirajte igranje.
Ako ovaj trik ne pomogne, u nastavku možete pogledati sljedeći.
Popravak 5: Pokrenite Dragon Age: Origins na DirectX 9
Neki su igrači predložili zaobilazno rješenje u sustavu Windows 10 za pokretanje DAO-a na DirectX 9. Možete pokušati isto kako biste postavili opciju pokretanja u pokretaču igara.
Na primjer, evo kako postaviti opciju pokretanja na Steamu.
- U svojoj Steam KNJIŽNICI kliknite desnom tipkom miša Zmajevo doba: podrijetlo i odaberite Svojstva .
- U skočnom prozoru, ispod MOŽNOSTI POKRETANJA odjeljak, kliknite okvir za unos i unesite ili zalijepite -dx9 .
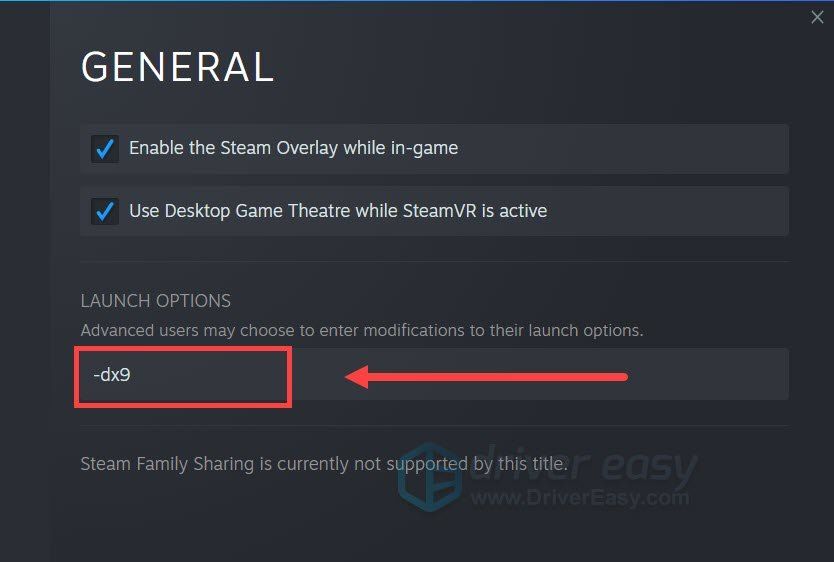
- Pokrenite Dragon Age: Origins i provjerite pada li ponovno.
Dakle, ovo su ispravci vašeg problema s padom programa Dragon Age: Origins u sustavu Windows 10. Ako imate pitanja ili ideje, slobodno ih zapišite u komentare u nastavku.
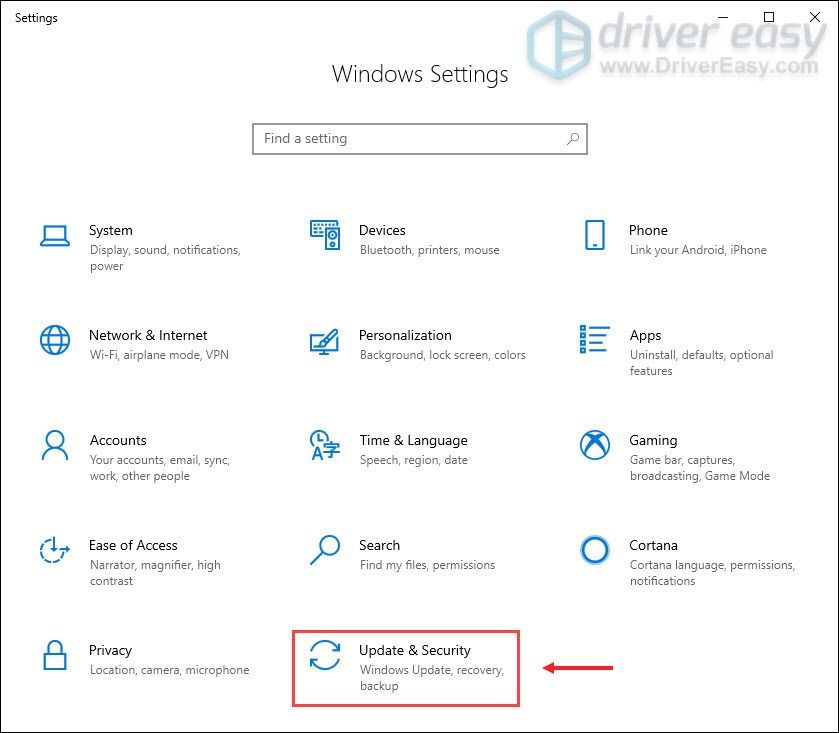
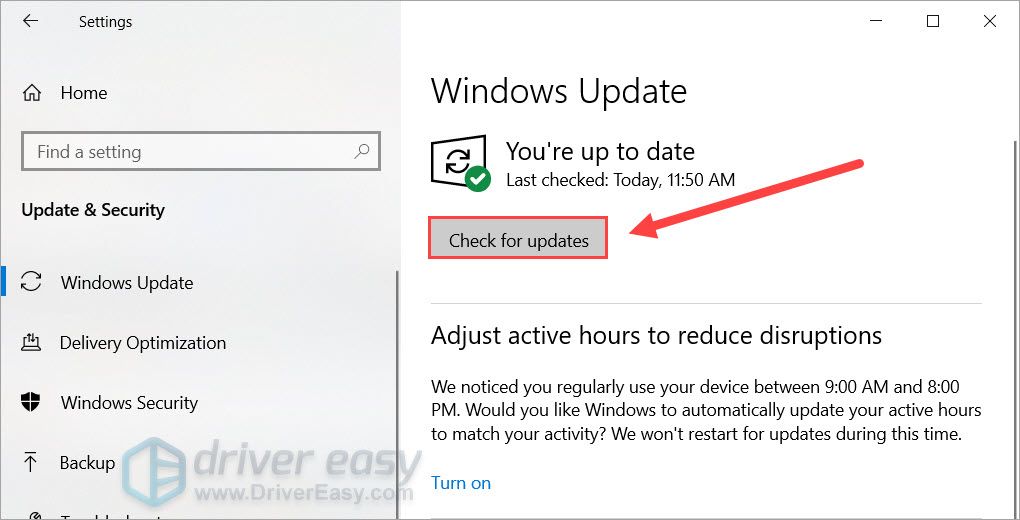
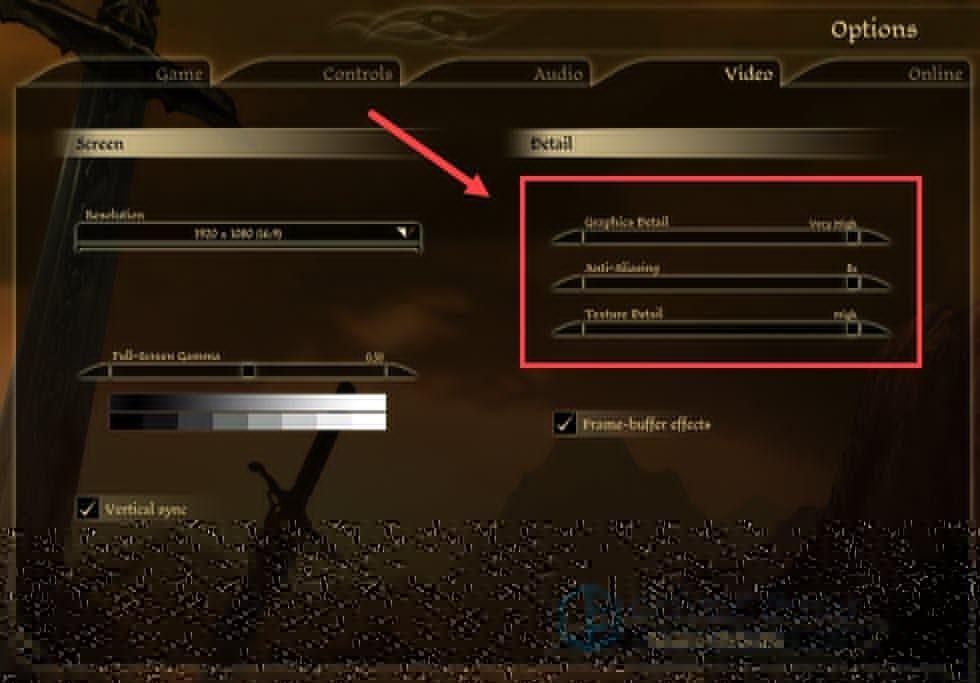
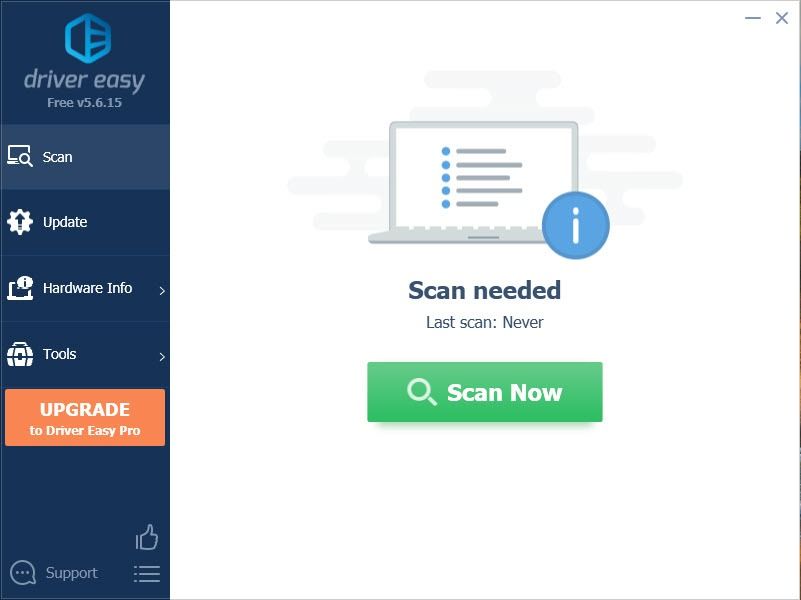
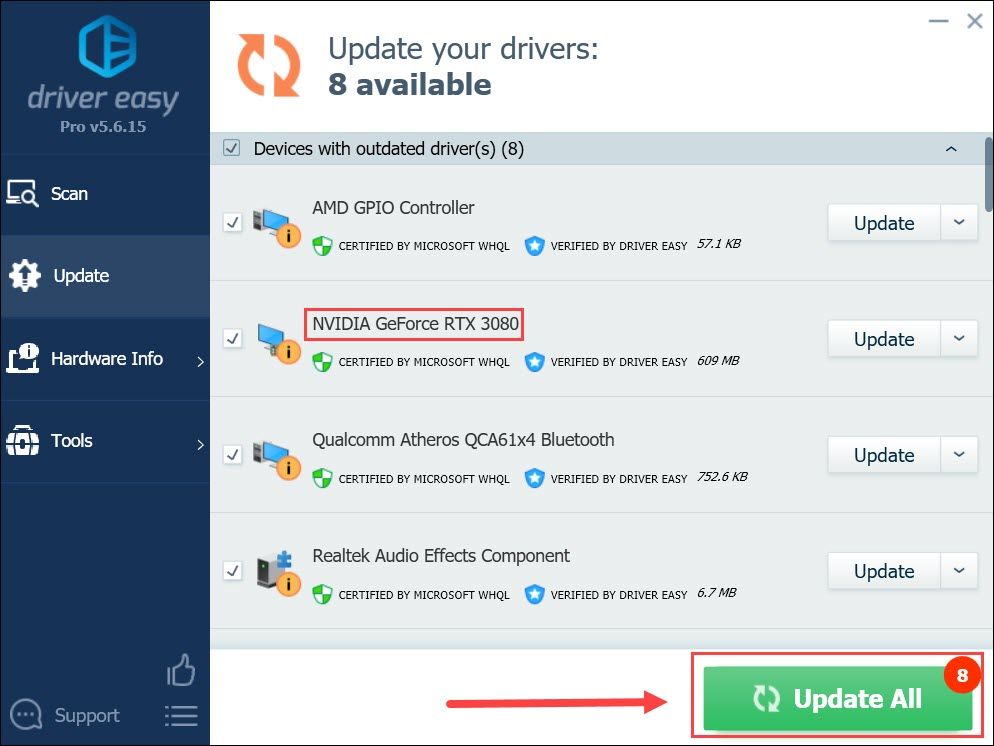
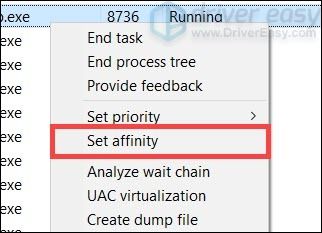
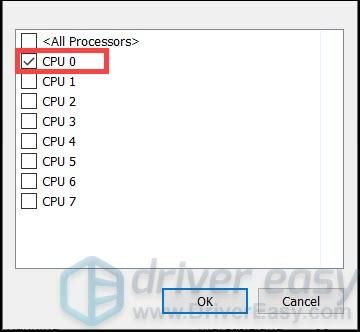
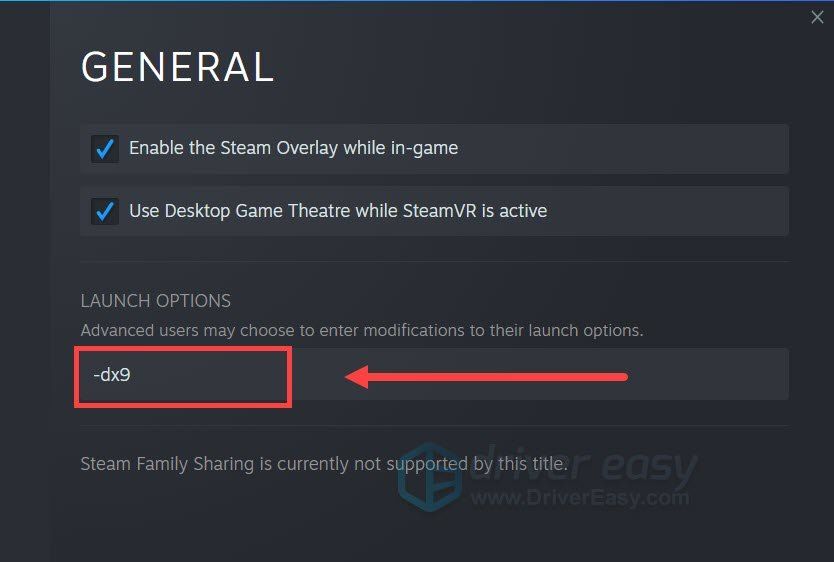



![[RJEŠENO] COD: Ne započinje hladni rat Black Ops](https://letmeknow.ch/img/program-issues/16/cod-black-ops-cold-war-not-launching.jpg)


![[RJEŠENO] Sword and Fairy 7 se stalno ruši na PC-u](https://letmeknow.ch/img/knowledge/78/sword-fairy-7-keeps-crashing-pc.png)