'>
Osjećat ćete se tako čudno kad vaš Epsonov pisač iznenada ispisuje prazne prostore. Mogli biste reći: Odlično je funkcionirao otkad ste ga dobili. Ne brinite, to može biti lako popraviti.
Provjerite svoj uređaj
- Provjerite je li pisač postavljen na ravnu stabilnu površinu.
- Provjerite spremnike s tintom.
- Obavezno koristite podržani papir.
Bilješka : Prozirne folije i vellum papir nisu podržani. - Pazite da vaš dokument nema prazne stranice.
- Provjerite jesu li postavke veličine, orijentacije i izgleda papira u vašem softveru točne.
Ispravci za ispis praznih stranica na pisaču Epson
Možda ih nećete trebati probati sve; samo se spustite dok ne pronađete onu koja vam odgovara.
Popravak 1: Provjerite spremnike s tintom
Tri su situacije u provjeri spremnika s tintom.
Prvo i najčešće stanje je razina tinte vam je niska . Možete ga jednostavno zamijeniti da biste riješili problem.
Druga situacija je ta jedan od vaših spremnika s tintom nema više tinte . U priručniku za Epson postoji rečenica koju bi većina ljudi mogla ignorirati: Ne možete ispisivati ili kopirati kada se potroši spremnik s tintom, čak i ako se drugi spremnici s tintom ne potroše. Ako se potroši jedan od uložaka, zamijenite ga novim. Inače, možete naići na problem s ispisom praznih stranica.
Treći je uvjet da ste zamijenili novi uložak s tintom, ali zaboravite ukloniti zaštitnu traku . Novi ulošci imaju zaštitnu traku. Ne samo da sprečava curenje tinte, već zapravo štiti mlaznice za osjetljive tintne uloške. No, budite oprezni s dodatnom prozirnom plastikom ili šiljastim mehanizmom, nemojte ih uklanjati jer će vam uložak procuriti ili pokvariti rad.
Popravak 2: Očistite začepljene mlaznice
Ako dulje vrijeme ne upotrebljavate svoj pisač ili zanemarite upozorenje o nedostatku tinte, ali nastavite koristiti pisač, mlaznica se može začepiti i izazvati problem s praznim ispisom. Epson pisač ima ugrađenu značajku za čišćenje mlaznica u jednom ili dva ciklusa, pomoću koje možete riješiti problem.
Prije početka provjerite prikazuje li LCD zaslon pisača nikakve pogreške, a zatim slijedite korake u nastavku:
- pritisni Dom na pisaču i odaberite Postaviti , a zatim premjestite na Održavanje .
- Odaberi Provjera mlaznice ispisne glave .
- Vaš će pisač započeti provjeru izradom stranice s četiri rešetke u boji dizajniranim da ilustriraju koje su mlaznice blokirane.
- Ako postoje praznine ili su neke crte slabe, odaberite Očistite ispisnu glavu i nastaviti dalje.
Bilješka : Ne isključujte pisač dok obavlja ciklus čišćenja. U suprotnom, vaš će se pisač oštetiti.
Ako je vaš pisač u jamstvu, a niste vidjeli poboljšanja nakon čišćenja, možete kontaktirati Epson za daljnje upute. Ali ako više niste pod jamstvom, mlaznicu možete očistiti ručno.
Bilješka : Ovaj se ciklus čišćenja glave za ispis ne može koristiti prečesto. Ostavite pisač da se odmori najmanje 6 sati nakon jednog ciklusa (preporučuje Epson), a zatim ponovno prođite kroz ciklus čišćenja. Uzastopnim ponavljanjem ovog programa pogoršat će se začepljenje i potrošiti puno tinte.Ažurirajte upravljački program pisača
Za ispravni rad pisača Epson trebaju upravljački programi. Ako je upravljački program zastario ili nije u redu, to može stvoriti probleme. Postoje dva načina za dobivanje ispravnog upravljačkog programa: ručno i automatski.
1. opcija - Ručno
Da biste dobili ispravan upravljački program za Epsonove upravljačke programe za pisače, morate otići na Epsonova web stranica za podršku , pretražite svoj pisač i pronađite upravljačke programe koji odgovaraju vašem specifičnom okusu verzije sustava Windows (na primjer, Windows 32 bit) i upravljački program preuzmite ručno.

Nakon što preuzmete ispravne upravljačke programe za svoj sustav, dvaput kliknite preuzetu datoteku i slijedite upute na zaslonu za instaliranje upravljačkog programa.
Opcija 2 - Automatski
Ako nemate vremena, strpljenja ili računarskih vještina za ručno ažuriranje upravljačkog programa pisača, to možete učiniti automatski pomoću programa Driver Easy.
Vozač jednostavno će automatski prepoznati vaš sustav i pronaći ispravne upravljačke programe za njega. Ne trebate točno znati na kojem sustavu radi vaše računalo, ne trebate riskirati preuzimanje i instaliranje pogrešnog upravljačkog programa i ne trebate brinuti hoćete li pogriješiti prilikom instalacije.
Možete automatski ažurirati upravljačke programe s BESPLATNIM ili Pro verzija od Driver Easy. Ali s Pro verzija potrebna su samo 2 klika (i dobivate potpunu podršku i 30-dnevno jamstvo povrata novca):
1) preuzimanje datoteka i instalirajte Driver Easy.
2) Pokrenite Driver Easy i kliknite Skeniraj sada dugme. Zatim će Driver Easy skenirati vaše računalo i otkriti sve upravljačke programe.
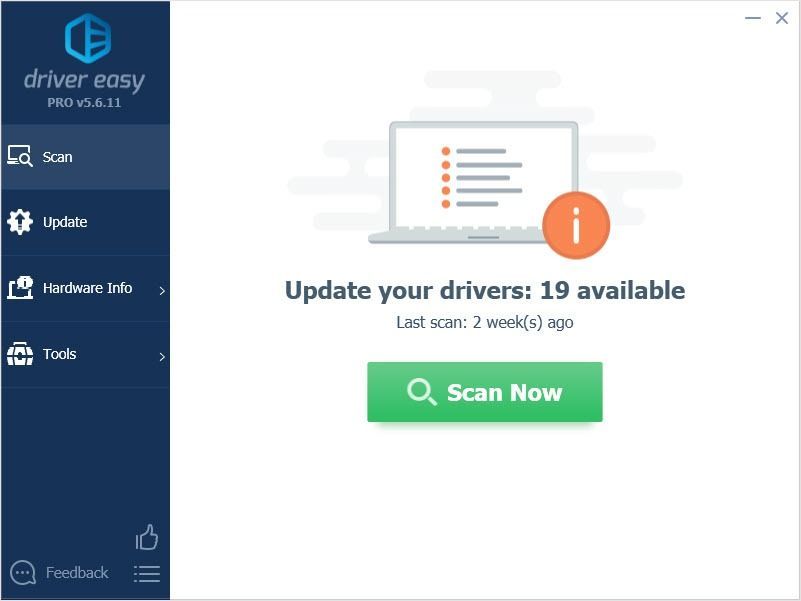
3) Pritisnite ažuriranje gumb pored zvučnog upravljačkog programa za automatsko preuzimanje ispravne verzije tog upravljačkog programa, a zatim ga možete ručno instalirati (to možete učiniti s BESPLATNOM verzijom).
Ili kliknite Ažuriraj sve za automatsko preuzimanje i instaliranje ispravne verzije svih upravljačkih programa koji nedostaju ili su zastarjeli u vašem sustavu. (To zahtijeva Pro verzija koja dolazi s potpunom podrškom i 30-dnevnim jamstvom povrata novca. Od vas će se zatražiti nadogradnja kada kliknete Ažuriraj sve.)
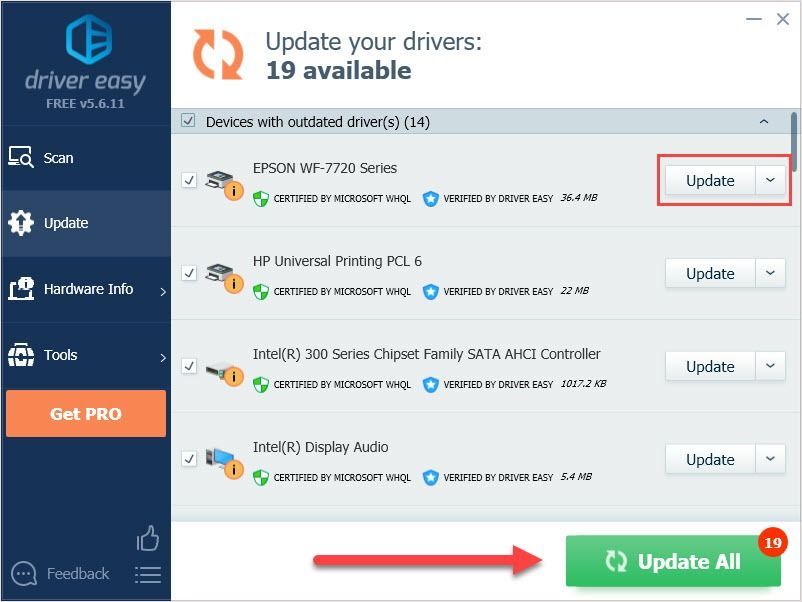 Ako naiđete na probleme tijekom korištenja Driver Easy-a, pošaljite e-poštu na support@drivereasy.com .
Ako naiđete na probleme tijekom korištenja Driver Easy-a, pošaljite e-poštu na support@drivereasy.com . Nadam se da će ovaj članak zadovoljiti vaše potrebe. Ako imate pitanja, ostavite komentare u nastavku, potrudit ćemo se najbolje što možemo.

![[RJEŠENO] Age of Empires IV se neće pokrenuti](https://letmeknow.ch/img/knowledge/29/age-empires-iv-won-t-launch.jpg)


![[Riješeno] Problem veze s Apex Legends](https://letmeknow.ch/img/knowledge/22/apex-legends-connection-issue.jpg)
![[Riješeno] RUNMUS mikrofon za igraće slušalice ne radi](https://letmeknow.ch/img/sound-issues/91/runmus-gaming-headset-mic-not-working.jpg)
