'> Ako ne možete reproducirati zvuk putem HDMI-ja u sustavu Windows 7, možete isprobati rješenja u ovom postu. Nakon toga bi se zvuk trebao vratiti.
1. rješenje: Testirajte sve hardverske uređaje
Problem bi uzrokovali pokvareni hardverski uređaji. Testirajte povezane hardverske uređaje sljedećim redoslijedom.
1. Ispitajte radi li kabel ispravno . Upotrijebite drugi kabel za povezivanje zaslona s računalom.
2. Testirajte ima li izlazni port problema . Ako vaše računalo ima više od jednog HDMI izlaza, priključite kabel na drugi priključak i provjerite ostaje li problem.
3. Testirajte radi li monitor u redu . Provjerite i provjerite je liglasnoća zvučnika monitora nije umanjena ili isključena. Ako se tamo ne pronađe problem, spojite monitor na drugo računalo.
Rješenje 2: Ažurirajte zvučne upravljačke programe
Zvuk ne bi radio ako postoji problem s upravljačkim programima zvuka ili upravljačkim programima zvuka zaslona. Dakle, možete pokušati ažurirati upravljačke programe kako biste riješili problem. Možete posjetiti web mjesto proizvođača računala kako biste preuzeli najnovije upravljačke programe. Prije nego što započnete, provjerite znate li naziv modela računala i određeni operativni sustav (Windows 7 32-bitni ili Windows 7 64-bitni).
Ako imate problema s ručnim preuzimanjem upravljačkih programa, kliknite ovdje za preuzimanje Driver Easy-a koji će vam pomoći. Driver Easy će otkriti sve upravljačke programe na vašem računalu i preporučiti nove upravljačke programe. Pomoću njega možete jednostavno preuzimati i instalirati nove audio upravljačke programe.

Driver Easy ima besplatnu i PRO verziju. Možete probati besplatnu verziju. Ako vam je korisno, možete razmisliti o nadogradnji na PRO verziju. S PRO verzijom možete uživati u besplatnoj garanciji tehničke podrške. Možete nas kontaktirati za daljnju pomoć u vezi s problemom HDMI. I imat ćete 30-dnevno jamstvo povrata novca. Možete zatražiti puni povrat novca ako niste zadovoljni proizvodom.
Soution 3: Postavite HDMI uređaj kao zadani izlaz
Prati ove korake:
1. Kliknite Početak Izbornik u donjem lijevom kutu radne površine.
2. Stavite Upravljačka ploča u okviru za pretraživanje i na izborniku kliknite 'Control Panel'. Tada će se otvoriti prozor upravljačke ploče.
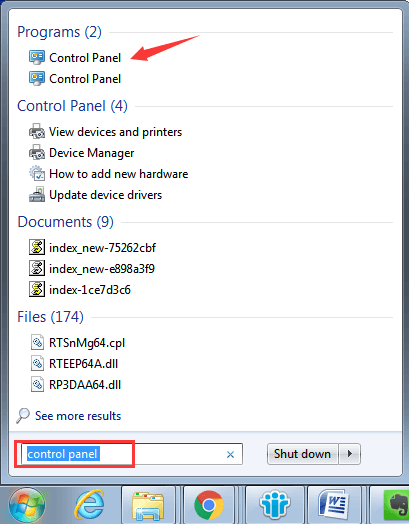
3. Pogled po velikim ikonama i kliknite na Zvuk opcija.
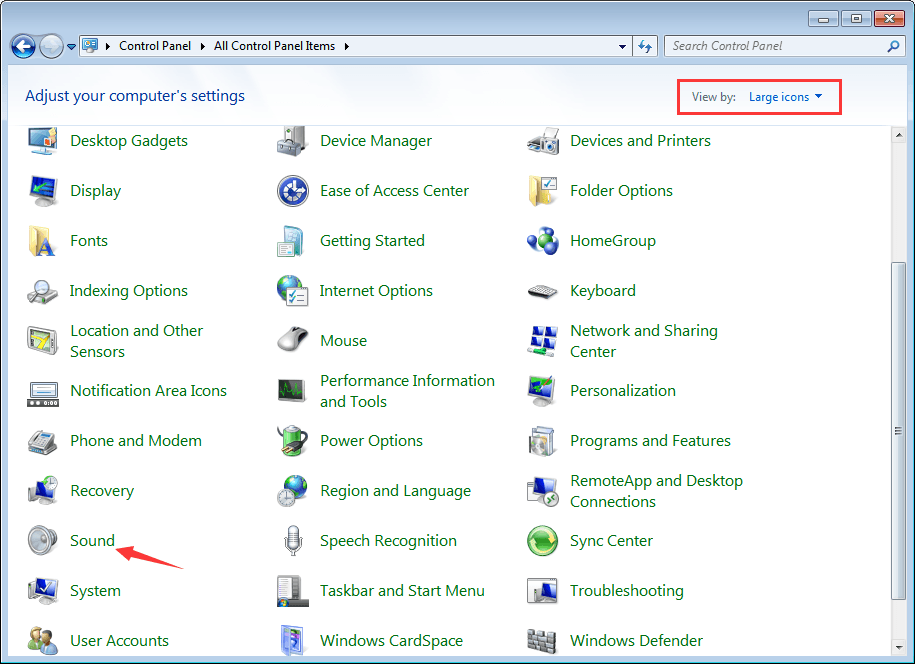
4. Idite na karticu Reprodukcija. Sizabrati Uređaj za digitalni izlaz ili HDMI opcija. Klik Postavi zadano i Pritisnite u redu gumb za primjenu promjene. Tada će HDMI izlaz zvuka biti postavljen kao zadani.
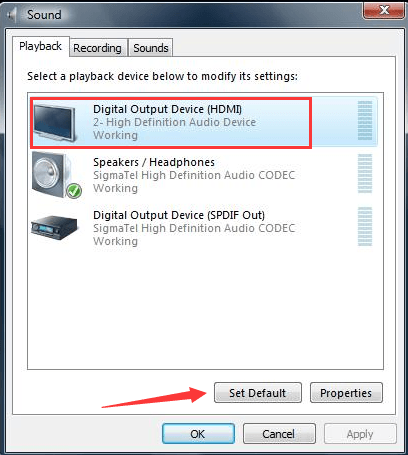
Rješenje 4: Omogućite kontroler zvuka visoke razlučivosti
Ako je High Definition Audio Controller onemogućen, HDMI audio neće raditi. Slijedite korake u nastavku da biste provjerili i provjerili je li omogućen.
1. Idite na Upravitelj uređaja .
2. Proširite kategoriju Uređaji sustava i vidjet ćete dvije identične stavke pod nazivom High Definition Audio Controller (Kontroleri zvuka visoke definicije) u ovoj kategoriji. Ako su onemogućeni, možete vidjeti da se pored naziva uređaja nalazi oznaka strelice. U tom slučaju kliknite desnom tipkom miša na onu koja je onemogućena i kliknite Omogućiti na kontekstnom izborniku.
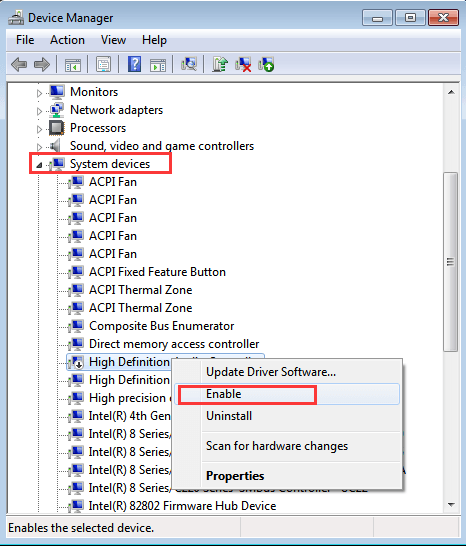
Pokušajte s gore navedenim rješenjima kako biste riješili problem s HDMI zvukom koji ne radi u sustavu Windows 7. Treba raditi za vas.

![[RIJEŠENO] Moj Fortnite se stalno ruši na PC-u 2024](https://letmeknow.ch/img/knowledge-base/45/solved-my-fortnite-keeps-crashing-on-pc-2024-1.jpg)




